For this third post in my series on Backup Basics, I’m tackling the issue of syncing vs. backing up. What’s the difference, really? and why must you know the difference? I have an acquaintance whose story I have decided to share with all of you because it’s a lesson for all of us in digital file management, and what can easily go wrong when you don’t pay attention. Read on, friend…
Dropbox Demotion
Brian was hired as an independent contractor by a large corporation to help manage a project for a very important client. He would be working with a team of other consultants, all responsible for different parts of the project. The team had decided to a set up a Dropbox for Business account to store and share all their files because many of the consultants worked in different locations, and as such needed to collaborate in real time.
Brian was eager to get started, so he accepted the team’s invite to share the folder, and proceeded to install the Dropbox app on his computer. After a while, he noticed that his computer was running a bit slowly. It was a pretty new computer, so he thought it a bit strange. The next day, he noticed that the Dropbox folder was full of files he didn’t recognize, and when he took a closer look, he realized that the computer had been running slow because it has synced all the files his team members were working on onto his computer. As you can imagine, the size of the team’s Dropbox account was quite large for such a big project. There were so many files that Brian didn’t need, so why keep them on his computer? He didn’t want his computer to run slowly. “What a waste of space!,” he thought, and started deleting.
Can You Spot the Problem?
If you’re thinking that he shouldn’t have deleted anything, you’d be right. Brian made changes to a shared folder that synced with the Dropbox cloud, and deleted all those files from the team’s account. Not only that, but he sparked a chain reaction that in turn continued to sync down the line, deleting the same files from all of the team member’s devices as well. Ouch. It became a logistical nightmare as people started to wonder where their files had gone. Panic set in.
Fortunately, Dropbox backs up all data and gives you the ability to restore deleted files within 30 days, so the team did get their files back eventually, but it was a speed bump that derailed the project for a number of days. It took an extra administrative effort to restore everything for all the team members, and needless to say they weren’t happy.
“You’re Supposed to Know This”
Surprisingly, no one had guided the team members on the ins and outs of dropbox, what to do, and more importantly, what not to do. The expectation was that everyone should know how syncing works. I would imagine this to be true in most corporate environments nowadays. Online collaboration is common for teams, and I guess most people just assumes everyone knows this stuff, which brings me to the reason I wrote this post:
Don’t delete files unless you understand how syncing works.
As you may have guessed, Brian lost his job, and at the time of my conversation with him, he was still looking for a new one. Lesson learned for him. New blog post for me.

I’m a Perfect Pinnable!
What is Syncing… Really?
Understanding the difference between backing up your files and syncing your files is something that can be extremely confusing, but I would highly recommend that you take the time to learn about it, so you can pick the best options for you.
In a nutshell, syncing is balancing your information. When you have two or more places in which to keep your information (for example one phone, one tablet, and one cloud account), and you want that information to look exactly the same everywhere, you use syncing to accomplish that goal.
Syncing = Efficient Workflow
A good example of this from my own life is Evernote. Right now, I use Evernote a lot in my business because I want to be able to see the same notes across all my devices, and always have access to the latest version of the file.
Let’s say I’m with a client, and that client gives me some notes on how to handle her photos. I type it into the Evernote account on my phone, and it automatically syncs when I’m connected to the internet, so that even if I look at the file on a computer or a tablet in my home office, it will look the same (i.e. updated). Any changes I make to my notes are reflected across the board, no matter what I do (deleting, adding etc), and everything will look the same on all my devices (in all locations) without me having to do any more work. From a pure workflow standpoint, it’s highly efficient.
When to Use Selective Syncing
Brian’s story is a prime example of when to use selective syncing. This is a great option for when you are working with a team, a client, or a friend, and you don’t need all the files that are shared with you. You can deselect the folders you don’t need and keep them from syncing to your computer, thereby freeing up a lot of space that those folders would otherwise eat up.
Would’ve, Could’ve, Should’ve
What Brian should have done was to go into the settings to adjust what files his computer would get; essentially put blinders on the rest of the folders. That would have removed them from his computer, but still kept them available to everyone online, and it would have had no effect on the main account and his team members’ devices. Another option would have been to request only the files he needed in separate shared folder (but that’s not always an option when working in teams).
Alas, the selective sync is a simple adjustment that would have saved Brian the embarrassment, and the hassle of trying to find a new job. I could write a whole tutorial on how to do all of this (and believe me, I’d love to), but Dropbox already has one available right here, so I’d rather you just get it straight from the source, especially since they update it every now and then.
Syncing in the Cloud
As you can see, syncing can be tricky. Do new files replace new ones? Who has access to what? There are so many settings that can affect your files, especially when using the cloud. Are your files truly safe?
Let’s say you want to create a cloud backup. You decide that Dropbox looks pretty good, and after upgrading to a 100 GB account, you upload all your photos there. They’re safe, right? Well, it depends. If you are just logging on to your account from their website to pay your files a visit every now and then, then yes, they’re probably pretty safe (unless Dropbox themselves decide to close your account for any reason – check their terms of service!). But…if you have downloaded their app to your computer and have your syncing feature turned on, then no, your files aren’t that safe.
Here’s Why:
Syncing Doesn’t Equal Backing Up
Any changes you make to a Dropbox folder on your computer will reflect in the cloud. That means if you delete all the photos from the folder on your computer, then you are also deleting them from the cloud. Think of it as holding up a mirror to the sky. And yes, you have a few days to restore the files if you needed to (unless you have paid for extended coverage), but what if you don’t pay attention and forget to check? Do you really want to go through the stress? I wouldn’t want to.
A neat way to get around this is to avoid having the installed app on your computer, or at least have one backup of your files in a place that doesn’t sync. Syncing errors aren’t uncommon, and after all, we’re all human, so mistakes will happen. The key is to have a backup of your files somewhere else, so you can recover them if you make a mistake. Brian’s team didn’t have a backup, which is baffling for such a large company.
It’s Not Just Dropbox
In closing, let me state that I am not against Dropbox in any way. A lot of my friends, clients, and colleagues use Dropbox, and have nothing but praise for it. I have an account as well, and I have never had a problem with their service, so this post isn’t meant to devalue their service in any way. In fact, most cloud storage options work similarly, so you can take your pick and apply this lesson to any one of them. It just so happens that was the service provider Brian’s team had picked. I was on the fence about writing this post, but I decided to do it because I don’t want you to make any mistakes with your photo collection, and I want you to understand the little nuances that can make big differences in your file management workflow.
What say you, readers? Are Your Files Safe from Syncing Errors?
Note: Brian’s name isn’t really Brian, as I’m sure you have figured out by now. I have changed his name to protect his privacy. Yes, he’s totally fine with other people learning from his screw-up, and before you start emailing me to express your sympathies, no, it’s wasn’t my husband. Lol… but they do know each other.
Ready for Part 4 in this series? Click here for Backup Basics, Part 4: Setting Up Automatic Backups!

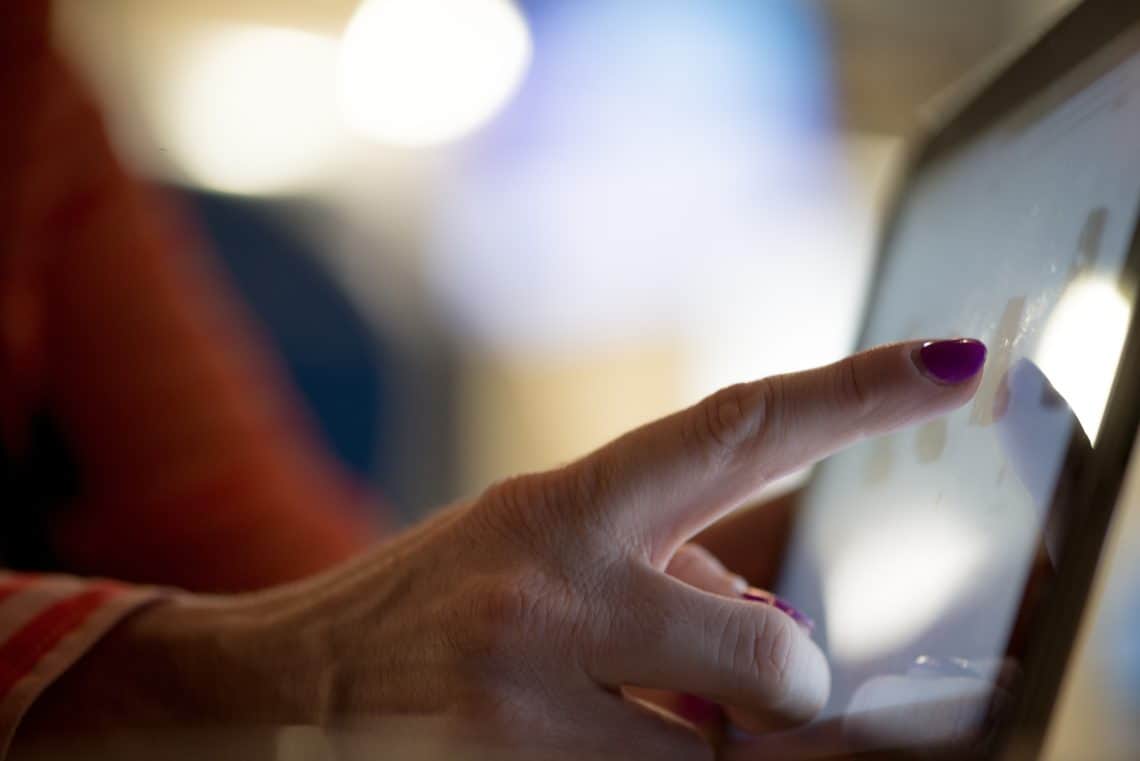




Andi Willis
July 24, 2016 at 11:48 amYikes, indeed! I use Dropbox (and Evernote) like you use Evernote so I can access files from different devices in different locations. Thankfully I have very few shared folders. I use it more as a storage system that a backup. My backups happen elsewhere through Carbonite, BackBlaze and Time Machine. BTW, I love how you use Evernote for client notes. I need to do more of that because it is always with me.
Caroline Guntur
July 26, 2016 at 4:50 amI like Evernote for client notes, and I use it mostly as my CRM. I run the business side of things through Airtable. I like syncing because files are always with me, but the way I use those are very different from my backups. Thanks for commenting, Andi! 🙂
hazel@org4life.com
August 10, 2016 at 12:22 pmO.M.G! I’m pretty good about knowing what’s syncing and what’s backing up. but my friends, family and clients aren’t. So, I just checked all the files I’ve shared and adjusted a few permissions down from “Edit” to “View”. (Depends, of course, on what the purpose of sharing was, and how long ago.) Thanks for the reminder!
Caroline Guntur
August 12, 2016 at 9:30 amGreat to hear that, Hazel! 🙂