Intrigued by the Book Module in Adobe Lightroom? You’re not alone! The book module is an often overlooked module compared to the Library (Organizing), Develop (Editing), and Map modules that we’re all so fond of, but today we’ve got an in-depth tutorial for you on how to use it, courtesy of our good friend Leanne Lobe of Līv Mōndō! We think you’ll really enjoy giving this a try if you’re into creating photo books with your digital photos! Enjoy!
Welcome to the Lightroom Book Module!
The Book Module in Adobe Lightroom creates a seamless experience and efficient workflow when you want to create a photo book with your photos. Lightroom offers a powerful integration with Blurb with a happy blend of templates to get you started and customization for limitless design options. If you already manage and develop your photos in Lightroom, you will enjoy the ease of creating your books within the same program. It’s a powerful tool with all the features you need to make your photos come alive.
This tutorial walks you through the key elements of creating a book in Lightroom:
1. Selecting your photos
2. Opening the Book Module
3. Choosing your book settings
4. Saving your book
5. Creating your layouts
6. Adding text
7. Editing your photos
8. Printing
Here we go!
Step 1: Select Your Photos
In the Library Module, select at least a few photos you’d like to feature in your book. You can add or remove photos to your book project at any time, so don’t worry too much at this stage about selecting the “right” ones.
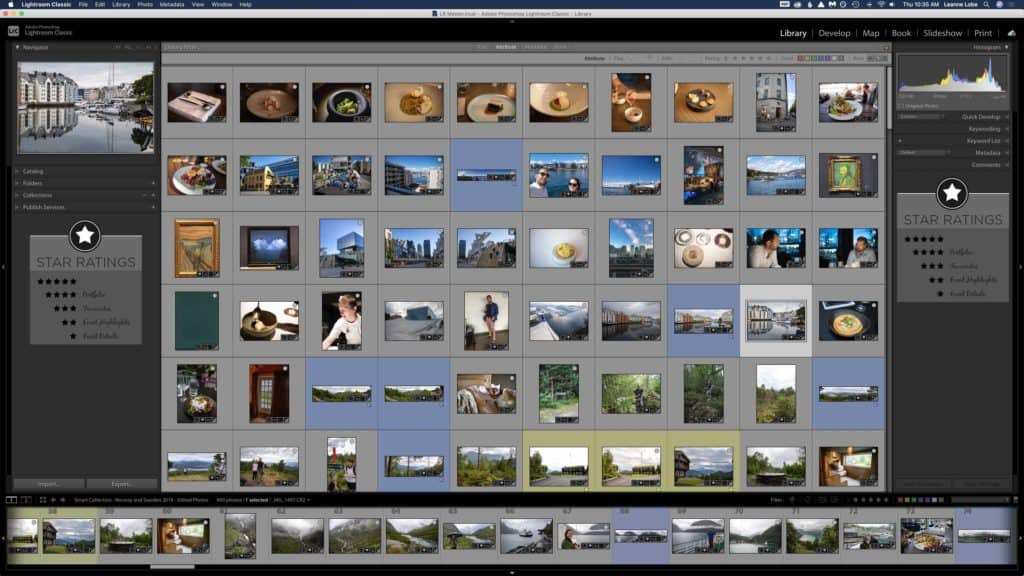
The first step is to fire up Adobe Lightroom and select your photos!
To get started you can use any of the following groups of photos:
- Collection (smart or otherwise)
- Folder
- Filter search
With the photos selected in your Library module, you are ready to open the Book Module.
Step 2: Open the Book Module
On the top right of the screen, click on “Book” to open the Book Module. You will see the beginning of a book, ready for you to start adding your photos. You will see the front and back covers followed by two pages to get you started. Before you jump in and start adding photos, let’s look at the different panels.
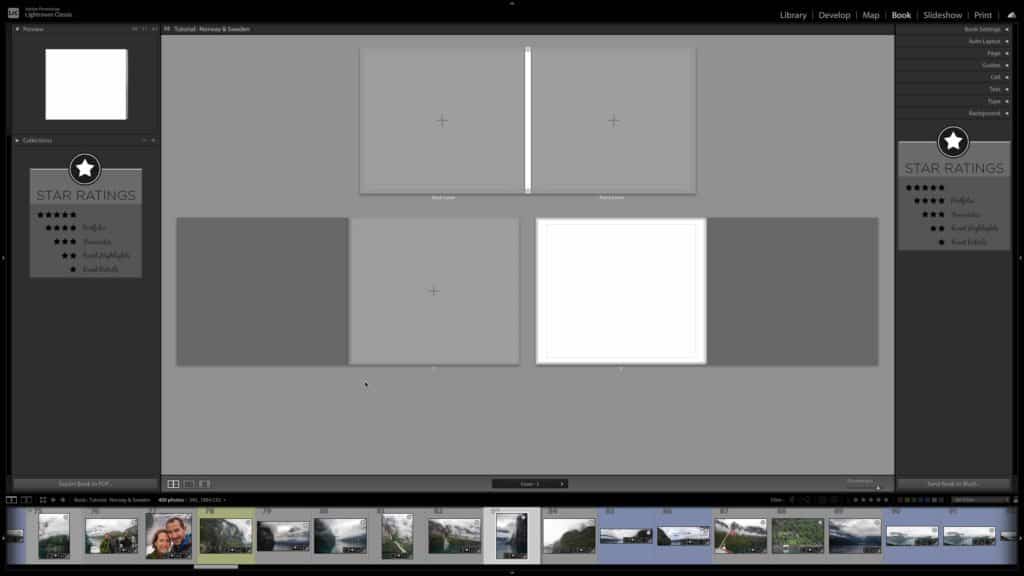
This is the where you start creating your book!
Understanding the Side Panels in the Book Module
Left Panel: This panel is similar to the Library Module, but you will notice that you only see the preview panel and the Collections. I often keep this panel closed to maximize the space for my pages.
Bottom Panel: The picture tray is the same as the Library Module. You can drag pictures from the tray directly into the page layouts. You can filter the photos that appear in the tray to reduce overwhelm and frustration.
Right Panel: This panel includes all the tools specific to the Book Module, so you can customize and create a book you’re excited to share. This tutorial goes through many of these panels:
- Book Settings
- Auto Layout
- Page
- Guides
- Cell
- Text
- Type
- Background
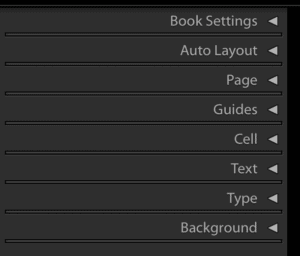
The right panel has all your book options!
See Your Pages in Different Views
You can change the view by using the navigation icons in the bottom left corner and by using keyboard strokes.
There are three different ways to see your pages:
- All pages
- Spread (2 facing pages)
- Page (individual page)
Watch the video to see how you can navigate through the different views:
Step 3: Choose Your Book Settings
The Book Settings are found in the right panel and this is where you select the features of your photo book and get an initial cost estimate. The cost estimate will change as you add pages to your book and change your settings.
Book: Options include printing with Blurb in different formats (Photo Book, Magazine, Trade Book), or you can export your files in PDF or JPEG formats.
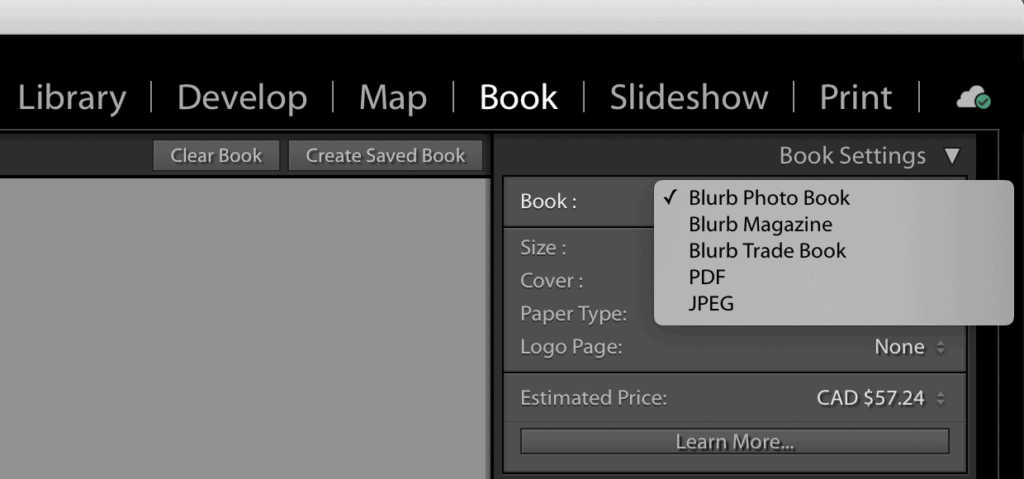
Choose your settings up front!
Book Size: Choosing your book size is the most critical decision at this point. You can change it after you have started to create your book, but it could affect your layouts and can be a real hassle to modify your layouts, especially if you have created custom layouts, so I strongly recommend you choose your desired size before creating your book.
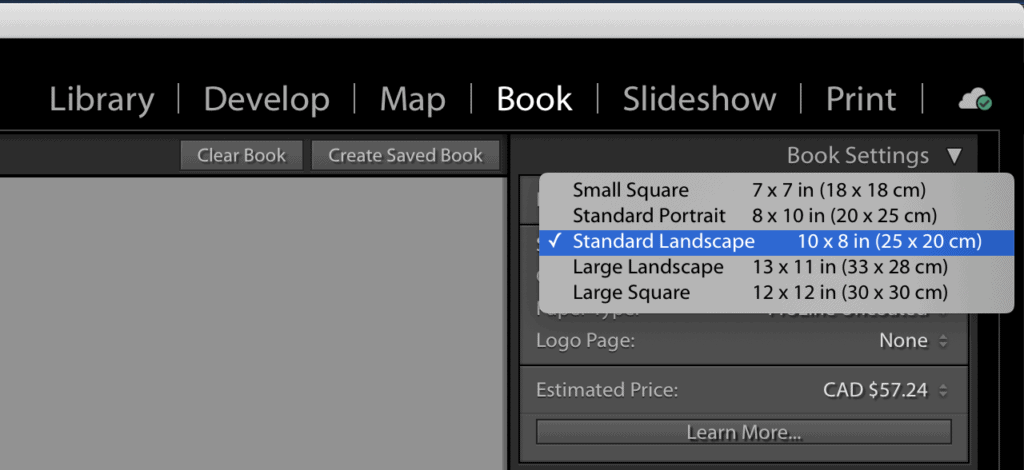
Blurb has a variety of sizes for you to choose from – select the right one!
Cover: When printing a Blurb Photo Book you can choose between three different cover options depending on your preferences.
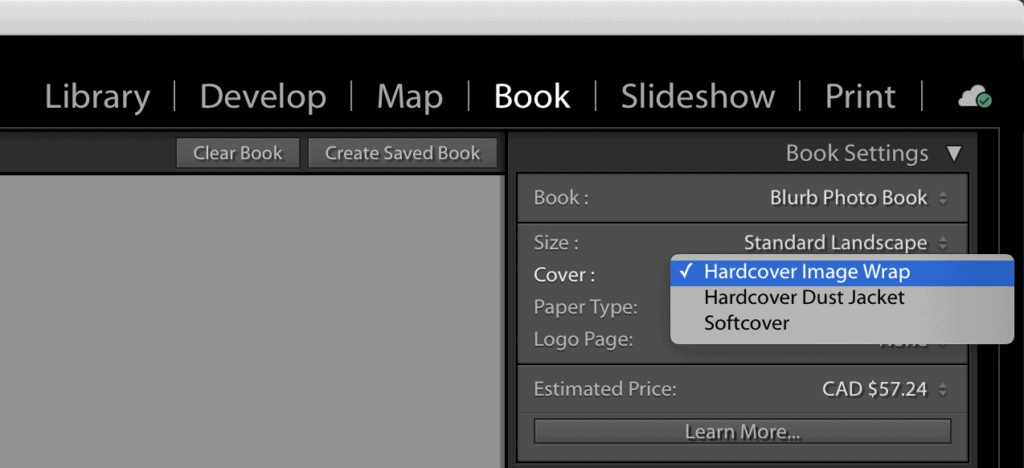
The cost of the book will depend on the settings here!
Paper Type: Blurb offers papers with different finishes and qualities so you can select the one that matches your project and budget.
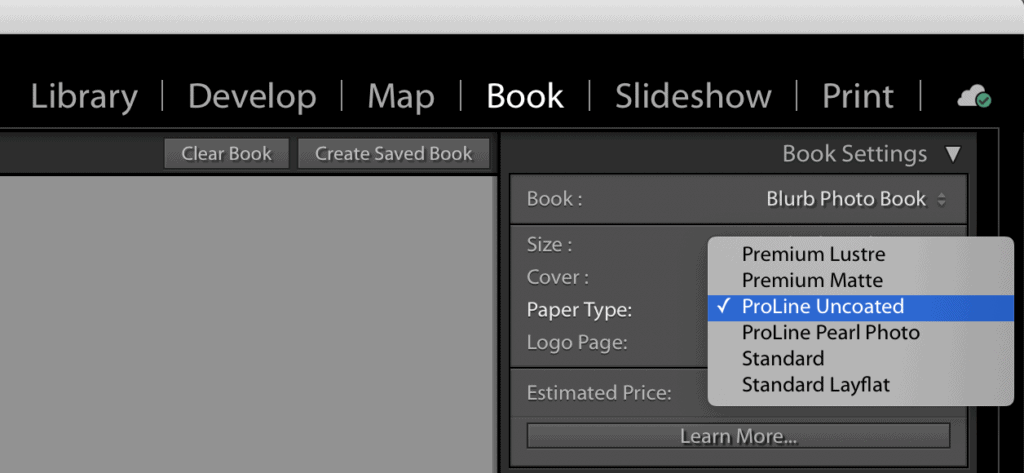
Choose from a variety of paper types!
Logo Page: You can choose (for a fee) to remove the Blurb logo from the last page of your book.
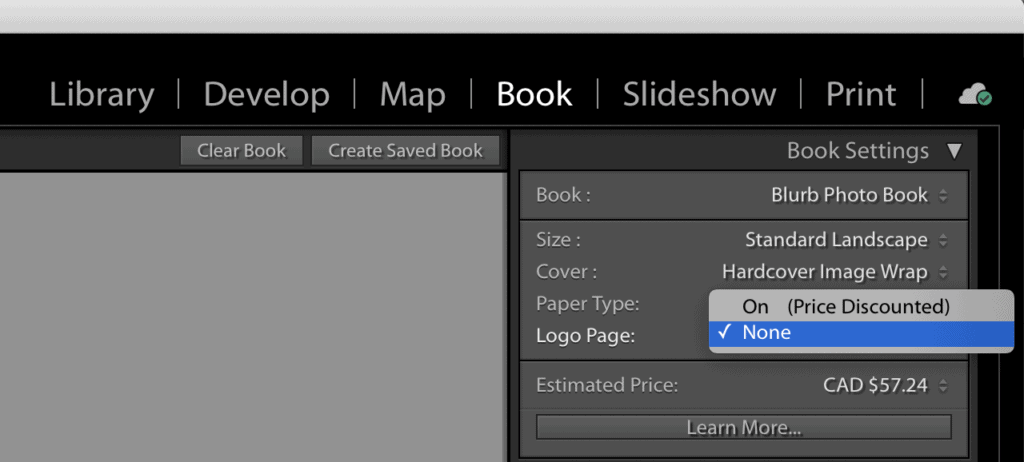
Include or remove the Blurb logo!
Step 4: Save Your Book
Before you get farther along the process, it’s time to officially create your book project. Look in the top right corner for the “Create Saved Book” button.
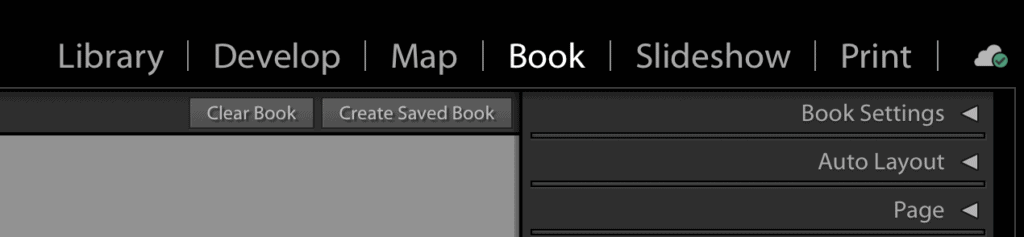
Name your book early on!
When you click the “Create Saved Book” button, a dialogue box will open asking you to name your book. You may choose where to save this project from a dropdown list of collections so you can stay organized. You may change both of these later. Once you have selected as many of the Option checkboxes as you wish, click “Create.”
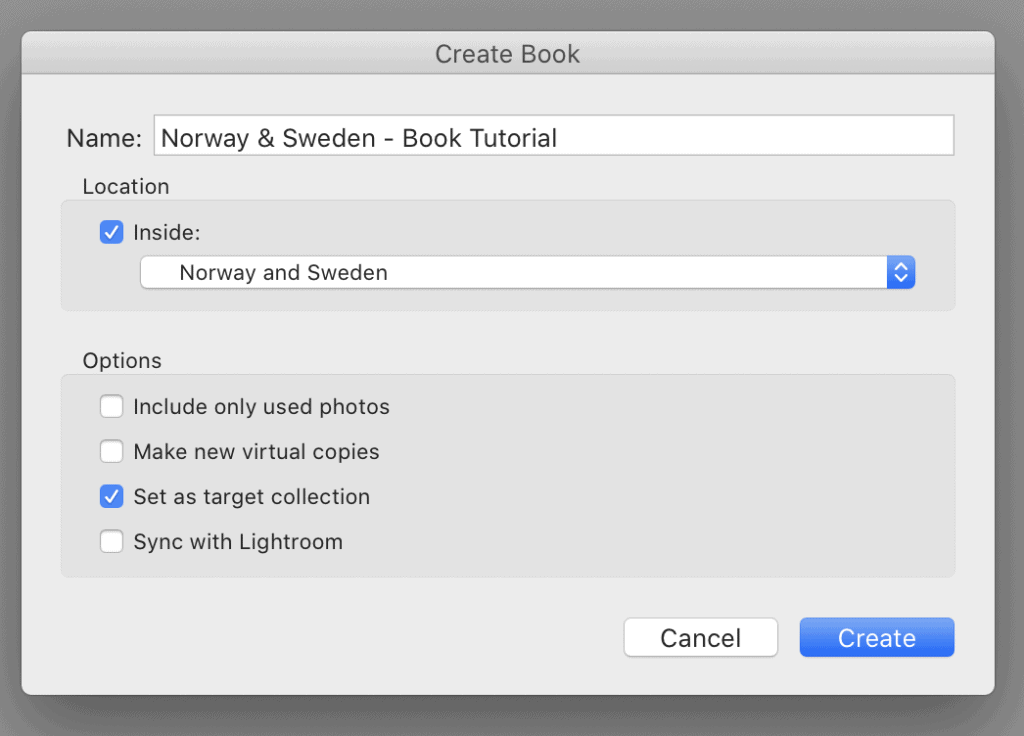
Keep your saved books organized so you can find them later!
When you create a book project, Lightroom saves this as a new collection. The name you choose will be the label for this new collection and like other collections, you can always change this later. Note when you save your book, Lightroom gives it the “Book” label and icon to distinguish it from Collections and Folders.
The saved book gets a book icon!
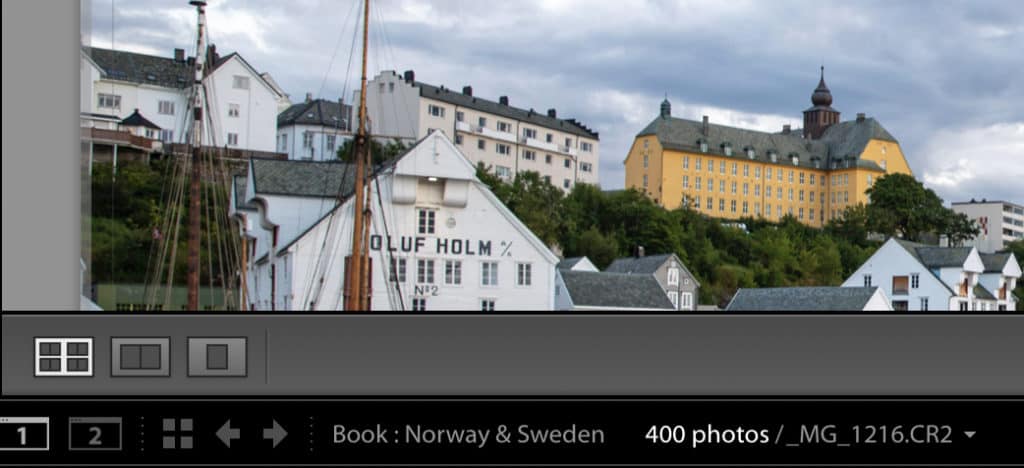
The book auto-saves as you are working on it!
Lightroom automatically saves the book as you work, which means you don’t need to worry about losing any changes you make.
Step 5: Create Your Layouts
Very important: If you haven’t already selected your book size, please do that before you start creating layouts. You’ll thank me later! See Step 3: Choose your Book Settings for more details.
This is the fun part! You’re ready to start creating your layouts, knowing you have selected the right size for your finished book AND feeling confident your book will be automatically saved as you go. It’s time to get creative.
Three Ways to Create Layouts
When creating your book, you have many options to customize your layouts. Depending on your project you may choose to create your layouts using one of the following options:
- Auto layout
- Layout templates
- Custom layouts
Each option has its advantages and disadvantages but one advantage they all share is “customizable.” You can use the auto layout and layout templates as a starting point and modify them until you’re happy. We could spend hours exploring layouts, so to get you started, here is a quick overview of these three options:
Auto layout: On the right panel, open the “Auto Layout” box. Before you click the “Auto Layout” button be sure to select your desired “Preset” because once you click Auto Layout, it will begin the process.
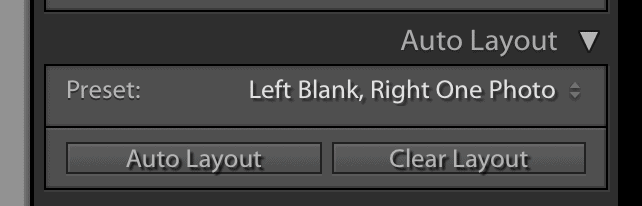
The auto-layout is a quick way to get started!
You can choose one of the provided presets or you can create your own by selecting “Edit Auto Layout Preset” from the bottom of the drop-down list.
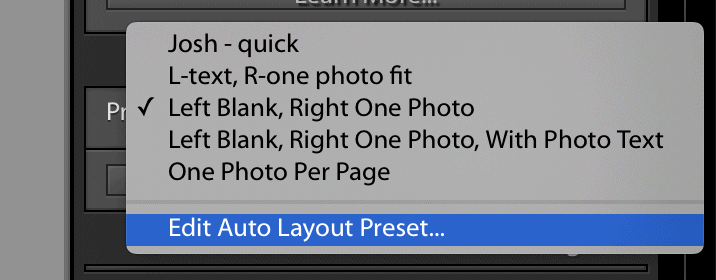
Select your preset!
This will open the Auto Layout Preset Editor box where you can choose how you want to set up your pages, including photo text.
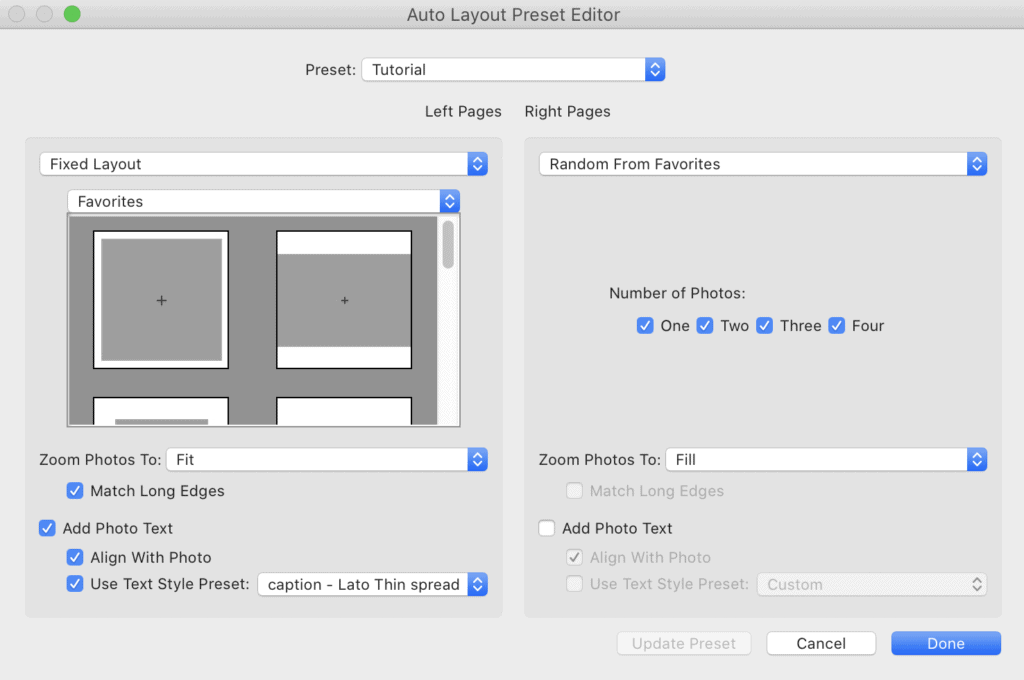
Update your preferences in the Auto Layout Preset Editor!
Layout Templates: Page by page, you can select a template that meets your vision. Simply select a page and click on the little triangle at the bottom right to open the template catalogue. You can change or modify the template at any time.
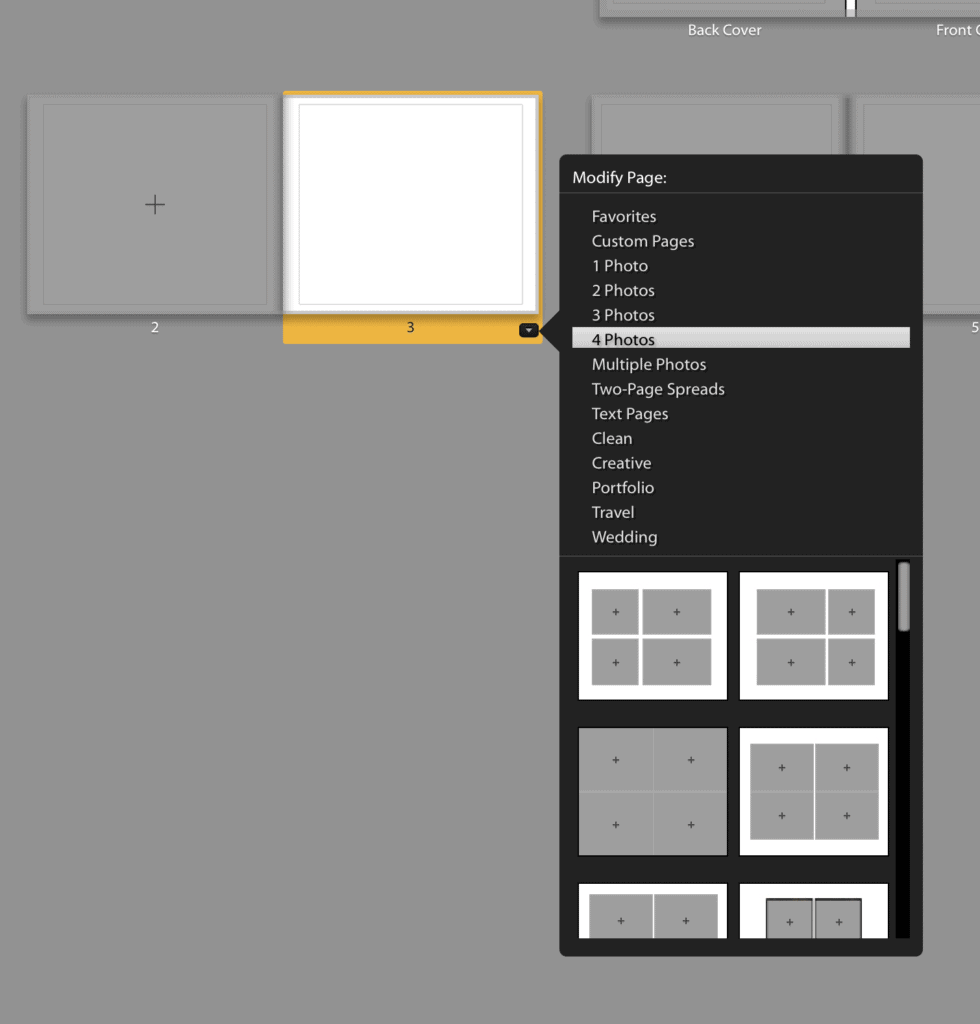
Choosing a template is another way to get started quickly!
Custom layouts: If you seek ultimate design control, you can start with a blank page and as many photo or text boxes as you wish. You can adjust their size and location. To do this, you right click anywhere on the page and hover over “Add Cell” and then select “Photo” or “Photo Description.”
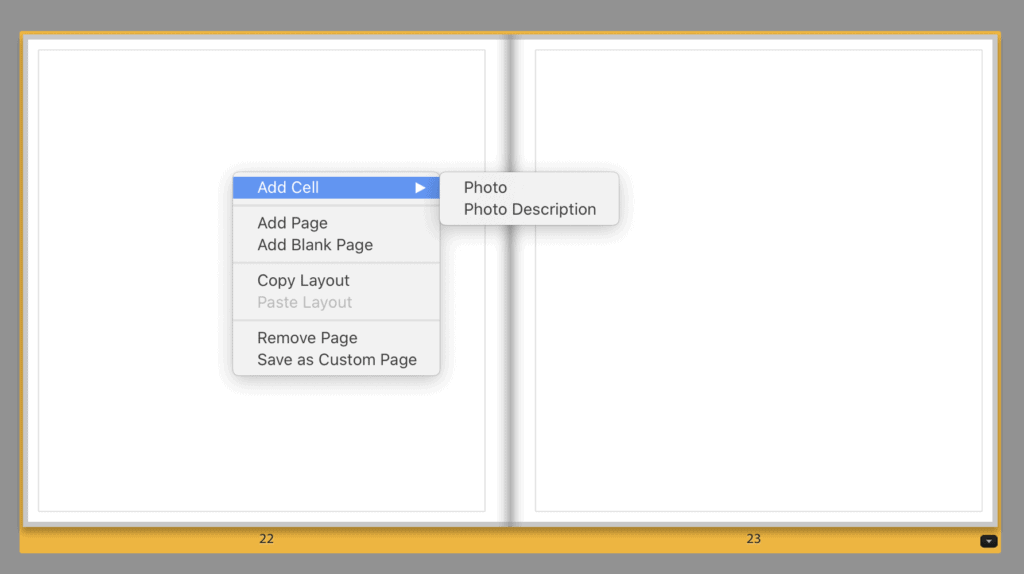
Go custom is you’re an advanced user and want full control!
Happy with the layout? Then go ahead and pull in all of the photos, so your book is storyboarded.
Step 6: Add Text
Select the page to which you want to add text and then use of these three options to add text to your layouts:
- Page text
- Photo text
- Add “Photo Description” cell
You will likely want to adjust the font and size of your text, which you can do using the “Type” dropdown box in the right panel. Select the text you want to modify and make the adjustments using the tools in this box. You may also save specific parameters as presets to save time when you’re using the same style throughout your book.
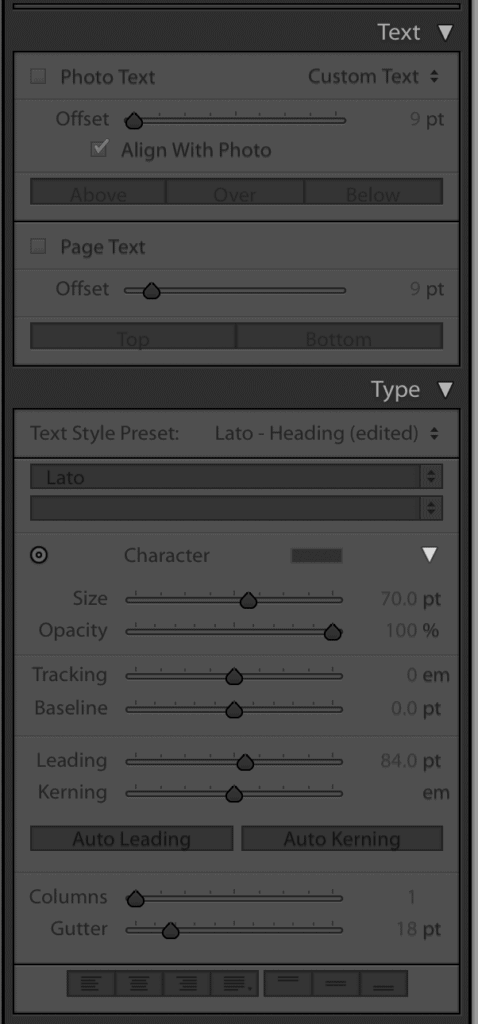
Style your book by selecting the right font, etc.
Watch these videos for more detail about adding and modifying text on your layouts:
Step 7: Edit Your Photos
Select the image and then go into the Develop module to do your final edits. When you are finished with your edits, select the Book module again to see the edits appear in your book.
Step 8: Print
You’ve finalized your layouts, developed your photos and edited your text. You’re ready to print and share your book. At the bottom of the right panel, click “Send Book to Blurb.” A Blurb branded dialogue box will appear with a summary of your book settings.
You need to add your book name, subtitle (optional) and author name. This information is for Blurb only. It will not impact your book name or design in Lightroom. Once completed, click “Upload Book.” The uploading process is impacted not only by the speed of your internet connection, but also the size of your book, number of pages and quality of your images.
When your book has successfully uploaded to Blurb, you will have an opportunity to review it and before submitting your order.
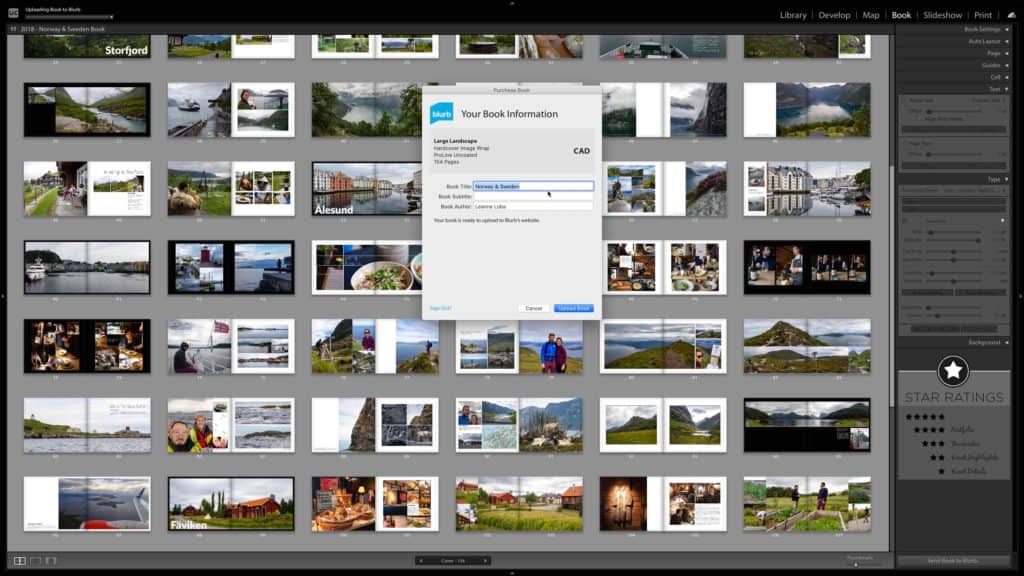
Upload your book directly to Blurb without leaving Lightroom!
Pro Tip: Save a PDF version of your book as a backup and to share digitally with friends and family. To do this, click “Export Book to PDF” at the bottom of the left panel.
What say you, readers? Do you use Lightroom to create your books? Let us know in the comments below!

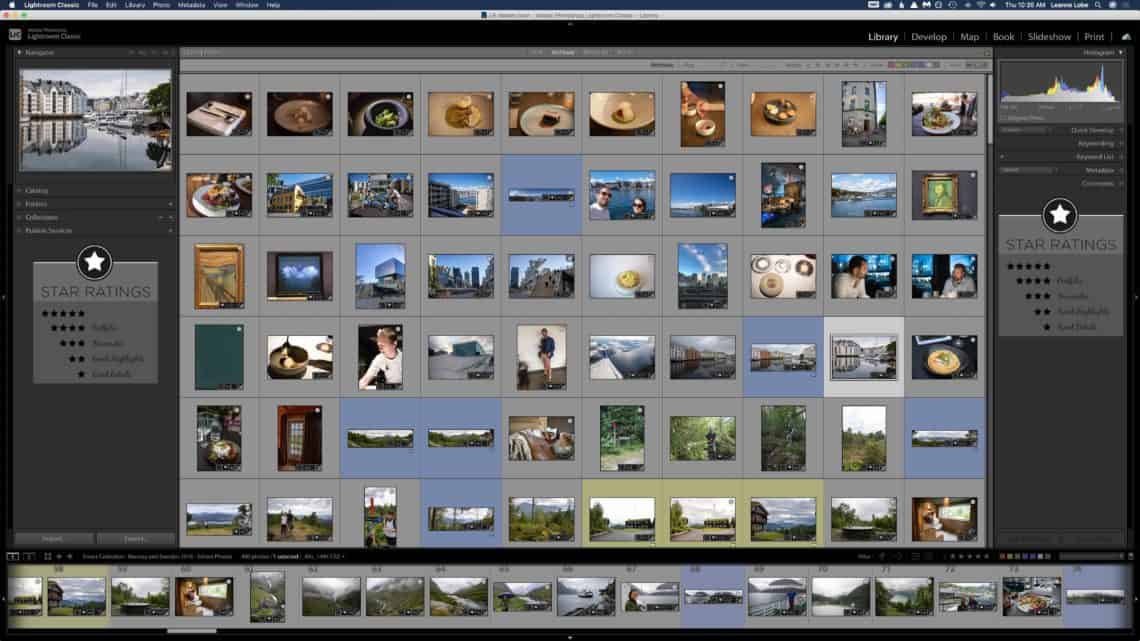



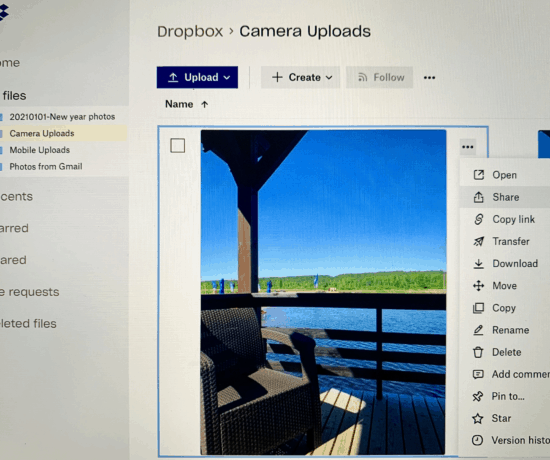
Billie
August 11, 2020 at 4:48 pmTHANK you, Ladies, for this wonderful, CONCISE, easy-to-follow lesson. I am in the process of moving into the Lightroom and Photoshop arena, and this should be a seamless way to create my books also.
Caroline Guntur
August 11, 2020 at 8:44 pmGlad you liked it, Billie! Isn’t Leanne is a fantastic writer?
Leanne Lobe
August 12, 2020 at 10:21 pmI’m thrilled you liked it and found it useful. Let me know if you have any questions as you start your project. Have fun!