Photo books are a popular topic on our blog, and today’s post is bound to skyrocket to the top of our favorites list! We all know and love Canva, but have you ever thought about using it to create a travel book? Our guest blogger, Seema Sharma of PhotoBookGenie, has this workflow down perfectly and she has graciously agreed to share it with us! Take it away, Seema!
Travel Adventures Make Great Books!
For her 40th Birthday, this friend of mine wanted to do something that meant breaking barriers! She chose to go for a solo international holiday. There was resistance from her family, but she stood her ground and fulfilled this wish of hers. Naturally, this holiday has become a cherished memory for her and she wanted to capture all the memories of this holiday in a travel photo book. She wanted to use some color, some graphical elements and have fun while creating this memory book in a scrapbook style, but she didn’t want a huge learning curve. That’s why I suggested that she should use a free online tool called Canva to create this photo book. I showed her the steps and she thoroughly enjoyed the process of creating her photo book using Canva.
I thought there may be other women out there (just like my friend) who’d enjoy this option, so I chose to write a tutorial about how to make a travel book using Canva.
Here we go:
Step 1 – Prepare the Story Line
Start a new document or make a list in your notebook with important details about this holiday. This could include some of the following, and depending on the kind of holiday it was, there would be different elements of interest to add to this story line:
- Dates of travel
- Mode/s of travel
- Cities visited
- Hotels you stayed at
- Restaurants you loved
- Restaurants you hated
- Culinary discoveries
- Thrift shops you discovered
- Museums
- Scenic spots
- Favorite moments
- Favorite incidents
- Locals worth mentioning
- Approximate budget for a holiday like that
Step 2 – Select Pictures
Make a new folder and add all the pictures from this holiday to this folder – pictures that you clicked with your mobile phone, digital camera, pictures that your travel partners took and any other source. Consolidate in one place. Then make sub folders within this folder depending on the story line.
These could be:
- Day 1, Day 2, etc.
- City 1, City 2, etc.
- Fun moments/ Panoramas / Food / Shopping / Couple Pictures / Solo Shots / Flowers
Once the sub-folders are ready, go through all the pictures and move the good ones to relevant folders. All the pictures that are blurred, not relevant, or not of good enough quality will remain in the main folder and can be deleted.
Look at the photos within each folder and see if any of them require color correction, cropping etc. and finish those tasks before starting your book. If there are too many pictures, remove some so that only the best pictures that match your story line remain in the folder.
Step 3 – Collect Memorabilia
There may be some memorabilia that you may wish to add to your travel book, e.g. boarding passes, visa stamps, gift tags etc. Make your selection and scan the ones that you wish to use within your photo book. Once you have everything you need, you’re ready to head over to Canva to make the photo book.
What’s Canva?
Chances are that you already know about Canva. If you do, please skip the next few paragraphs and go directly to the section about photo collages.
If not, here’s a brief introduction to Canva:
Canva is a versatile online toolbox for designing a big range of graphical material, like cards, book covers, facebook posts, brochures, advertisements, etc. It’s a boon for non-designers that wish to create great looking graphics, but don’t know how to use specialized software or can’t spend on hiring designers to do the work for them. It’s also the go-to tool for many social media influencers to create professional quality posts. We are going to use a free Canva account to create the travel book. There is also a Pro version also which offers some more options.
Getting Familiar with Canva
Canva has a very easy WYSISYG (what you see is what you get) interface. To keep this post short, we’ll not get into too many details.
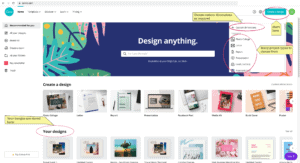
The main Canva interface.
To begin your project, you need to choose the kind of project you are going to create e.g. poster, flyer, brochure, certificate, social media post, etc. For social media, templates are already customized as per required sizes for Facebook, Instagram, You Tube, etc. Once you select the right project, there are templates that come in very handy and you just need to add your pictures, and edit text. It’s so easy that you can create something really neat in only a few minutes.
To create content, you can upload your own pictures or use stock images; add/edit text; use design elements all from within the same interface. There are possibilities for creating animations, and for adding music and videos to presentations and stories.
Step 4 – Let’s Create the Photo Book
On the home page, there’s a teal button that says Create a Design, click on that and you will get a lot of design options. Next choose “Photo Collage.” Within Photo Collage, there are a ton of design and layout options. All the elements within these templates can be edited to suit your requirements. If an element is not required, just delete it.
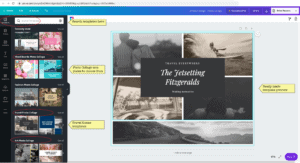
You can create a lot of fun projects in Canva!
Depending on your design sensibilities, you can choose one of the templates or you can use blank page and then add images frames and other elements as per choice.
Step 5 – Add your Pictures
Now, it’s time to add your photos!
The templates have placeholders filled with sample pictures, you can replace these pictures with your own. On the left side vertical menu, there is an option for Uploads. Click on this button and you get the option of uploading the pictures you are planning to use for the travel book. You can select multiple images from your computer and upload at a time. Just drag a picture from your uploads and hover over a placeholder and it will be placed within that. You can adjust the image within this placeholder frame by moving or resizing the image as well as the frame as it suits you.
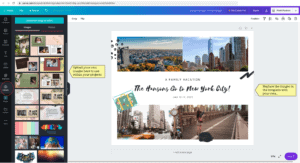
Use the Photo Collage templates to see all the pre-made templates!
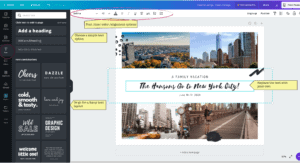
Add and edit content to make the photo book your own!
Step 6 – Adding / Modifying Text
For adding or editing text, Canva provides some really nice options. The templates come with built in headings and sub-headings that can be edited. There are ready made font combinations to choose from or simple headings and sub-headings. The text can be customized further if you want to change the font, font size, text attributes like bold, italic, text alignment, bullet points etc.
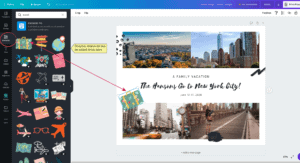
You can even add fun graphics from Canva’s built-in library!
Step 7 – Graphic Elements
There are a lot of graphics elements that Canva offers for free, some premium ones and some free. You can upload your own png elements also. You can select the element from the menu on the left and drag it onto your design, resize it and move it around until it looks just right. You can add new pages to your document, or make copies of the first one and edit them as you go.
To save the file, look for the File menu in the top menu teal coloured menu bar. Name your file and it will be saved in your designs.
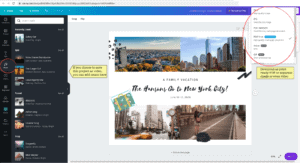
Once you’re happy with your design, save it, and download it! There are many formats available!
It’s nice to explore the interface and find many other possibilities to work and edit your design pages as you like them.
Step 8 – Download Options for Printing & More
Once you finish editing the travel book, save it. Canva auto-saves the file every few minutes, but you can press Ctrl/Cmd + S to save right away. Look for the downward facing arrow towards the right side in the top teal menu for Download options. Click on download, and press the down arrow to get more options to choose from. For printing, there is PDF print, so you can download this file and send to your printer for printing and binding your travel book.
There are some other cool options also. For sharing, there is PDF standard, but you can also download individual pages as JPGs, or PNGs that can be used as holiday cards. In case you wish to allow someone else to edit the project, you can share the project link with them and let them join you in editing the book.
Interestingly, there is a neat option of converting the travel book project into a video / slideshow. Once the pages are finished, there is an option to add music from the left menu bar. Select a track that goes with the theme and drag it to the main work area and it gets added to the project. Now you can download it as a video or a gif. For holidays and other special occasions one can use this option and send videos to all family members instead of the usual holiday greeting cards.
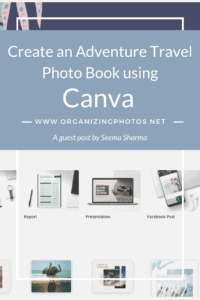
I’m a Perfect Pinnable!
I hope you enjoyed this tutorial! Should you have any queries, I would be happy to answer those. Photo books are fun, let’s enjoy the process of creating these even more with this super fun tool called Canva! Enjoy!
Featured Photo Courtesy of Seema Sharma

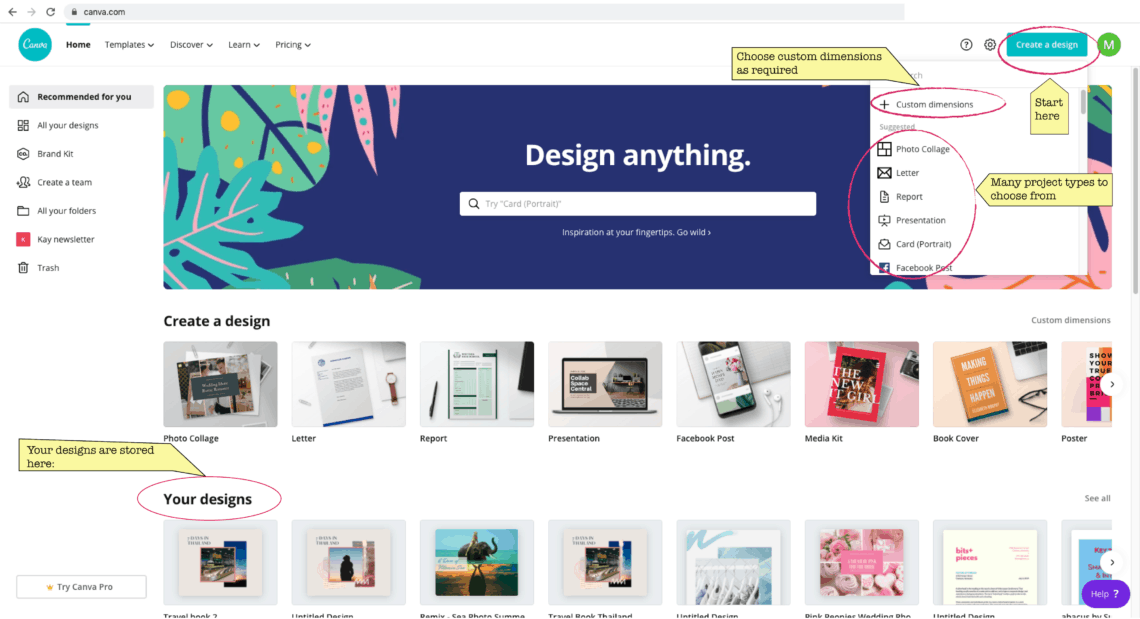


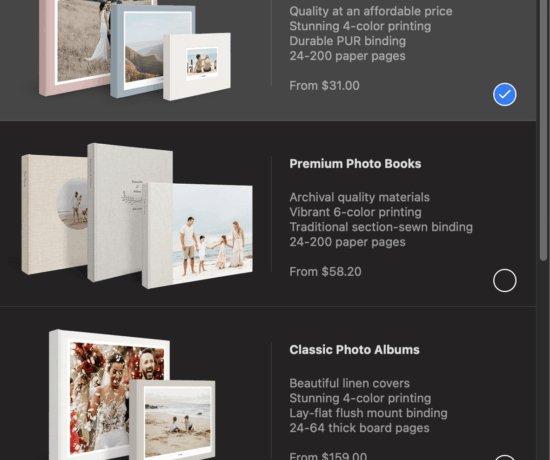

hopeorganizing
July 9, 2020 at 5:32 pmI love Canva but never thought to use it for a photo book!
Caroline Guntur
July 9, 2020 at 6:00 pmI know! Turns out it’s great for a lot of things! 🙂