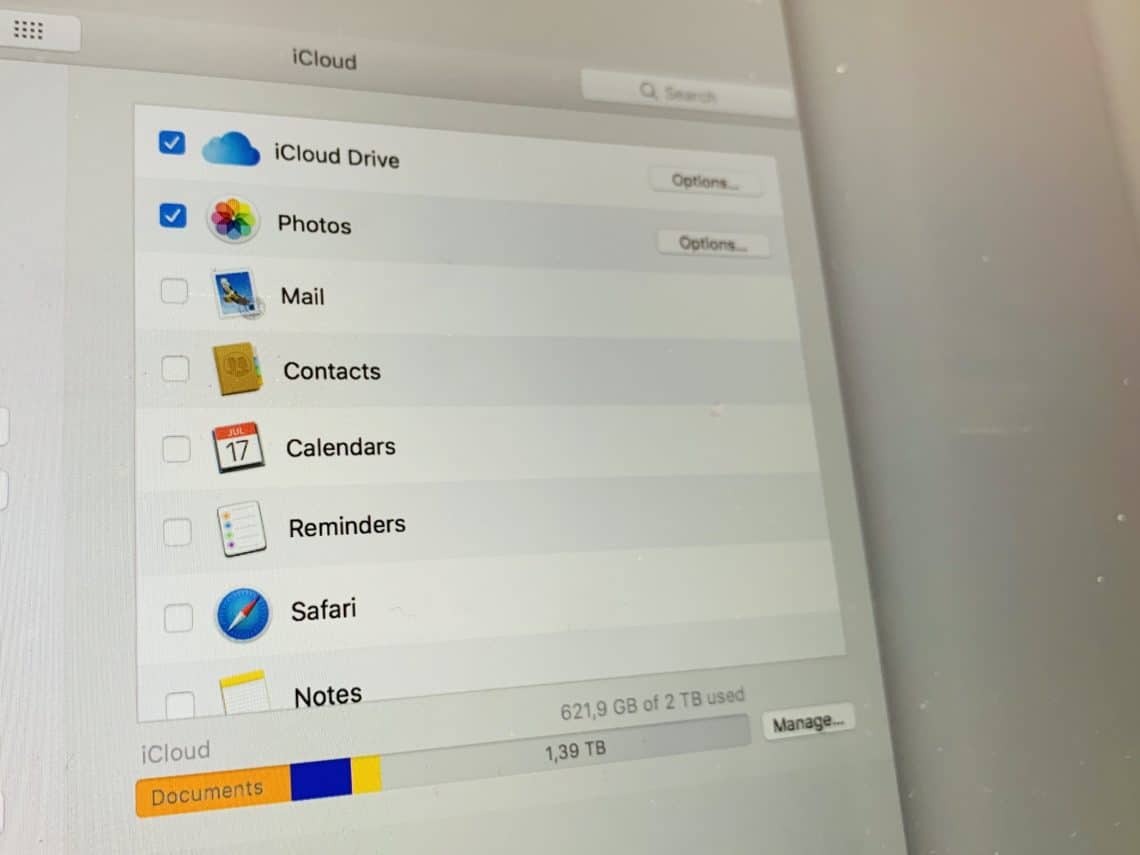iPhone prompting you to upgrade your iCloud? We’ve all been there. For many, just hitting the upgrade button is the easiest way to deal with that annoying prompt, but it’s always a good idea to understand what you’re paying for, and why you need to upgrade. A few quick glances at your settings will reveal a lot, and here’s how you check all that! Don’t forget to pin this article for later reference! Enjoy!
Why is My iCloud Storage Full Already?
“iCloud Storage is Full.” Seeing this message on your Apple device is disappointing for sure… When you run out of iCloud storage, this means your data, photos and videos will stop backing up to your cloud. You’ll also start having some synchronization problems among your devices in terms of your iCloud Drive and apps. If you’re using an iCloud email address, you may also have problems sending and receiving email.
When you set up iCloud for the first time, Apple gives you 5GB of free storage. If you’re an active user with several Apple devices and back up lots of data, photos, and videos, then that amount of storage space will not be enough for you. You’ll need a lot more. However, it’s also important to use your cloud storage space efficiently, so you don’t end up paying for more storage than you actually need. Below are some tips and tricks on how to manage your iCloud storage space and how to know when to upgrade your storage plan.
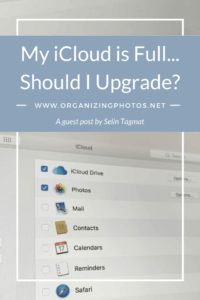
I’m a Perfect Pinnable!
Check Available iCloud Storage First
When your iCloud is full, it’s always a good idea to check how much iCloud storage you have and how efficiently you use it BEFORE buying any extra space. To make the best use of your available storage space, you can manually adjust the data backed up on your iCloud from each device and app. While this seems like a lot of work, it’s actually not that bad.
You can check your available iCloud storage from the settings of your Apple devices or by visiting Apple iCloud on your browser and signing in. On your Mac, you can check and manage your iCloud status from System Preferences in your Apple menu.
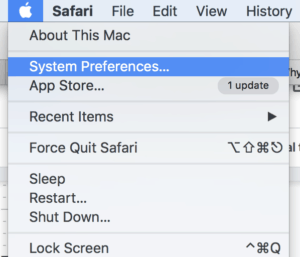
Go to the Apple menu and select System Preferences.
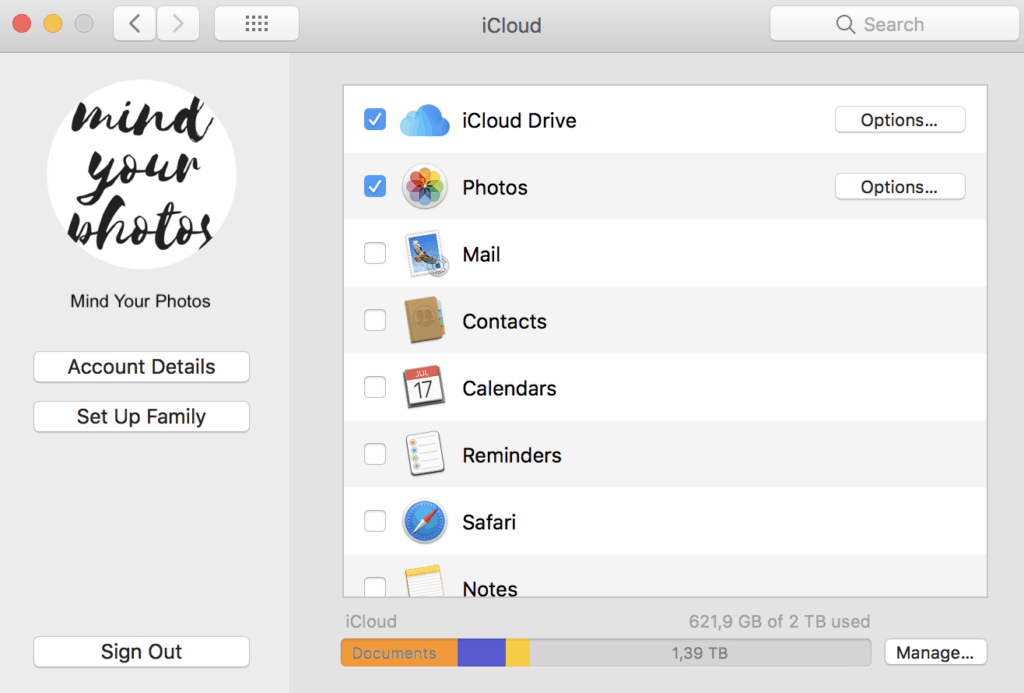
You’ll see how much storage space you’re using in iCloud from the bar at the bottom of the window.
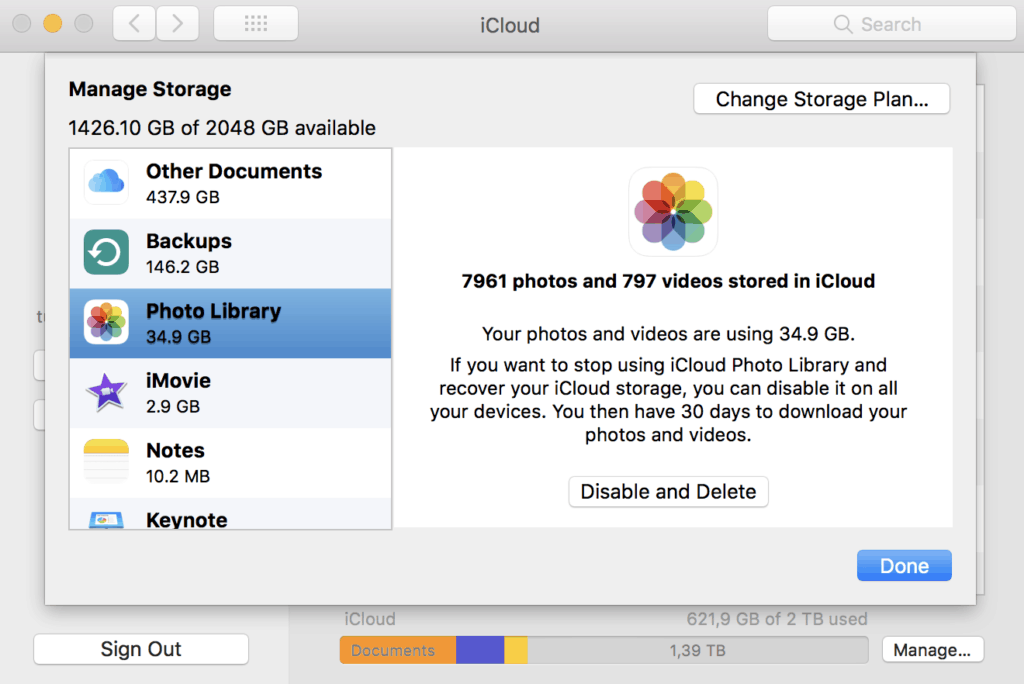
If you click on “Manage,” then you can adjust the space used by your apps – just make sure you double check on what you need and don’t need, so you don’t end up with data loss! When in doubt, stop and check – ALWAYS!
On your iPhone, you can access your iCloud storage details from the Settings.
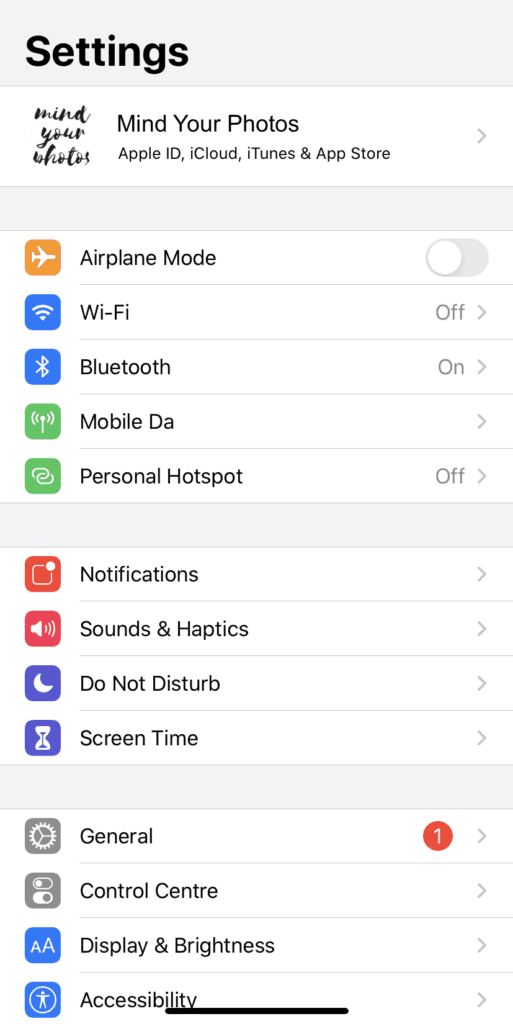
From your iPhone’s settings, click on your username at the top to access your iCloud.
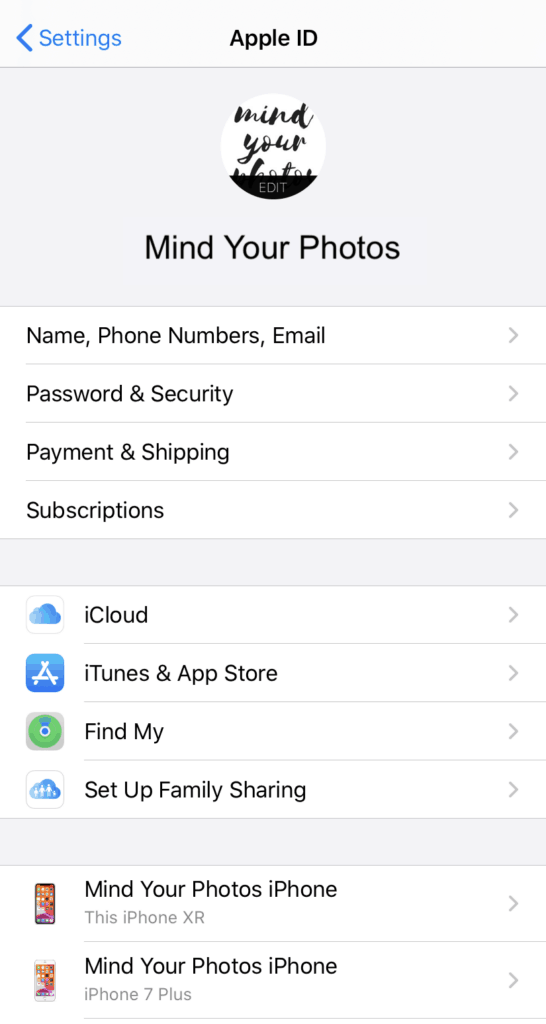
Then select “iCloud” to view your iCloud usage details.
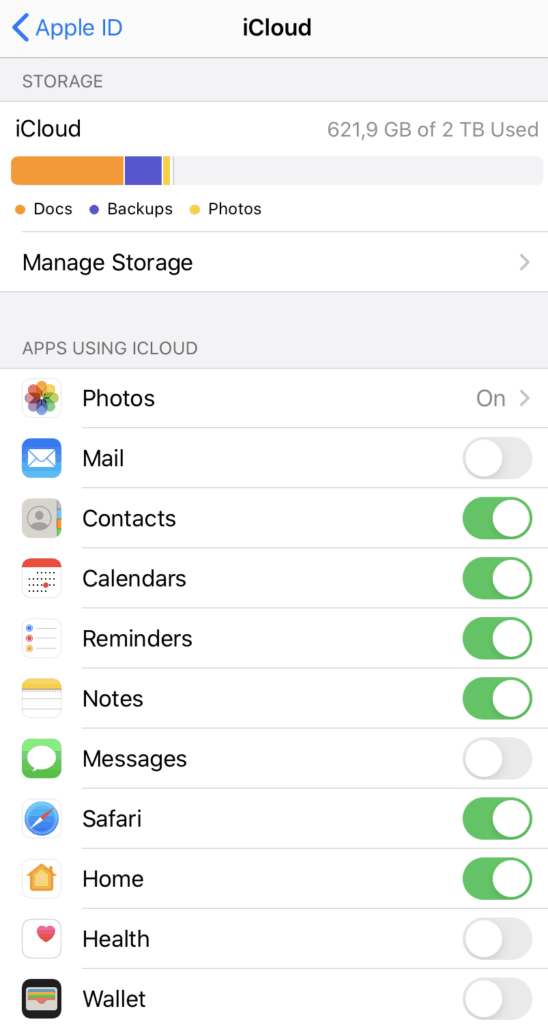
You’ll see your iCloud storage use categorized in terms of the type of data (documents, backups and photos) it holds.
By looking comprehensively at your iCloud usage, you’ll understand what data uses up the biggest percentage of your storage space. It’s always helpful to know and that way, you can efficiently use the space you’re paying for and see if you truly need to upgrade.
Turn Off Backups for Unnecessary Apps
As mentioned earlier, you have control over which apps should back up data to iCloud. Often times, Apple devices back up data from several different apps automatically even though you may not actually need it. Turn off apps that you don’t use frequently or don’t need, as well as the ones where you really don’t care about having a backup.
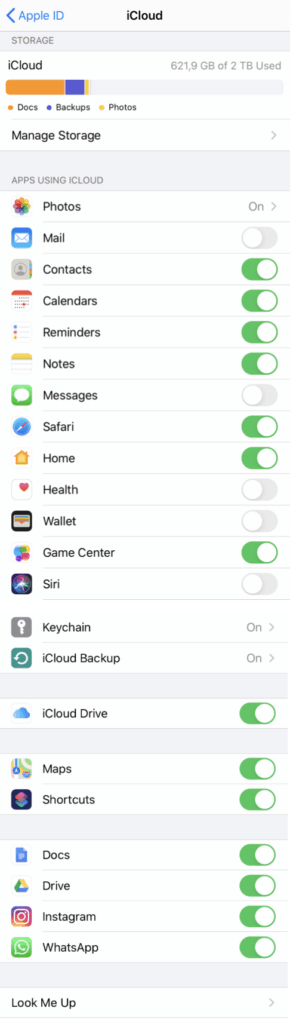
You can manually select which apps should backup their data to iCloud on your iPhone. Simply turn on (green) or off (grey) by tapping on the buttons at the right side of each app.
Again, just be aware that once you turn off the back up for an app, the app itself and all its data will be deleted from your iCloud, so think twice before you turn off apps in order to avoid losing any data that’s important. If you’re unsure, consider backing up some of your data to another device before deleting from iCloud.
Tap on Manage Storage from the same window to see what kind of data is being backed up in your iCloud.
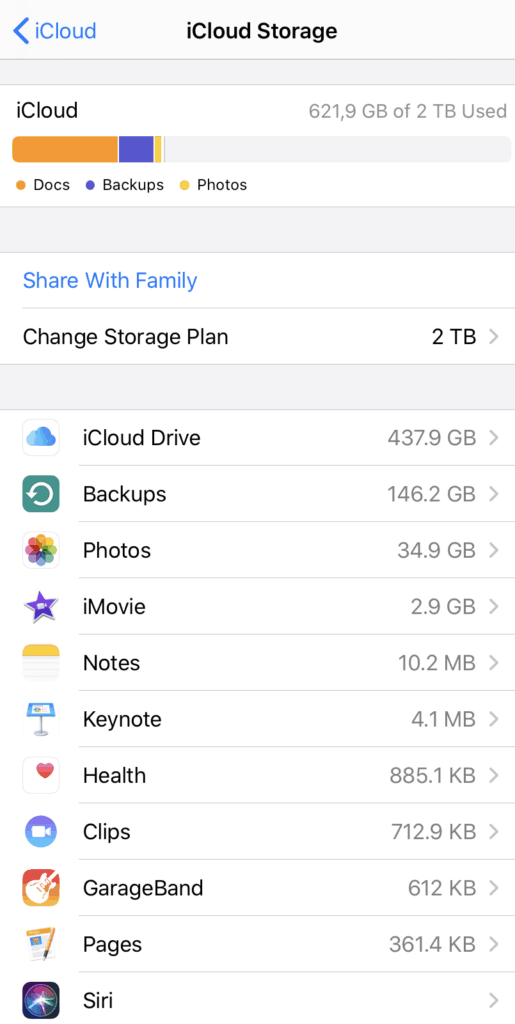
This is a breakdown of storage space used by iCloud Drive, device backups, and various apps in iCloud. You can click on any one to view more details and decide whether you want to continue using it in iCloud or not.
By following the steps here, you can delete your data and documents in bulk. You can do this from Files > Browse > iCloud Drive (on your iPhone), or iCloud Drive in the left sidebar of your Finder (on your Mac Computer). You can, of course, always go to iCloud Drive online to delete items manually as well.
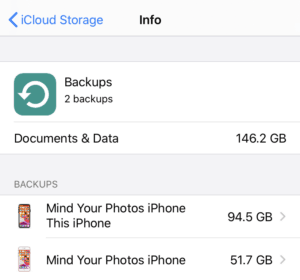
Once you tap on “Backups,” you can see the storage space used for backing up each device. You can turn off back-up from any of your devices from here.
If you want to take your cleanup a bit further to delete other data (documents, emails, messages, as well as their attachments), you can find out how on this Apple website page. We recommend taking out your digital trash regularly as a part of your healthy photo habits.
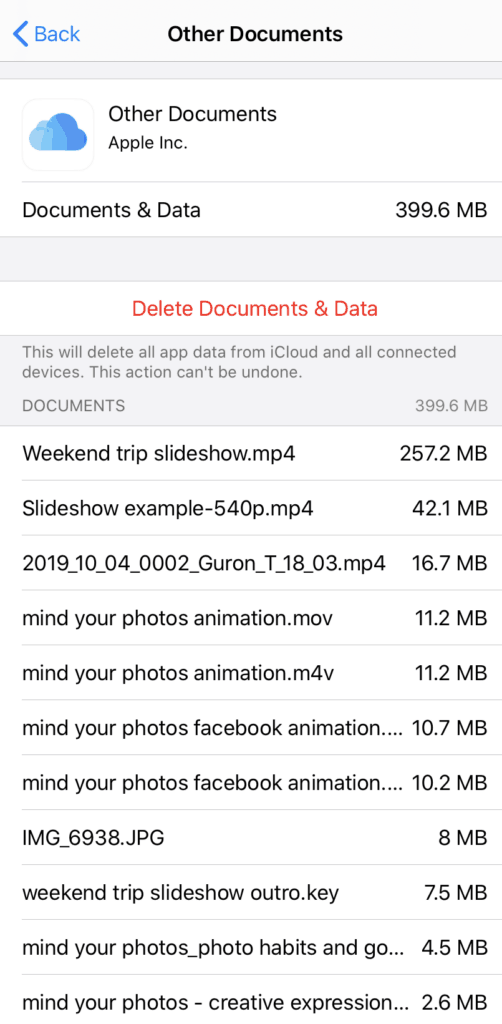
Clicking on your “iCloud Drive” will give you an idea about what data is kept in iCloud. You can delete this data from here, but just be aware that this can’t be undone. It will delete from your iCloud and all connected devices.
Manage Photo & Video Storage in iCloud
Your photo and video memories generally have a dramatical impact on the storage of your phone as well as on your iCloud storage space, especially if you’re backing them up (they just take up a lot of space). How you manage your photo and video storage in iCloud depends on whether you use iCloud Photos or not with your Apple device.
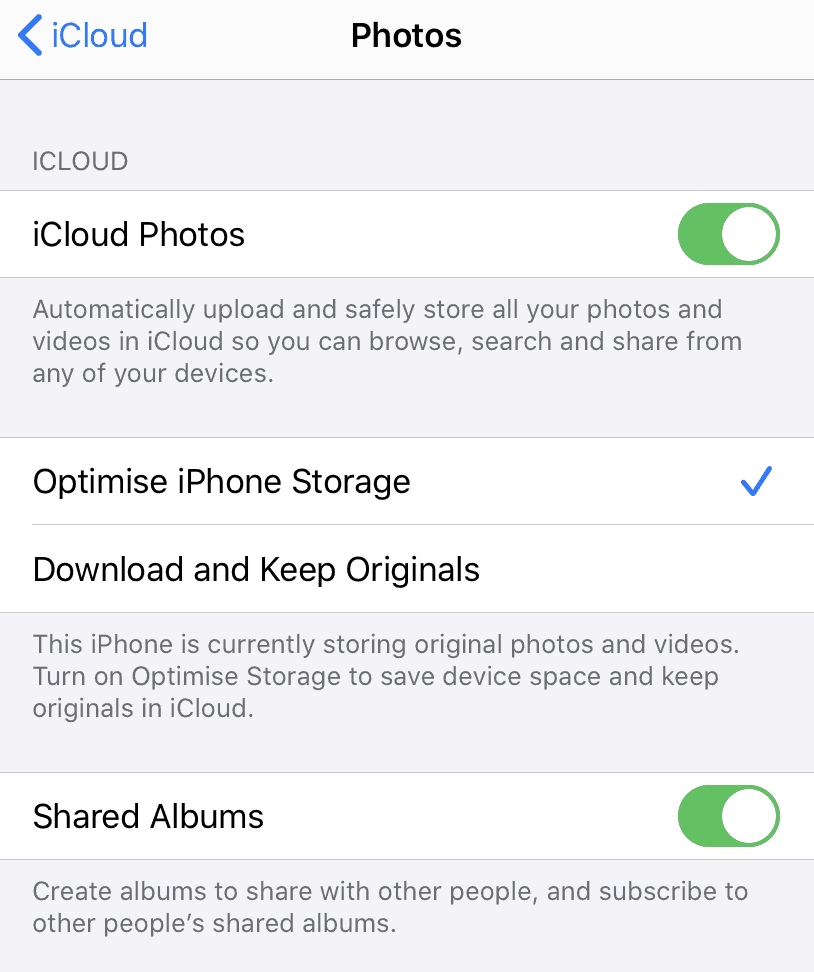
On your iPhone, when you go to “iCloud” and tap on “Photos,” you can see if iCloud Photos is turned on.
Apple Photos vs. iCloud Photos
It’s important to understand that you may be using Apple Photos, but not iCloud photos. Apple Photos is the photo system that comes with your Apple devices, but it may or may not be connected to iCloud based on how it was set up. When using iCloud Photos, all your photos and videos are stored in iCloud to be accessed from your other devices as well.
If you select the Optimize iPhone Storage option, this means your original photos and videos with high resolution are kept in iCloud to save space on your iPhone. This is a good option to have available because your phone never has as much space available as a computer.
If you select “Download and Keep Originals,” that means all of your high-res photos and videos live on your phone. Either way, iCloud may be on or off.
Saving Space on Your iPhone & iCloud
You can save space by deleting unnecessary photos from the Photos App on your device, but be aware that if you delete photos from your iPhone, for example, those photos will be deleted from iCloud as well if iCloud is turned on. Why? Because this is a syncing system; it’s meant to look the same everywhere, no matter what device you’re using. To delete photos on your device, but not in iCloud, you’d have to turn off iCloud first.
You can also delete photos online directly at Apple iCloud (just sign in and click Photos). This will delete them from your devices at the same time. It begs repeating – if iCloud is turned on, please note that it will be deleted from iCloud and all connected devices. When in doubt about something, stop and double check first, so you don’t make a mistake.
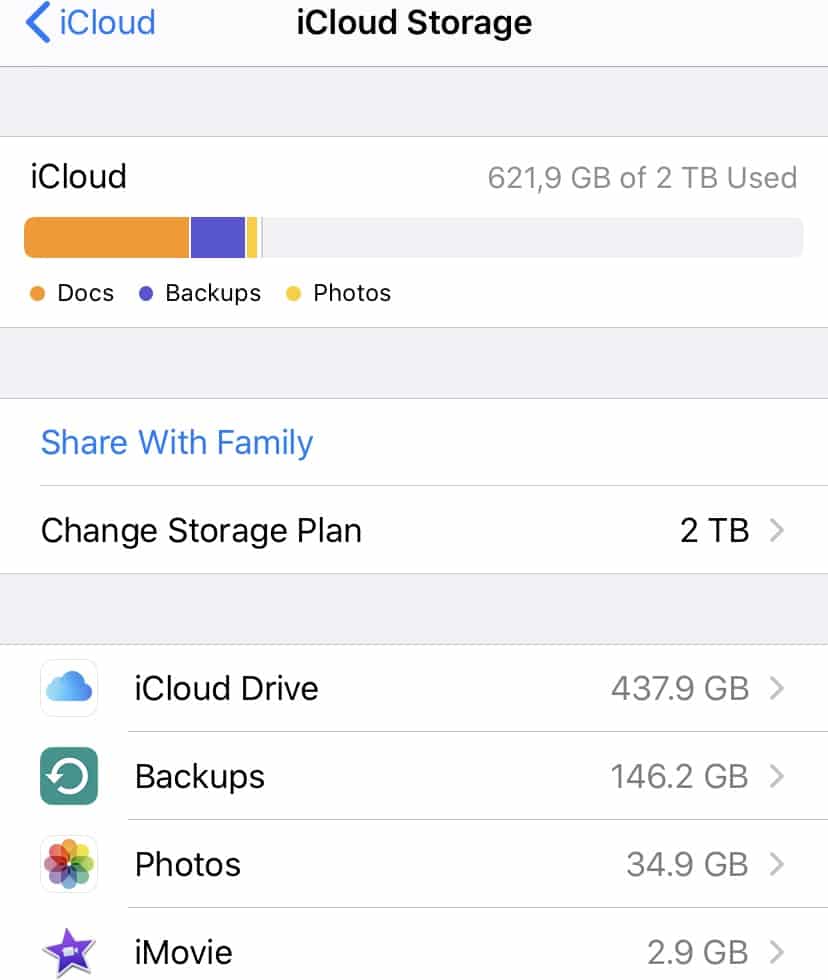
It’s also possible to disable and delete backup for Photos App on your iPhone to your iCloud by simply going to iCloud / Manage Storage / Photos.
Manual Backups Works Too!
Another option to save some space from your iCloud is manually backing up your photos and videos from your phone to another storage space, like your computer or an external hard drive. Then you can delete them from your phone, which will also delete them from your iCloud (if iCloud is turned on).
Remember that, in any case, it’s always advisable to have backups for your photo and video memories in at least three different locations, and cloud storage can be one of them. If you don’t have a backup strategy yet, you can get some ideas from our blog post series on backup basics.
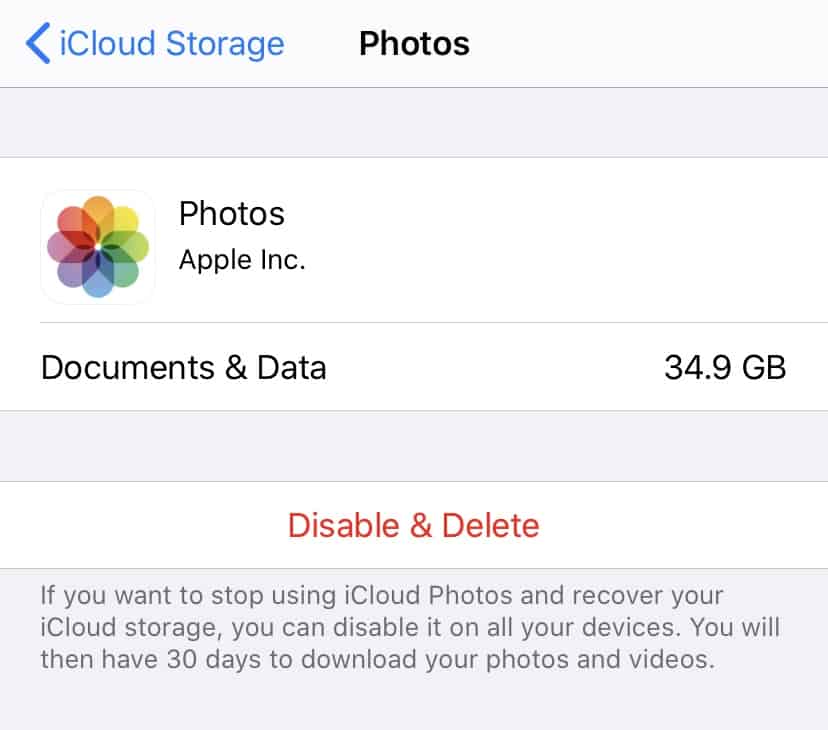
Be aware that in this case the only copy of your photos on your camera roll and Photos App will be on your phone. So absolutely think of an alternative backup system before you implement this option.
And what if you don’t use iCloud Photos? This means the camera roll of your device is backed up on iCloud along with the general backup of your device. This means you can again reduce some space on your iCloud by reducing the size of your photo library on your device.
Still Need More Space? Upgrade Your iCloud Storage Plan
If you feel like you still need more iCloud storage space, then it’s time to upgrade your iCloud storage plan. You can do this simply by going to your iCloud storage on any of your Apple devices and following the instructions. Apple offers extra iCloud storage from 50GB to 2TB. Please note that iCloud storage plans and pricing varies by region and you can check them from here.
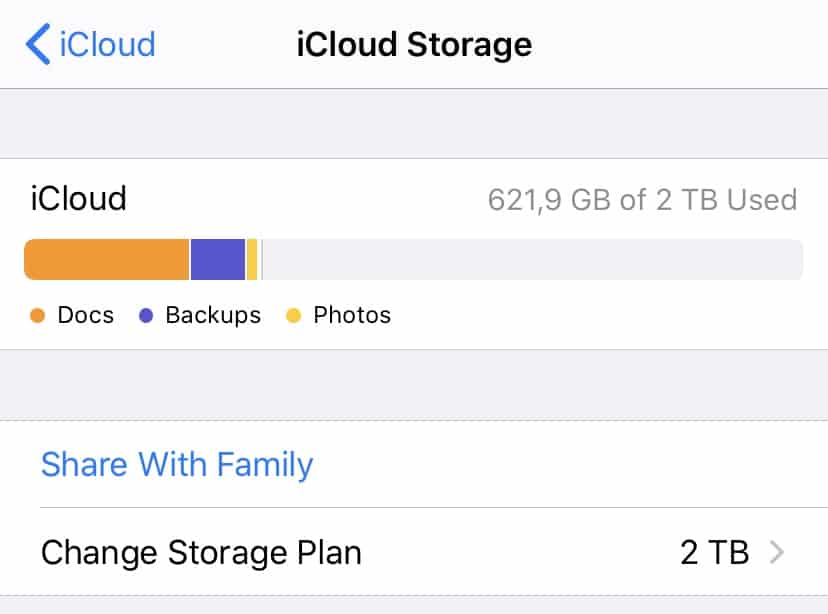
On your iPhone, you can change your current storage plan by tapping on Change Storage Plan from iCloud Storage.