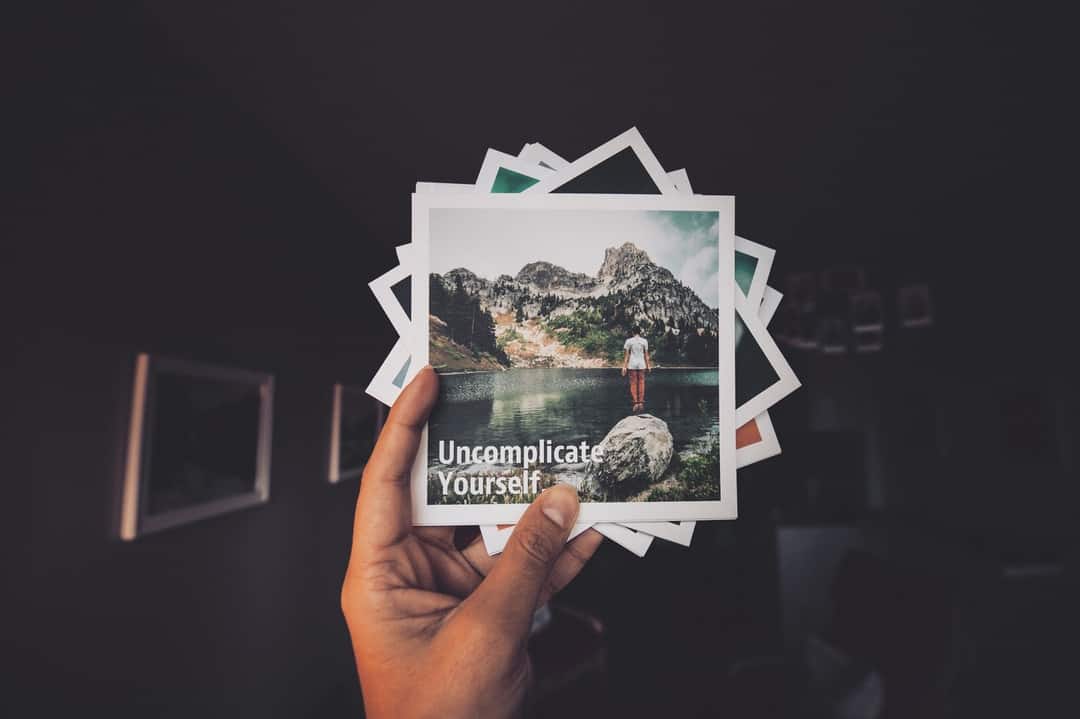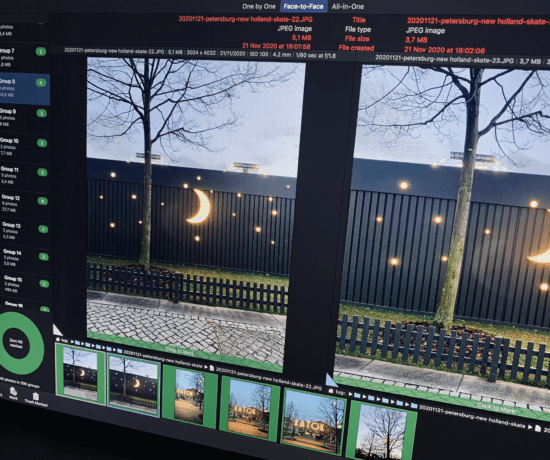Let’s keep the backup series going! Today, I want all of you to look into automatic backups! Don’t worry – it’s not as scary as it sounds! If you’re on a Mac, it involves setting up Time Machine with a few clicks. If you’re on a PC, it involves trying to navigate your settings, screaming at your computer for a little while, trying again, giving up, and then outsourcing the task to a third-party service… Let’s get started!
Why Automatic Backups Rock
When you create your digital photo workflow, it’s a good idea to set up automatic backups. As I mentioned in this blog post, I like checking that everything is where it’s supposed to be manually, but there’s no denying that automatic backups rock. It’s a safety net for your computer, and peace of mind for you.
The most successful backup strategies combine several different methods of backing up, and automatic backups will be an important part of your overall plan. If you use them right, they will also power-charge your productivity.
Here are my main reasons for using automatic backups:
1. They Take the Pressure off Me to Be Perfect
Newsflash! I’m not perfect. I make mistakes like everyone else, and since I have to deal with photos that aren’t my own, automatic backups help lower the risk of losing it all and getting sued. Wouldn’t want that to happen! I try as much as possible to stick to a good backup schedule, but sometimes life gets in the way. Automatic backups help me stay productive because things get done even if I can’t get to them.
2. They Help Me Stay Productive by Consolidating My Digital Photo Streams
I love having an efficient workflow, and automatic backups actually consolidate my digital photo streams. Think about it. Photos come at you from so many different places that it’s hard to keep up. So why try? I back up photos from several different accounts (Facebook, Instagram, Gmail, Evernote, Airtable, WordPress, etc.) by funneling all of them into one cloud service automatically. All I have to do is download everything periodically from my cloud service provider and put it on my DPH. Can you imagine trying to keep up with all those accounts individually? Nope, not for me. Automating that. One small setup for me, one giant leap for my digital photos.
3. Why Not? They’re Free to Use!
Many automatic backup options are completely free to use, so why not take advantage? They either come with your operating system as-is, or you can sign up for third-party services that let you do a whole bunch of stuff without spending a dime. Sure, you *may* have to sacrifice an external hard drive (depending on the service), but I think my files are worth it, and so should you. It’s a small price to pay.

Pin This Image!
Automatic Backups with Time Machine
If you own a Mac, using Time Machine is your best option for local backup automation. This is a feature of most Apple operating systems (OS X Leopard and later), and you can set it up with just a few clicks. Once it’s set up, Time Machine will continuously run in the background and backup your entire machine. It keeps hourly backups for the last 24 hours, daily backups for the last month, and weekly backups for the last few months. Time Machine uses an incremental backup system, i.e. it backs up in full once, and then only checks for changes. This makes it easier to restore something from a certain point in time… as long as you know what that ideal point in time was.
Consider Your Backup Needs
To set it up, you need a storage device that can fit all of your data. You can’t save it to your machine because the whole point is to keep the backup separately. If your Mac crashed and your backup was on it, it wouldn’t do you much good, would it? Nope. Gotta keep it separate. If you’re a small business, you might consider setting up Time Machine with OS X Server, but for personal use, the easiest route is to use an external hard drive. Fan of Apple products? Look into getting a Time Capsule (it’s wireless, y’all!), but know that it works just as well with a regular hard drive. Time Machine backs up everything – that’s right, your whole system – so if anything happened to your computer, you could restore it fast. #Awesome!
Automatic Backups with Windows File History
The PC option for backing up your files is called Windows File History (Windows 8 or later). It’s works nicely for your files, but it fails in one key element: it doesn’t backup your entire machine. If your computer crashed, you would be able to restore your files, but not the operating system itself and your programs.
Nonetheless, Widows File History works kinda like Time Machine. You designate the place you would like to back up to (an external hard drive works fine), and then Windows automatically backs up your files to that drive. By default, it pulls data from the following folders: Documents, Music, Pictures, Videos, plus any folders on your Desktop, and offline OneDrive folders. You can add and remove folders if you want to customize your backup.
The whole point is that File History lets you go back and restore earlier versions of your files if you, let’s say, accidentally delete or overwrite something. If you set it to AutoPlay, it automatically scans your machine for changes without you having to do anything else. Pretty good. File History keeps your files safe, but what about your operating system, and all your executable files?
System-Wide Backups in Windows
Windows is tricky for my clients because there are a lot of options to choose from, and it’s sometimes difficult to know exactly what backup option to pick. The most frustrating thing over the last few years has been Microsoft’s inability to make up its mind about what backup options to offer. In Windows 7, there was Backup and Restore. Then that went away when Windows 8 introduced File History. Windows 10 brought back the Backup and Restore option, but also kept File History. Over the years, there’s been a slew of different backup and recovery options, including Backup & Restore, Refresh This PC, Reset This PC, File History, System Restore, Recovery Drive Creator, System Repair Disc, Azure…and the list goes on. Seriously Microsoft? Way to confuse people.
Throughout all of this, there was yet another option called Create System Image. To backup an entire machine in Windows, you could create a system image of the machine, i.e. a snapshot of what the computer looked like at a specific point in time. This option is still available, but it’s now buried inside the control panel. Depending on what version of Windows you are using, you may be faced with different ways to get there, so for the average user, it’s not very intuitive. It’s a good idea to use this option together with File History, because it can’t restore individual files, just the system as a whole. Why separate systems? Beats me. Hopefully, Microsoft will consider creating a more encompassing tool with future operating system updates. For now, we’re stuck with this.
Automatic Backups Using an Third-Party Service
If you find that Microsoft’s “File History / Create System Image / Backup & Restore” recipe doesn’t quite gel with you, you can always use a third-party service, like Backblaze. Backblaze is actually a cloud backup service, but they offer you a way to backup your machine to a local drive for free, which in essence, becomes a system just like Time Machine. You can use their service no matter what computer you’re on, and all that’s required is an account and a designated external hard drive. You can find out more about that option by visiting Backblaze here. Even if you have an automatic backup system going already, you can use their system too…I mean, what’s the harm? The only caveat is storage; you’d need a second dedicated hard drive, or a subscription to their cloud service.
**One important reminder (whether you’re using Backblaze or another third-party service): Double-check which files exactly are being backed up! Some default settings don’t always include all of your executable files. Check with your backup provider!
Automatic Backups of Your Social Media Feeds
Do you back up your social media feeds? You should. They inevitably contain important photos as well, and it’s a good idea to keep those photos along with your other files on your DPH. As I mentioned earlier in the post, one of the benefits of automation is being able to funnel different photo streams into one place. I highly recommend you doing this when it comes to your online life. In this day and age, almost anything online can be automated – you just have to figure out what works best for you. The two most obvious photo-filled social media platforms are Facebook and Instagram, but also think about email attachments, or any other place that’s a source of digital photos for you and your family.
Funneling is Fun
If you’re regularly posting to your Instagram account from your phone, or even using a scheduling tool (like Later) which pulls from your phone, your photos are routed through your camera roll. In that case, you can just process those photos with the rest of them (the ones that you don’t post). If you’re using a scheduling tool that posts from your computer, like Grum (or if you just want to have an organized backup of your Instagram feed), you can use an API tool like Zapier or IFTTT to backup your feed to a cloud service.
The same goes for Facebook, your email, and most other online accounts. You could manually download everything from each individual account, but who’d want to do that? That’s too much work. Funnel your new stuff automatically, and then download everything in a zip file from a single point in the cloud instead. It’s less work, and you don’t have to worry about forgetting.
No worries if you didn’t catch all of this…I have a separate blog post coming on this topic.
Need more help with backing up? My New eCourse DPO PRO™ tackles this and much more in-depth!
Prefer to move on to part 5? Click here for Backup Basics, Part 5: Choosing the Right Cloud!