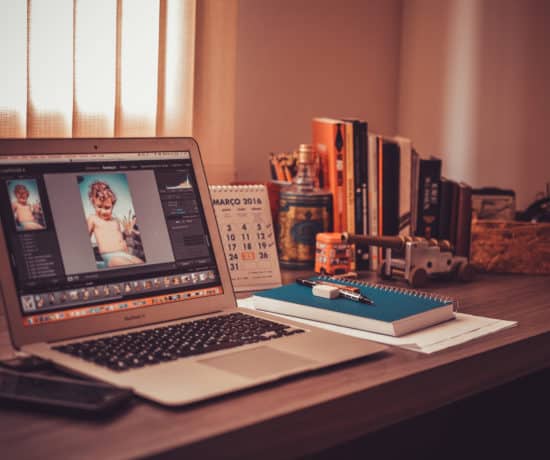Every so often on this blog, we like to feature tutorials of classic organizing tools that help you be just a little bit more efficient in your everyday life. Today’s post is all about one such tool, the wonderful automator known as Big Mean Folder Machine a.k.a. BMFM. If you haven’t use this program yet, you’re in for a treat because this handy dandy little program is about as user-friendly as it gets. Now, we don’t make any commissions off this post and we aren’t affiliated with the makers in any way, but we are featuring it because we love it so much and we hope you will too! Enjoy!
Why Use an Automator like Big Mean Folder Machine?
As a digital organizer, I often come across messes in various stages, and more often than not, those messes include an infinite number of files and folders. Sometimes it’s only photos, but many times it’s also a compilation of music files, PDFs, and various downloads that have yet to be organized. So how does one attack all of this without losing one’s sanity? Well, there are obviously many ways to get to the same end result, but one way to shortcut the process is by using an automator to help classify the content. This is where Big Mean Folder Machine comes in.
Big Mean Folder Machine, or BMFM to those of you who are fans, is made by the same fantastic people who brought you A Better Finder Rename, and A Better Finder Attributes (we’ll get to those two in different blog posts). It’s a program for Mac computers that lets you automate some of your folder work, like splitting and merging folders automatically. Got your attention, didn’t I? Well, keep reading and prepared to be amazed. 😉
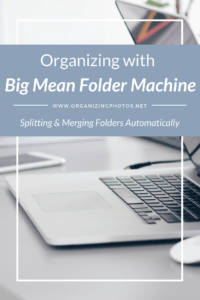
I’m a Perfect Pinnable!
How to Use Big Mean Folder Machine to Split Folders Automatically
I can’t show you everything that this program can do because I’d be writing for months, but one of my favorite features is the split option, so that’s what I’ll be sharing with you in this post. This means that you can take one folder and split it into many folders based on a specified criteria.
As an example, let’s say you have one massive folder on your computer called “Important Files.” In it are the 60 ebooks you downloaded and swore you’d read someday, along with the photographic remains of 2785 family trips to which you brought your camera. Actually scratch that. ….”to which the whole family brought their cameras / phones.” Yep, that’s much more realistic. To make a long story short, you now have north of 100,000 files from various sources in a giant mess, and you’re really dreading sorting them out. What to do? Well, if you use BMFM, you don’t really have to sort them out at all. You can let this program batch-process the files into folders automatically, and arrive at a fairly organized folder structure very quickly. A rough draft, sure, but still much closer to bliss.
Let’s take a look at this more in-depth, shall we?
Step 1: Download and Open BMFM
You can download and purchase BMFM here. It’s $14.95 to purchase the program on its own, or $34.90 if you get it with the bundle that includes the other two programs as well. Before we move on, let me point out that this is a steal! For what you can do with these three programs combined, it’s money well spent. Once you have BMFM installed on your Mac, click to open it. You’ll arrive at the welcome screen (see below). Click to select the Split files into multiple folders option and then hit continue.
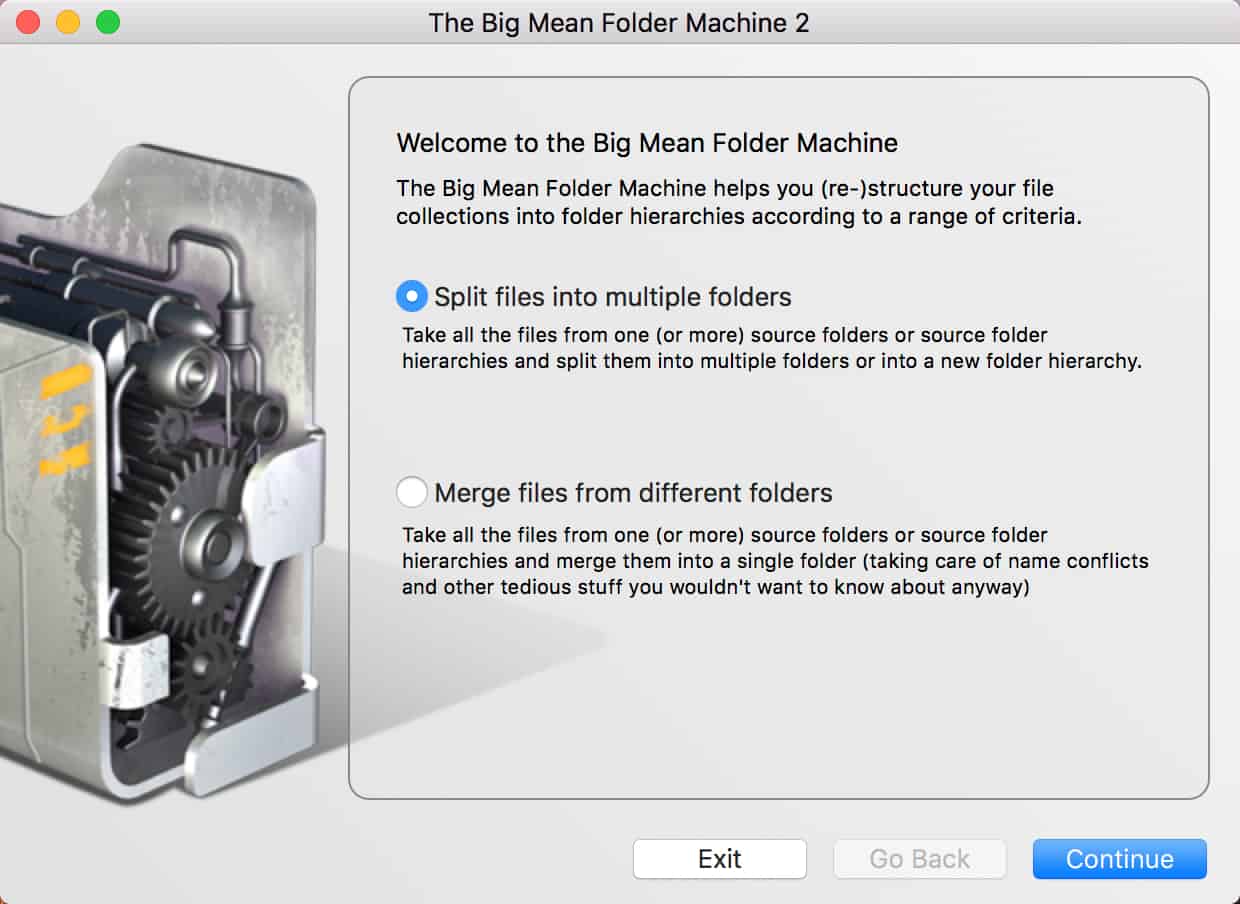
In step one, decide whether you want to split or merge folders.
Step 2: Select Your Source
The next step is to pick the source. In other words, where’s the mess? You click the little plus sign at the bottom right of the screen and find the folder on your computer. Add it, so that it shows up in the list. You can add multiple folders and paths if you want, and you can also include any subfolders that may be located under the root folder.
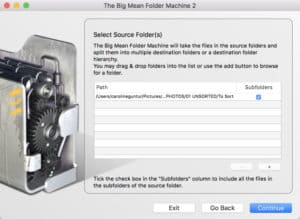
In step two, add your source folder(s).
Step 3: Choose Your Scheme
The beauty of Big Mean Folder Machine is the availability of options that help you organize. On screen number three, you pick a splitting scheme, meaning how you want the program to handle your files. If you pick Split into hierarchies, BMFM will organize your files based on criteria like names or dates. You can also choose Split into batches, which lets you create folders based on a specific size or count. I usually pick the first one, but I imagine the second one could be useful as well, for example if you’re putting something on DVDs where you only have a certain amount of storage available (and you need to split up your content to fit it all).
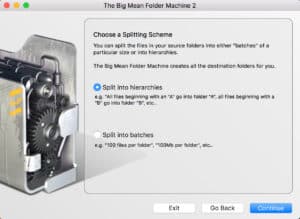
In step three, choose how you want to process your content.
Step 4: Choose Splitting Criteria for Level One
This probably sounds more complicated than it is, but in step 4, you’ll need to specify the criteria for the first level of the hierarchy. This means that you tell the program what to look for first when it’s organizing the top level. In other words, how do you want your files to be split up? Are you dividing your files up by name? by file type? by creation date? If you’re working with folders that are organized by last names, like I know some of my genealogy clients do, you’d pick First letter of the file name. To separate photos from videos, you’d pick File type, and to have them chronologically sorted, you’d pick a any of the date patterns.
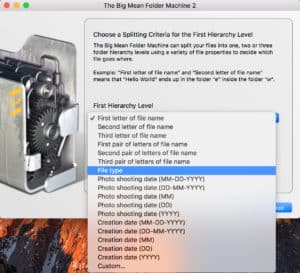
In step four, set the criteria for level one.
I usually create a custom string based on either the shooting date or the file creation date, depending on what types of files I’m working with. To do that, I pick the last option called Custom, and set the pattern I want by defining the placeholders. I tend to do a YYYY-MM-DD (year-month-date) sequence to start. Sometimes you only need a year and month, but if you have a giant folder full of miscellaneous files, it’ll be better to sort them out completely first so you don’t get a bunch of conflicts.
Here’s what that looks like:
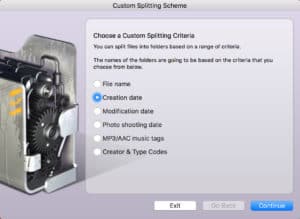
You can create a custom criteria to suit your preferences.
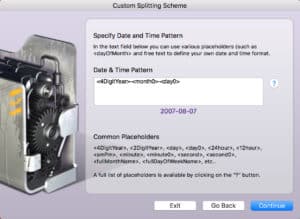
In this example, I’m setting a YYYY-MM-DD sequence.
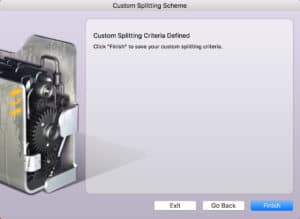
Click “Finish” to save your criteria.
Keep in mind that if you’re working with scanned photos, the time stamps will be off unless you’ve adjusted them. I could go into a longer discussion on this, but just keep in mind that a file that has been scanned will reflect the date it was scanned, not the date the photo was taken, so if you organize scanned photos by date, it’s not going to work correctly unless you have edited the timestamp beforehand. More on that in another post.
Remember to Pick a Case
In this step, you also have to pick a case – upper or lower – that is. You can pick from a few different options, but if you’re working mainly with dates, it doesn’t really matter what you choose. It’s more for when you’re working with names that this matters. I usually have it set to Sentence case as a default.
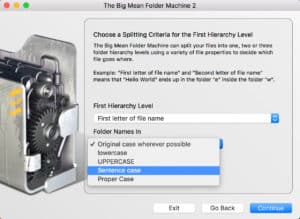
Also remember to pick a case, so your structure looks neat!
Step 5: Choose Splitting Criteria for Level Two
Next, you have to set the criteria for the next level, meaning that if you want subfolders, you can specify that here. I like to keep things as simple as possible, so I usually click the options that says Create a second hierarchy level only if there are more than [x number] of files in the first level folder. I set the number to 100 because beyond that number you have to scroll quite a bit. You can pick any number you feel is adequate.
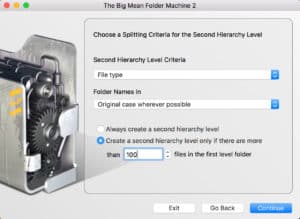
In step five, choose the criteria for level two of your hierarchy.
You also set the criteria that the program should look for when that second level happens – the same way you did in the first level. If you’re first organizing by date, you could do a sub-level by the hour and minute to get photos into a certain order. This can help order event photos, like those from weddings and graduations. For you genealogists out there, you can first organize by name, and then break it down further into file types or year. Any combination is possible here, so use your imagination!
Step 6: Choose Splitting Criteria for Level Three
Next up is level three, which is another set of subfolders. Rinse and repeat, just like in step 5.
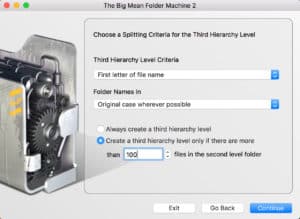
In the next step, choose the criteria for level three of your hierarchy.
Step 7: Choose Splitting Criteria for Level Four
Yep, you guessed it. This is the last possible level down, but I rarely use more than one or two. However, if you have a gazillion files, it could come in handy, so it’s there if you need it. Repeat step 5 as needed to set the rules for this level.
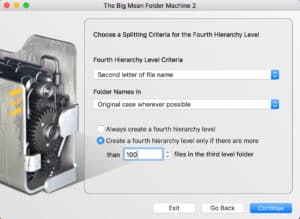
Finally, choose the criteria for level four of your hierarchy.
Step 8: Resolving Conflicts
You’ll also get prompted for how you want to handle conflicts as they arise, for example in file names or date stamps. In some cases, especially when working with dates, the time stamp may be missing completely. In those cases, what should happen? This is what you specify here. In this scenario, I’ve specified that if the program can’t find the date the photo was taken, it should look for the file creation date instead. Isn’t that exactly the same thing? Unfortunately not. If this is confusing to you, fear not! We have a blog post called What’s With All the Dates? scheduled for later this year. Pin this post and I’ll link it when it’s ready.
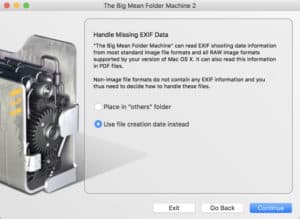
Specify what the program should do when it comes across conflicts.
Step 9: Choose a Destination
Next, you have to pick where the newly organized structure should go. You can’t organize into the same folder as the files live in right now, so just create a new one in a good location. Someplace you can remember. The easiest way to handle this is to have the original files in a folder called Original Mess, and create a destination folder called Better-Than-It-Was-Before Mess, or something similar. lol
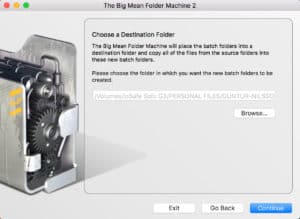
Select a destination folder that you can find easily!
Step 10: Move or Copy?
Should the program move the actual files or just copy them into an organized folder someplace new? Well, that’s up to you, but whenever I work on one set of files that I want to keep as one set of files (a.k.a. a work-in-progress), I choose Move. Whenever I’m working on something for a client, I tend to keep the original mess intact and Copy the files over into a structure that I can work on separately so I can revert to the original in case of emergency.
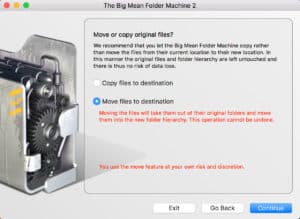
Decide whether you want to move or copy the files to the destination folder. I usually “move” to avoid creating duplicates.
Step 11: Run the Sort
If you’ve gotten to this point, you’re all set to run the program. There will be an option to show a preview of what it’ll look like, but I usually keep that option turned off. If you have a lot of files, it’ll significantly slow down the process and your computer, and it might even freeze up, so try to resist the temptation.
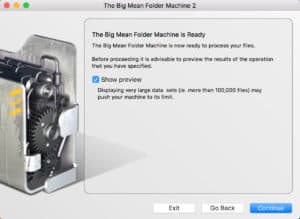
Run the process without a preview if you can resist it!
Once you’re ready, hit Continue. Then sit back, relax, and watch the magic happen!
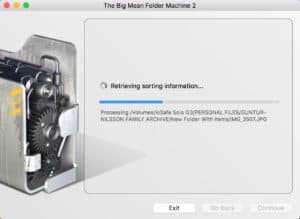
The sort will usually take less than a minute, but it depends on how many files and folders you have included!
And Voilà! A minute or so later (sometimes much less), you’ll have an seemingly organized folder structure! It won’t be perfect, but at least you didn’t have to do this file by file. Can you say “time-saver”?
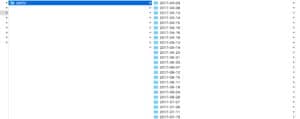
The end result in this example is a structure based on the date the photos were taken.
Step 12: Exit or Start Over
Once the sort is finished, your original folder should be empty and your destination folder overflowing with a delicious new folder structure ready to be backed up (that is, if you chose the Move option)! At that point, you’ll have the option to start over with a new collection, or quit the program. If you’re more comfortable running the program one step at a time instead of in multiple levels, you can do that, but it’s not all that hard to specify all the levels to run it all together. It just takes a little bit of practice.
Wanna Merge? You Can!
Another great use of BMFM is to merge folders. Let’s say you have a gazillion folders, but you just want one great one. You can do that, and it’s pretty much the same steps but conceptually in reverse. This comes in handy if you have a ton of empty folders, or if some other export messed with your folder structure. Instead of following the Split option, follow the Merge option, and you’ll figure it out in no time!
We Hope You Give It a Shot!
We hope you enjoyed this tutorial! Big Mean Folder Machine is a classic favorite that you can use for all types of files, so even if you’re not a fan of native organizing when it comes to your photos, perhaps you’ll give it a shot with your music collection or your other files? And if you do, don’t forget to leave us a comment below and let us know how you did!
What say you, readers? Are you ready to try BMFM yet? or have you already used it enough to call it a favorite?
Featured Photo Courtesy of Pixabay
Join the Community!
Subscribe to get our latest content by email. You will also get occasional notifications about new sales and promotions.
Please read our Privacy Policy!