It’s no secret that professional organizers love color-coding stuff. It makes us giddy with joy. That’s why I thought you, my fellow organized person, would get a kick out of reading this blog post. Perhaps you’re already use color-coding for your calendar or elsewhere in your home, but do you use it with your digital folders? If not, you’re missing out! Color-coding folders can be really useful, especially if you’re a Genealogist! In this post, we’ll take a look at how to color-code folders on your Mac. I try to color my my world as much as possible, and I’d love to bring you along for the ride, so get giddy, ’cause here we go…
Let’s Color Your World!
I love using colors for all different things! Though I have plenty of black and white basics in my closet, I also have a lot of happy colors that brighten my everyday. Perhaps it’s because many people in my family are painters… or maybe it’s just my creative side wanting to express itself. Either way, I know I’m doing something right because Psychology Today (and countless other research reports) swear on their lives that there’s a lot of emotion tied up in color. Of course there is! There’s a reason yellow makes you happy! Apparently it triggers something in your brain (that I’m not even gonna try to pronounce), and that in turn translates to happiness. We could all use more of that, right?
Research also shows that colorizing your stuff “helps you be a more efficient thinker.” It makes your stuff visually appealing, and helps you clearly differentiate between things without having to take a closer look. Plus, it’s just more fun to color outside the lines a bit. There’s no reason for your computer to be drab. You can customize it to suit your personality and your color preferences, so that you’ll feel happier when you’re working. I mean, why not?
Why Would You Want Different Color Folders?
Well, besides looking awesomely organized, you can actually get more done because you’ll be able to find your files a lot quicker. The brain apparently processes color and puts it into context more quickly than it does regular plain text. Makes sense. Score one for productivity.
Secondly, you can coordinate your folder contents with information you store elsewhere, for example from a genealogy software, so that it becomes a type of twin-labeling system. Those of you who are using Mary Hill’s genealogical color-coding system will appreciate having folders that correspond to what you enter in your software because you might not be linking everything directly. It’s obviously also a best practice to have it backed up elsewhere, so if you have a native core folder structure that matches up with your software, it’ll be oh-so-much-easier to find stuff. If you also tag your files with the native MacOS Finder colors, you can have a really organized system that lets you find what you’re looking for at any time.
I’ll show you how all of this works in a bit.
How Long Will This Take?
Surprisingly, not that long. I know that color-coding folders sounds like a lot of work and maybe even a waste of time up front, but the beauty is in the copy and paste commands. Once you have one customized folder, you can just use it over and over again! For this tutorial, I created four different color icons in less than 10 minutes. Once you get the hang of it, it’s pretty quick. Let’s have a look at the step-by-step walkthrough!
How to Adjust Folder Colors in Your Finder
There’s no intuitive way to change folder colors in MacOs (at least that I know of), but it’s actually not very difficult to do once you know how. To start, you obviously have to decide what colors you want to organize with, so do some planning ahead of time. If you’re using Mary Hill’s color system, you’ll want to use blue for your paternal grandfather’s line, green for your paternal grandmother’s line, red for your maternal grandfather’s line, and yellow for your maternal grandmother’s line. The native MacOs folder color – for those of you with PCs – is a soft powder blue, and you can definitely keep that one if it speaks to you. I know I like it.
Once you know what colors you want, here’s how you customize your folders:
1. Open your Finder and select the folder you’d like to adjust (or, if you’re starting from scratch, create a new folder first)
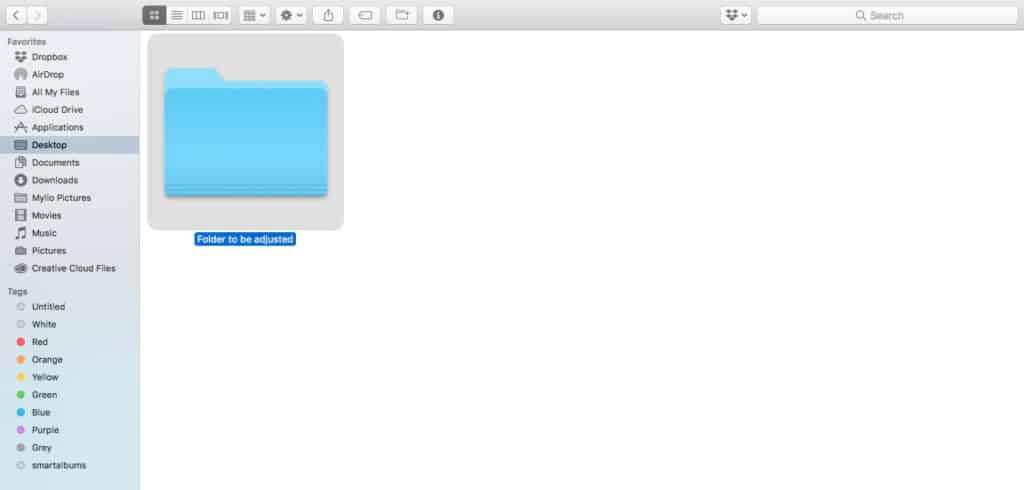
2. Click Command + I to open the folder preferences (or, File > Get Info in the menu bar). The preferences window will open up.
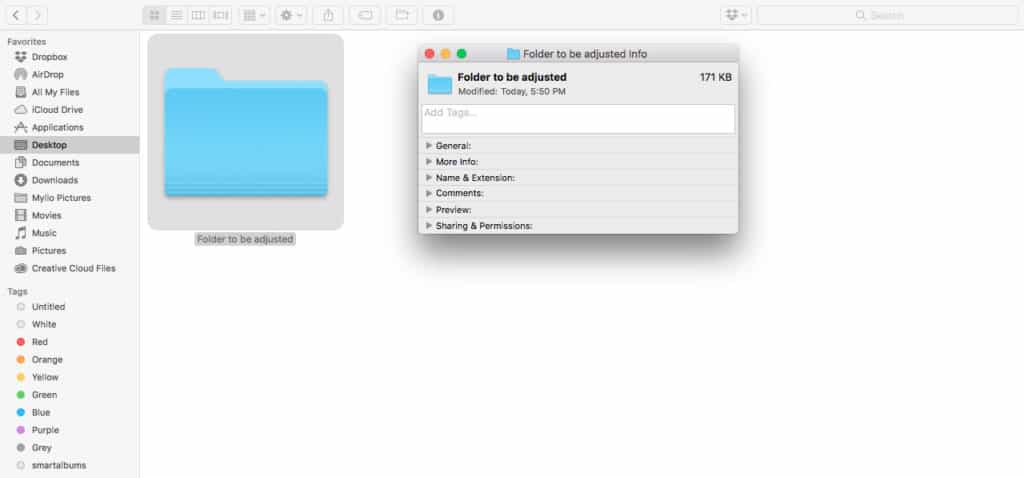
3. Click on the folder icon to select it, and then Command+Copy to copy the icon (or, Edit > Copy in the menu bar).
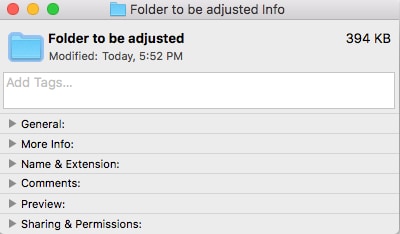
4. Open the Preview app, and click Command + N to paste the icon as a new file (or, File > New in the menu bar). You should now see the icon in the Preview window.
5. Click Option + Command + C to open up the color settings for the file (or, go to Tools > Adjust Color in the menu bar). You’ll see the color settings window open up.
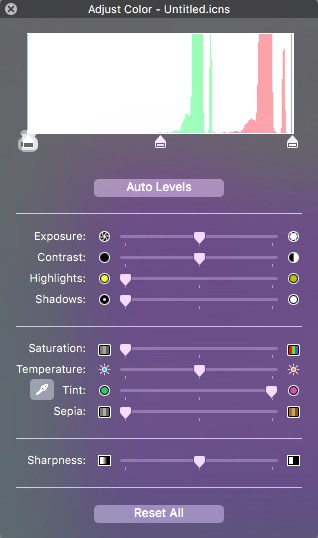
6. Adjust the color of the image to your liking by moving the sliders for Tint, Temperature, Exposure, etc.
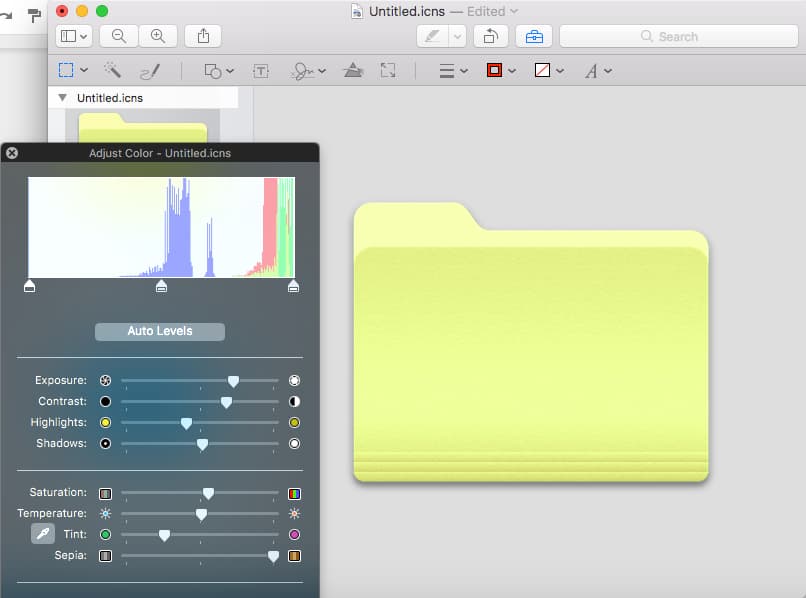
7. If you think you’ll be using this icon again, press Command + S to save the icon (or, go to File > Save in the top menu bar). Save the file with a logical name and in a logical place, so you can refer back to it again.
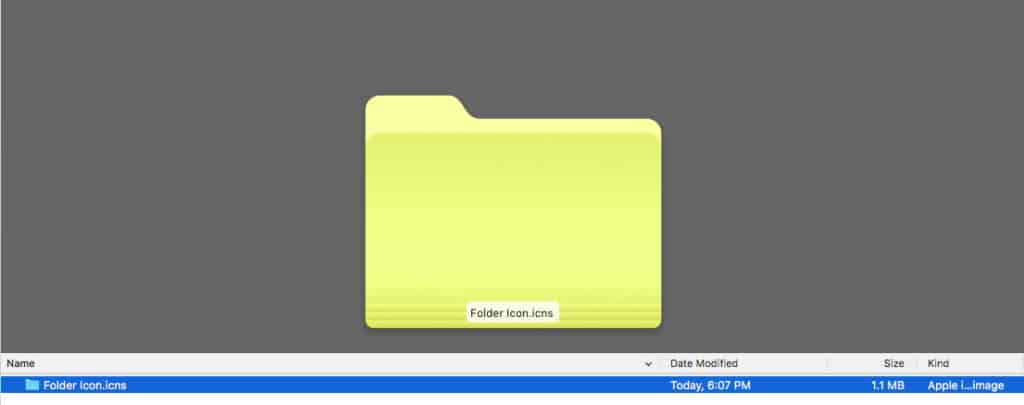
8. Select the icon in the Preview window and then press Command + C once again to copy it (or, click Edit > Copy in the top menu bar). It’ll save automatically to your computer’s clipboard when you do this.
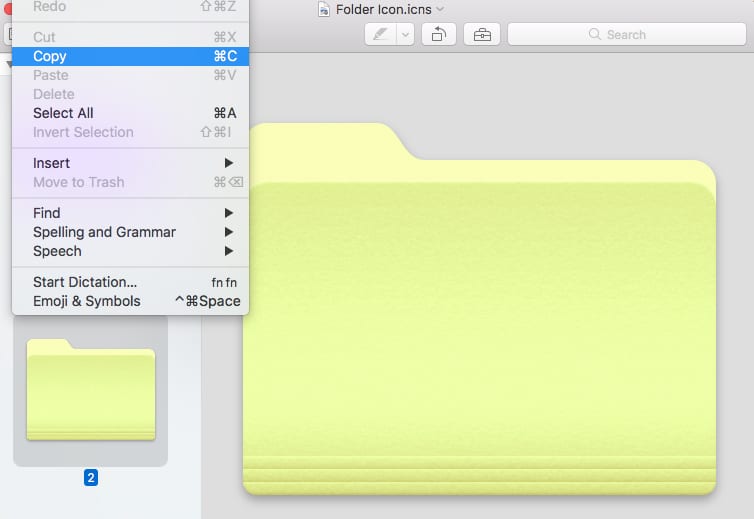
9. Open the Finder again, and select the folder you want to adjust. Then click Command + I again (or Get Info) to open the preferences – just like you did in the beginning. When you have the preferences tab open, select the little folder icon and press Command + V (or, Edit > Paste in the menu bar) to replace the old icon with the new icon.
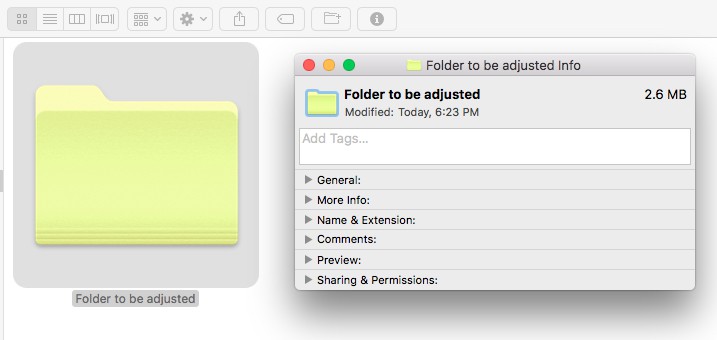
-
Voilà! Your folder now has a gorgeous new color! The icon you just created is still saved on your clipboard, so you can go ahead and repeat step 9 (the “paste” part) with as many folders as you want to adjust.
Sky’s the Limit!
You can customize as many folders as you’d like this way, and once you have one colored folder in place, you can actually just copy that icon from the folder preferences and use it again. The sky really is the limit here because in addition to changing the color of the folder, you can also annotate, draw, write, etc. using the Preview app. If you really want to go crazy with it, you can export the icon to an editing software like Photoshop, Acorn, or Canva, to completely customize it. There are also icon-specific services out there, like IconsFlow for example, that lets you create icons from scratch. Any way you do it, your folders will be boring no more!
Let’s See It In Action!
Assuming that I’m using Mary Hill’s color system for my genealogy work, what would that hypothetically look like? Well, a simple setup could look something like this:
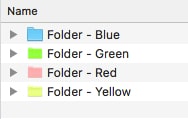
You could also tag these folders with the corresponding MacOS tags to make everything searchable (tagging folders is now possible in newer OS updates.. Yay!). This lets you filter by color really easily (see this tutorial).

Using these two techniques together would make your genealogy work both organized by color and searchable by color. #Awesome!
Here’s what my system would look like, just to give you an idea:

Anytime I use Mary Hill’s system to organize files by family lines, I also tag the files themselves (within the folders) with the corresponding colors, so that my clients can search and filter by the correct side of the family tree. Easy and straightforward. And yes, definitely visually organized!
Of course, this is just one idea. You could assign different colors to a folder structure, such as the Chronomatic one I talked about in this blog post. An example would be using the color green for Candids, the color yellow for Events, red for Portraits, and blue for School photos. You’re only limited by your imagination, so go to town… and paint it!
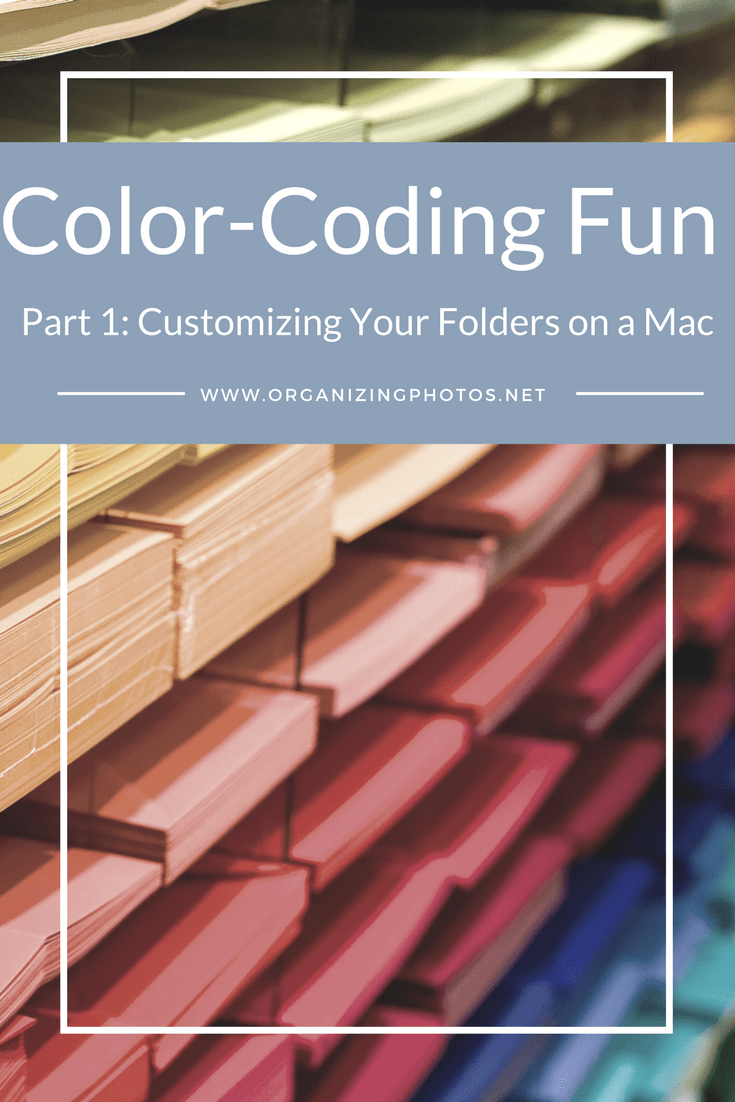
I’m a Perfect Pinnable!
Too Much Work? There’s an App for that!
If you want really easy, there’s an app for that! You knew that was coming, didn’t you? I prefer free, but if you want the shortcut, it’s called Folder Color and it’s $2.99 on the app store. I haven’t tried it myself, so be sure to let me know how it works if you do!
Color-Coding Folders Helps You Create a Visual System
If you sort natively by person or family line, I highly recommend that you pull some color into your system to help you keep things organized. It’s a lot of fun, and it so great to have visual cues. Yes, I know that this might be overkill for some of you out there, but for those of you who already use a color-coding system (like Mary’s), it can be a great way to tie everything together. Keep in mind that this is a system that will only use on Macs and within the Apple Universe. If you use a PC, you’ll have to stay tuned next week when I go over exactly how to do all of this in Windows 10. I’ll see you then!


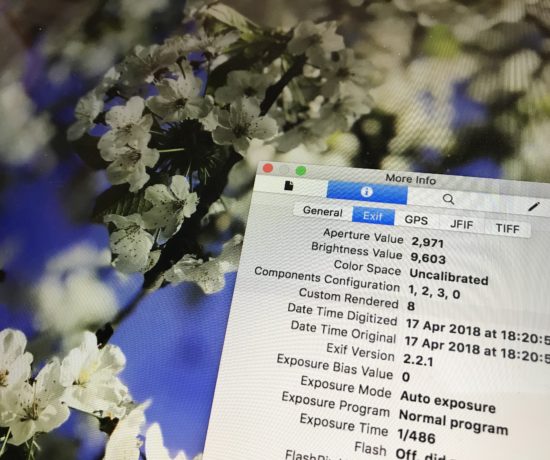


Caren Osborne
January 23, 2018 at 7:57 pmThis is very cool! Is there any way to do this in Windows?
Caroline Guntur
January 23, 2018 at 8:54 pmThanks Caren! The Windows tutorial is coming in 2 weeks. It’s the next blog post. 😉
Marci Wilkinson
January 26, 2018 at 6:06 amThis is so amazing! I had no idea you could do this. I am such a visual person and this would make finding specific folders so much quicker. Thanks!
Caroline Guntur
January 26, 2018 at 9:14 amGlad to hear it, Marci! It IS a lot of fun!
Fatima
January 31, 2018 at 12:48 amI tried this a couple of times but when I go to paste under Get info, it doesn’t paste 🙁
Caroline Guntur
January 31, 2018 at 8:47 amSorry you’re having trouble, Fatima! Make sure you have the old icon selected – otherwise it won’t work.