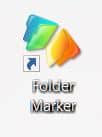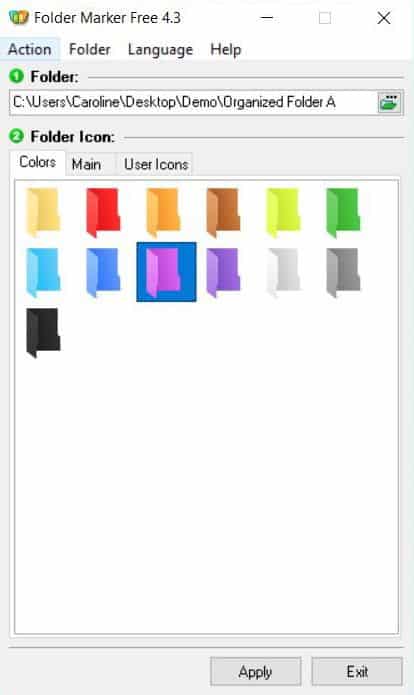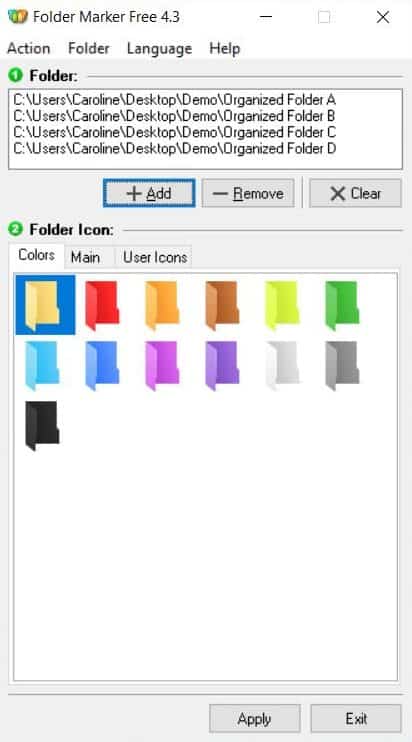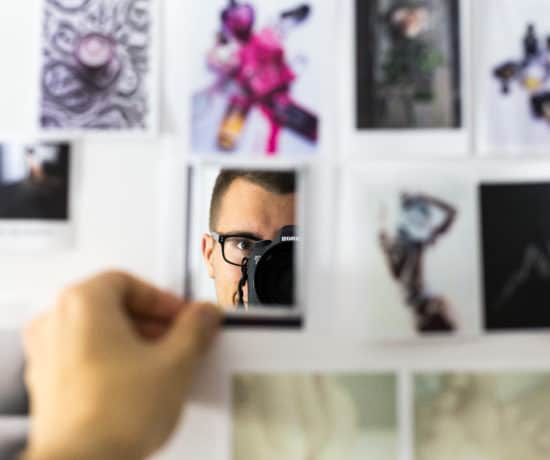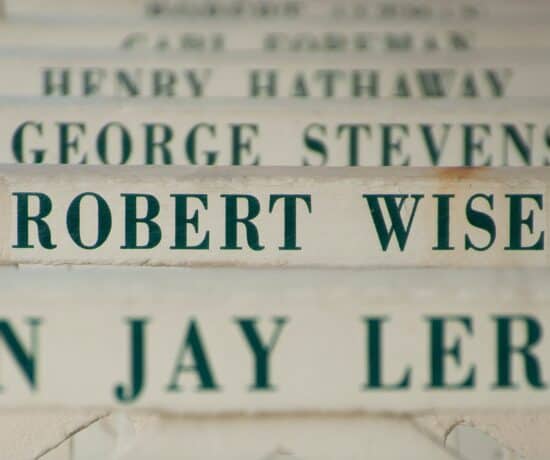In the last blog post, we talked about how to color folders on your Mac, so that you can have a great visual organizing system. Today, we’ll be going over how to do this on a PC so that you MS fans out there also can have a colorful folder system in your world! I’ll be going over two ways of customizing your folders, but I think as you keep reading, it’ll become very clear which one I prefer. So go forth, my organized friend, and color your world! 😉
Science Says: Color Folders As Much as Possible
After I posted the last blog post on how to color folders on your Mac, I was excited to see how much positive feedback came though my social networks. Obviously, this topic was one that interested a lot of people, who I’m guessing are just as bored as I am when faced with thousands of folders that look exactly the same. How do you distinguish between them without exhausting your brain? Well, as it turns out, the answer is “by coloring them.” Color-coding your stuff apparently triggers the mind-mapping part of your brain that lets you see connections that may otherwise be lost on you. When I hear that I get excited because looking for connections is what genealogy is all about. Maybe we should paint that brick wall?
For those of you who want to delve deeper into figuring out which color will help you remember your core folder structure better, there is a great research paper by the Association for Computing Machinery here that investigates the effect of color on people. Their conclusion? “Results indicate color improves time performance…,” which means that if you’re anything like the people they studied, you’ll probably be more productive by using color folders instead of regular ones. I say that’s evidence enough that coloring your folders is a good idea. Don’t you agree?
How to Customize Folders in Windows
For those of you using Macs, the default folder color in Windows is a muted yellow that brings to mind those neutral paper folders you pick up at office supply stores (maybe that’s the point? Yikes!)… Not particularly uplifting to look at when you’re organizing. Needless to say, it’s very tempting to want to go with something different…something more colorful.
Just like on your Mac, there are different ways to color folders on a PC – by doing it manually, or by using an app. Let’s start by looking at the default way.
Step 1: Open File Explorer and Select Folder
To start, simply open a new window in your File Explorer, and select the folder you’d like to color.
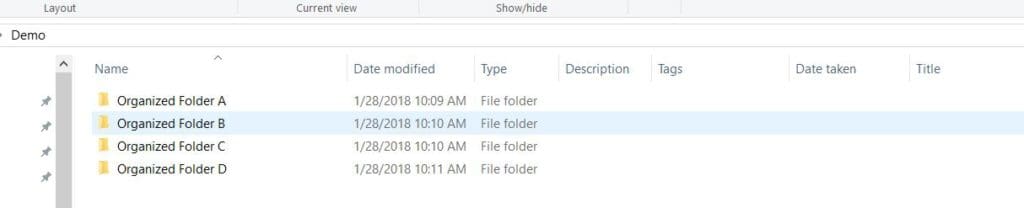
This is how the default folders look in Windows 10. Pretty boring, huh?
Step 2: Open Properties
If you go into the properties of the folder you’d like to change (Right-click on selected folder > Properties) and look under the Customize tab, you’ll see an option to change the icon at the bottom. Click on that.
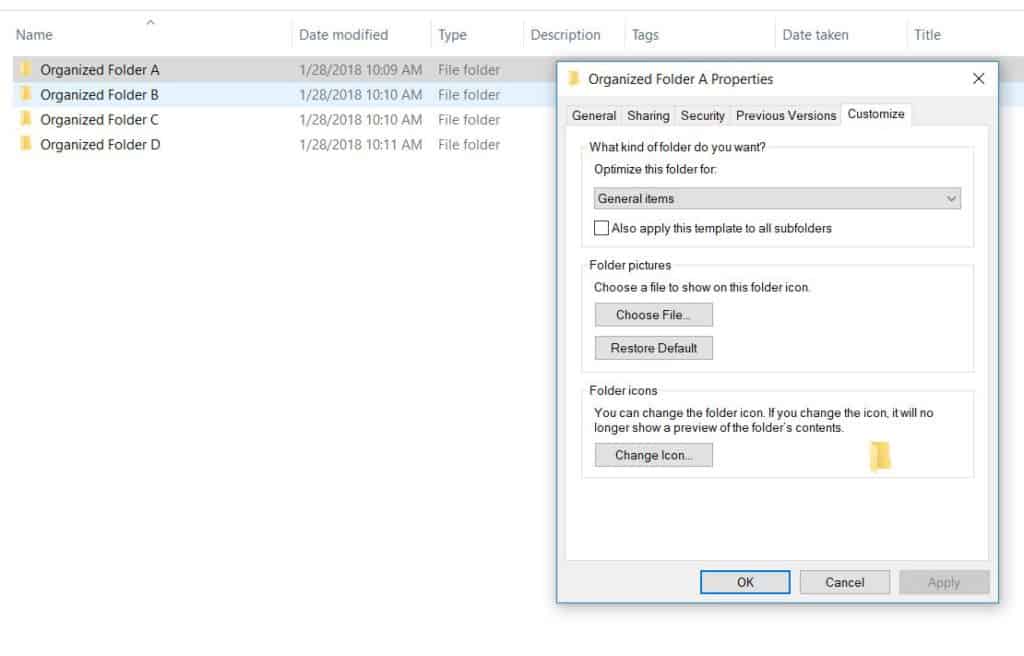
You can change icons for any folder by adjusting the settings in the properties panel.
Step 3: Change Icon
Once the Change Icon box pops open, you’ll have access to all the system icons that come with Windows. Warning! – They are about as exciting as early 1990s clipart. But they are there if you want them. Unfortunately, in addition to their dated look, they aren’t very colorful. Depending on your edition of Windows, you might see a few or you might see none. And at that point, you can either make your own with a service (such as ICOConvert) and import them, or move on to an app instead. We’re gonna do the latter.
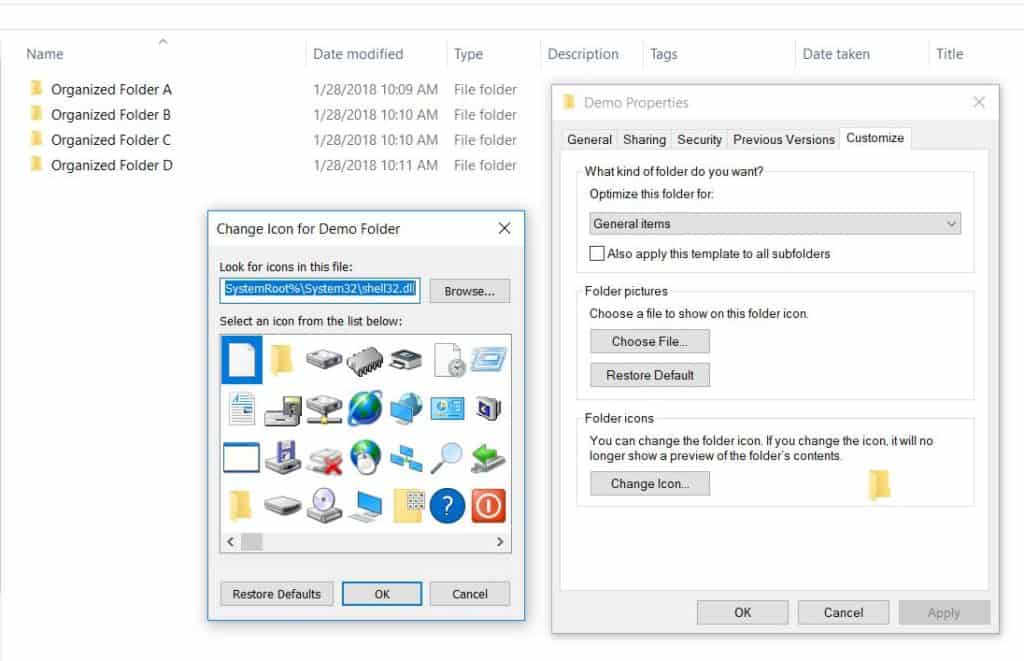
Windows has built-in icons that you can use, or you can create your own.
Color Folders with My Favorite App
Now, let’s move on to the easier choice. My favorite app to color folders with is called Folder Marker, and it’s available over at FolderMarker.com. It’s not the only one out there, but it’s super-easy to use, and it does a great job as you’ll see in a bit. They have three different editions of the software. The first one is the free version, which we’ll be using in this tutorial. There is also a home edition, which gives you a few more options, like batching sub-folders and allowing backups. Lastly, they also have a Pro version for those of you who want to use them in your business or with your clients.
For most people, even if you’re consumer and not a business owner, I recommend the Pro version over the free one because being able to work with more colors and better options in a faster way is a huge plus. This version also lets you change icons back and forth without changing the modified date on the folder, which (if you’re organizing) can be a really big deal. And you know how I feel about backing up, right? If you want to use this app because you’re working with a genealogical organization system like Mary Hill’s, you want to make sure you can keep it safe in case you ever needed to reboot from scratch. Peace of mind is worth a few extra bucks.
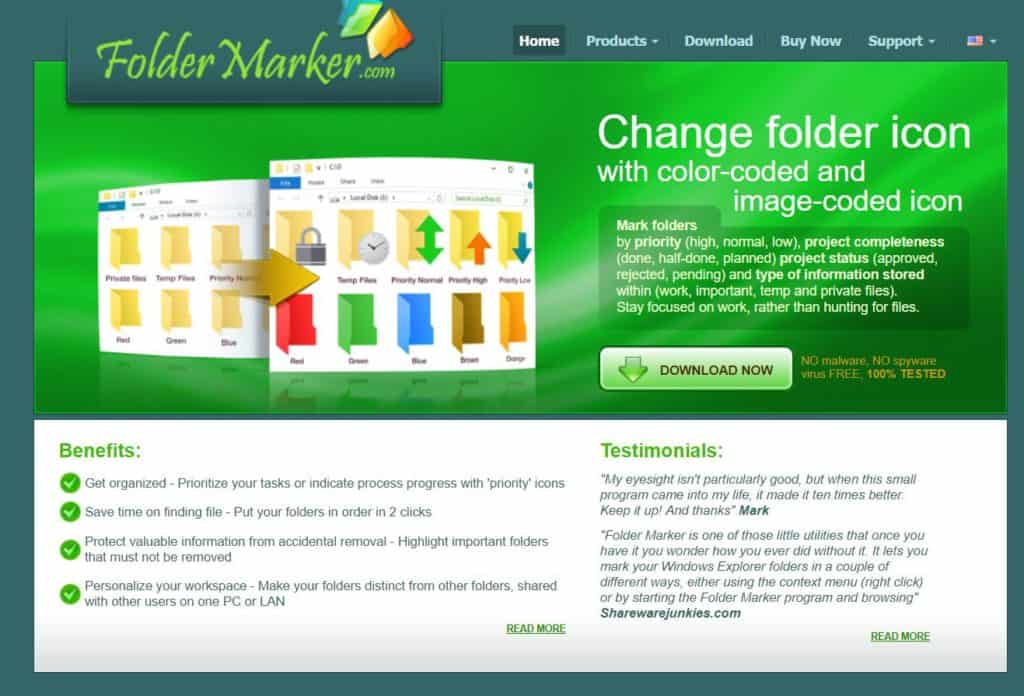
Folder Marker is an easy-to-use app that lets you color folders, prioritize folders, update their statuses, etc.
Folder Marker Let’s You Colorize & Prioritize
Ever heard of a Kanban board? It’s one of the greatest things ever invented. It’s an organizational system that shows projects in their various stages of completion, usually by using different columns like In Progress, Done, etc. As an organizer, I obviously use a board like this to map out all of my projects, but I had never found an efficient way of doing it with folders until I found this program. Not only can you color folders with this app, you can also prioritize them and add a status. You can even go from light to dark colors to indicate how far along your work has come. This can be game-changing for your workflow. For organizers who use a native system, this is about as close to a kanban board as you can get without actually having one.
How to Use Folder Marker to Color Folders
Once you have downloaded and installed the program, you can use it in two ways. The first one is to open the folder and color folders from within it. To do that, located the icon on your desktop. It looks like a little rainbow-colored folder butterfly. If you can’t see it, just search for it and it should pop up.
Changing the Color of One Folder
When you open the program, you’ll be presented with the Action tab (which first lets you pick the right folder) and then you’ll be presented with your color options. In the free version, they have a set of thirteen basic colors (Default Yellow, Red, Orange, Brown, Lemon, Green, Azure (i.e. Mac blue), Dark Blue, Pink, Violet, White, Grey, and Black). In many cases, this is more than enough color choices, but if you find that you want more options, you can always upgrade.
To change the color of a folder, you just have to select the right one and the right color. After that you click Apply and the change takes effect.
Changing the Color of Many Folders
Now, of course we want to speed up the process a little bit, so you if have many folders to color, you’ll want to navigate over to the Folder tab in the program. Once you’re there, you get the option to select one folder or multiple folders. Picking the second option allows you to add several folders in a row and apply the same color to all of them at once. This is one of the best uses of this tool. If you have hundreds of sub-folders in an already organized structure, you will absolutely want to get the Pro version. One click the same color filters down all the way. #Awesome!
Customizing Folders through File Explorer
The second way you can customize a folder is by selecting it, clicking right to see the options, and choosing Mark Folder. If you have Folder Marker installed, this option will show up in the middle of your menu. From there, you can pick colors and apply them directly. To colorize many folders at the same time, just select more of them.
Remember those status and priority indicators I mentioned earlier? They show up here too, so that you can quickly update your work.
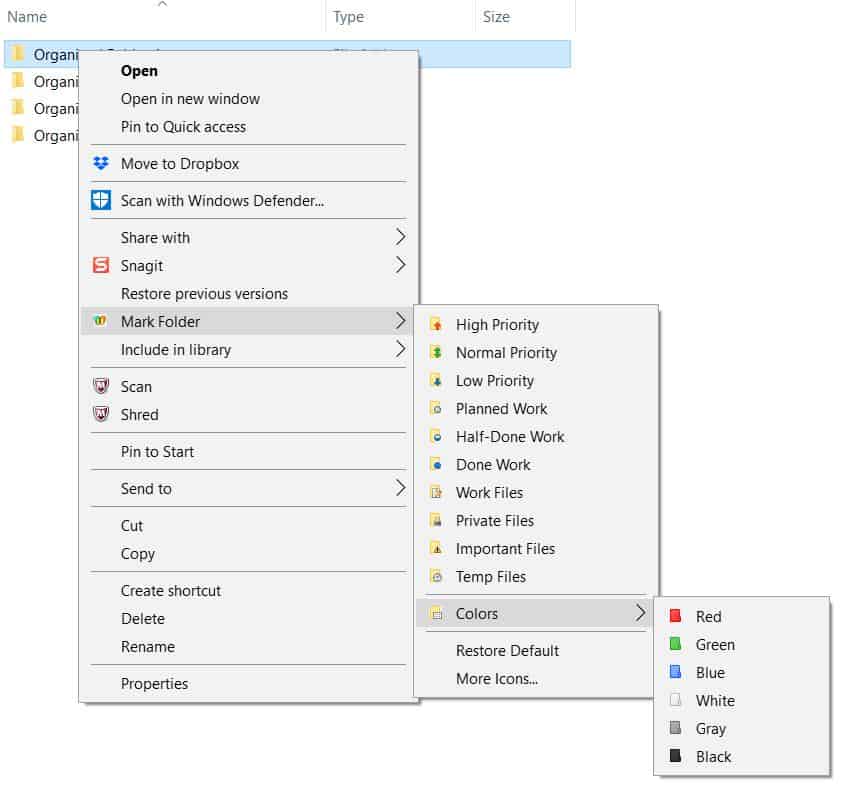
Another way to color folders is by right-clicking on one (after the program has been installed), and selecting “Mark Folder” option.
Here’s how my system would look when marrying this app with Mary Hill’s color-coding system for genealogy:
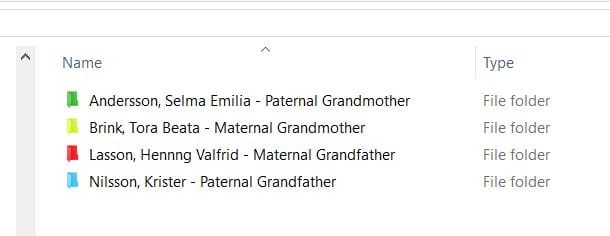
Native organizing by family lines can be a great way to organize your genealogy.
You Can’t Tag, So Sort & Filter Instead
Unfortunately, Windows doesn’t have built-in color tags like MacOS does, so there’s no great way of making the folders searchable by color. You can, however, sort and filter by color, which I guess is an acceptable consolation prize. To do this, you have to first include the color option as viewable metadata. You can find the list of metadata options under Sort by > Add Columns > Choose Columns in your File Explorer. You can also add this column under View by – it works pretty much the same way.
BTW, this is also where you adjust your settings to display other metadata that’s important, such as Date Taken, and Titles (a.k.a. Description/Caption) for photos and other important files, so go through the list and update it while you’re at it, just so you can organize more efficiently. When done selecting what you want to display, hit OK and you should see the new columns appear in your File Explorer window.
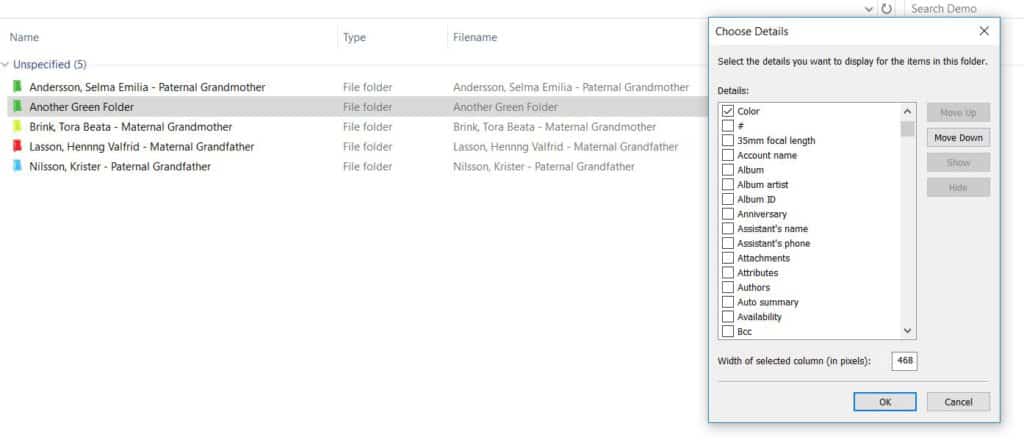
You can select the metadata you want to display in your File Explorer by adjusting the settings.
Now that you have the color option available to you, you can head over to Sort by, click the drop-down menu, and choose Color. Your folders will then sort by color instead of seeing the default alphabetical list. As you can see in the screenshot below, I created another green folder to show you that it works. 🙂
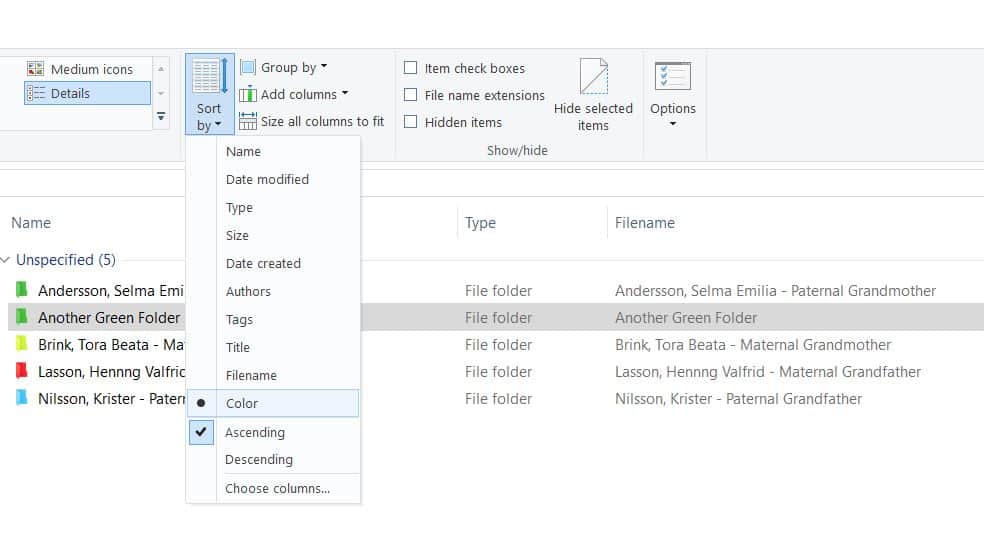
You can’t tag folders in Windows, but you can sort and filter them by color.
Tagging Files is an Option
I guess another way to circumnavigate the problem of searching would be to forget the folders and focus on the files themselves. You could technically embed the keywords red, green, blue, or yellow into the files themselves, but you would then have the headache or removing or replacing those tags every time you moved a file. Too much work, in my opinion, but it’s possible.
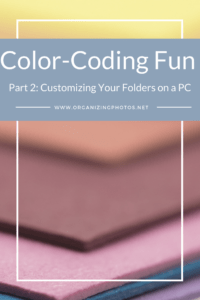
I’m a Perfect Pinnable!
Invest in a Good System
I hope you’ve enjoyed these two posts on how to color folders in your operating system! It makes sense to do it, and it’s not as time-consuming as you’d think, especially not if you’re using an app like Folder Marker. In all of organizing, the right system can make a world of difference. Even back when I was organizing closets, I used to always tell my clients to invest a little bit of time and money in setting up the right system the right way upfront, so that they would be able to breathe easier down the road. I still believe that holds true, so I’ll give you the same advice. Invest in a good system – whatever that may look like for you. Color-coding your folders may take a few clicks upfront, but once it’s up and running, it keeps everything neatly organized. And isn’t that what we all want, after all?
What say you, readers? Will you be trying out Folder Marker?
Join the Community!
Subscribe to get our latest content by email. You will also get occasional notifications about new sales and promotions.
Please read our Privacy Policy!