Today’s topic is one that frustrates many newbies when getting started on their digital collections! Why are there so many different dates, and how are they different from each other? What is Date Created, and how is it different from Date Taken? What is Date Modified? And why do different software programs call them differently sometimes? #Arrghh… With this blog post, we hope to cut through the confusion and help you decipher the differences and why they matter. If you don’t know what metadata is, be sure to first have a look at Metadata & Photos, Part 1: Simplifying the Concept, and Metadata & Photos, Part 2: Let Efficiency Rule! before jumping into this article!
What’s with All the Dates?
When organizing digital photos, it’s important to work with accurate dates, especially if you’re sorting and organizing chronologically. There is so much terminology used in metadata (date captured, date taken, date original, date created, date modified, date edited, date digitized, date accessed, etc.), that it can be really overwhelming to understand the differences between them. What’s with all these dates? Why must it be so difficult? In this blog post, we’re going to demystify this date issue in photo organizing, and help you understand the most important ones. Not all, but the ones that best move the needle. There are also some frequently faced problems regarding date stamps and a variety of methods to fix them, and we’re going to walk you through the most common scenarios. Let’s do it!
EXIF: Date Time Original (i.e. when the photo was taken)
When you take a photo, your digital camera records the date and time information in the actual image as EXIF (Exchangeable Image File Format) metadata. This happens automatically when you point and click. The accuracy of this information depends on the date and time settings of your camera, so if you didn’t set up your camera correctly in the beginning, this info might be a little off. The same thing could happen if you were to travel into a different time zone, but you didn’t change your camera settings before shooting. On phones, it’s usually not as much of a problem because they tend to be online and update themselves automatically, but if this setting is turned off for any reason, the information might not be available at all.
When you import a photo from your camera to your computer, the EXIF metadata will travel along with the actual image, and it’s always the most reliable source for the date and time of the original shot. Sometimes the terminology varies a little, but it’s usually called Date Taken, Date Time Original, or Capture Date. In some cases, even Photo Shooting Date. It’s important to know that the terminology may not correspond 100% to the actual name of the actual EXIF field. The most accurate way to describe it would be Date Time Original.
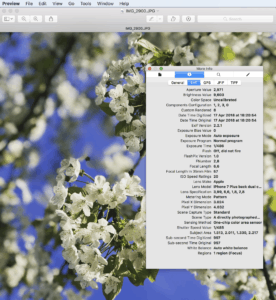
To view EXIF metadata of a photo on your Mac, open your photo in Preview and then select Tools / Show Inspector / More info / Exif. You will see two dates: “Date Time Digitized” and “Date Time Original.” It’s the latter one you want for this.
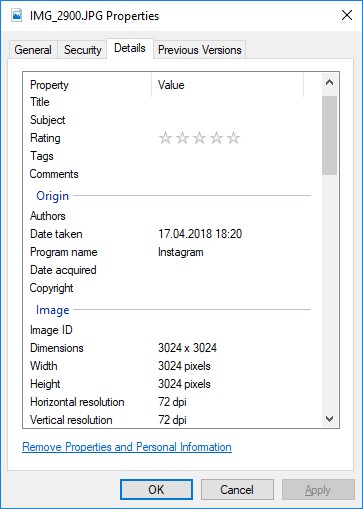
In your PC’s File Explorer, just click right on the image file and select “Properties / Details.” There you can see “Date Taken, a.k.a. Date Time Original.“
Operating System: Date Created / Modified
When you view the information for a specific photo in your operating system’s file browser, you’ll see other types of dates, most commonly Date Created and Date Modified. These dates are related to your digital photo’s journey on your computer, for example, when it’s created on the computer, when it’s moved to a specific location, when it’s edited, modified, or accessed by you. This can get confusing because the Date Created in your operating system isn’t necessarily when the photo was actually taken (EXIF Date Taken).
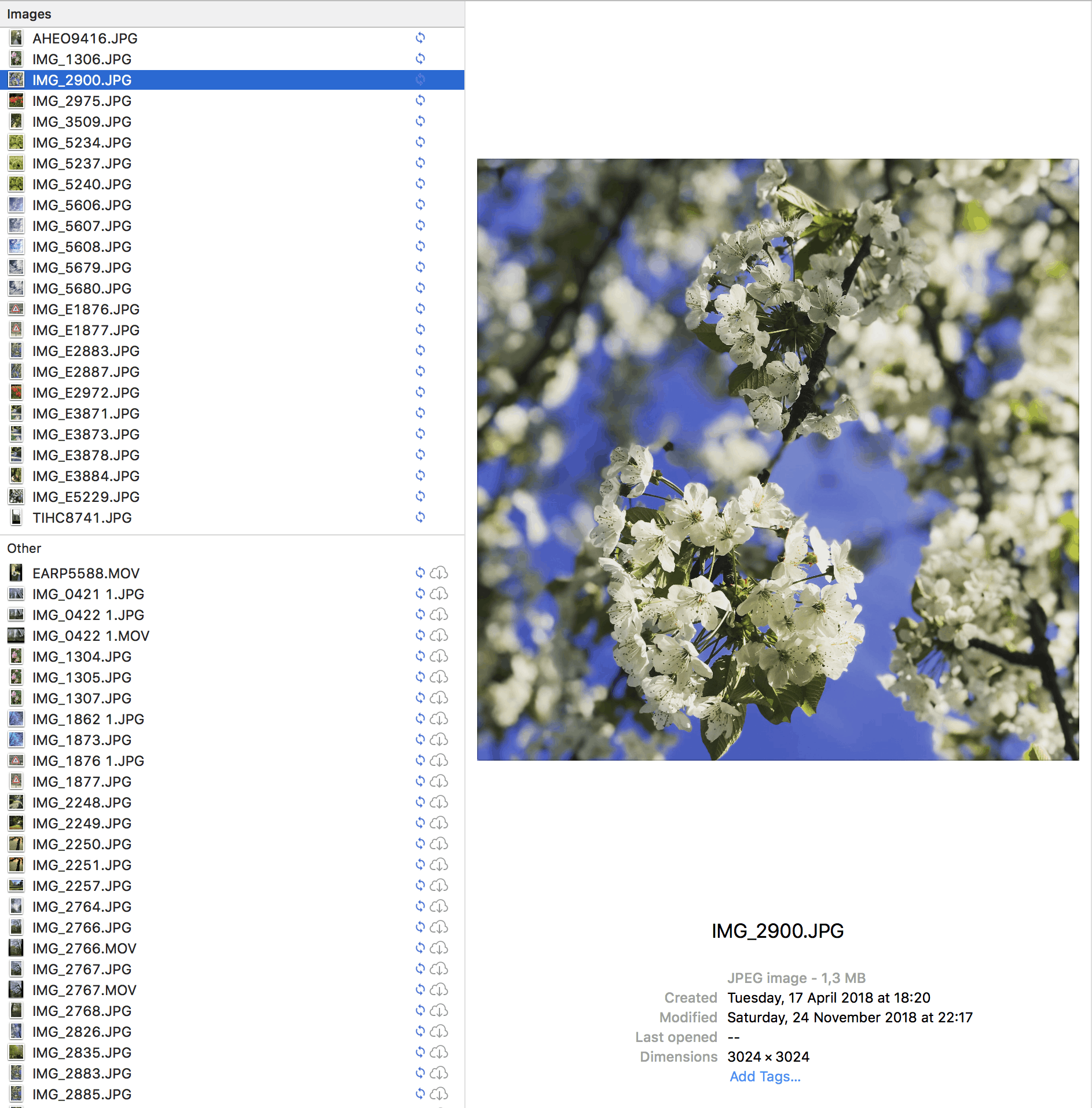
When you click on a photo in your Mac’s Finder, you will see two dates: “Date Created” and “Date Modified.” This is not EXIF metadata! In this case, the “Date Created” is the same as the EXIF Date Taken, but be aware that this will not be always the case. Be sure to refer to the EXIF metadata to confirm the original date the photo was taken.
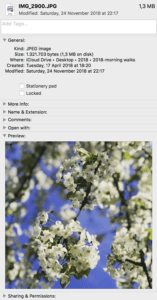
In your Finder, you can also view “Date Created” and “Date Modified” by tapping on a photo with double finger and selecting “Get Info.”
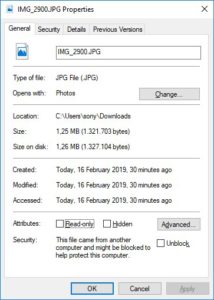
In your PC’s File Explorer, when you right click on a photo and select “Properties,” you can view “Date Created,” “Date Modified,” and “Date Accessed” under “General Properties.” Be careful, none of these is the actual date the photo was taken – the EXIF metadata is under the “Details” tab!
Sorting Photos by Date in Your Operating System
Most of us like to sort photos chronologically because we naturally think about a photo as a specific point in time (though it’s not the only way). And if you think that sorting your photos chronologically is the way for you, then having an accurate date stamp is crucial for continuity.
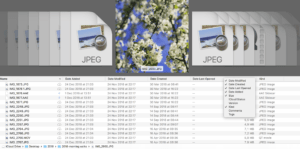
In your Mac’s Finder, you can adjust your settings to view the “Date Created” (date photo was created on the computer), the “Date Added” (when this photo was added to this specific location), the “Date Modified” (the last time you made changes to this photo through your operating system or an application) and the “Date Last Opened” (when you last accessed this photo).
Beware that in your Finder (Mac), you can only sort your photos chronologically based on these four types of dates: Created, Added, Modified, and Last Opened, and not based on the Date Taken / Date Time Original that’s in the Exif metadata – and that’s exactly what you need, right? No worries, there are some workarounds for this, so keep reading!
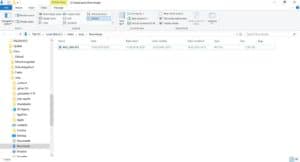
In your Windows File Explorer, you can view “Date Taken,” “Date Created” and “Date Modified.” It’s possible to sort your photos based on any of these fields. Enable all options in your preferences.
On your PC, your Windows operating system works a bit differently in this respect, where sorting by Date Taken is actually simple and straightforward. If you don’t have the option enabled, you should be able to get to it in your File Explorer preferences.
Some Common Date Problems
There a few frequently faced problems when it comes to date and time information for photos:
- Date and time setting of your device was simply not correct, so you have an inaccurate date and time stamp on your image file. This will also happen when you forget to update date and time of your camera during your travels between different time zones.
- Your camera device’s settings reset when you replaced a battery, causing a discrepancy between photos in terms of date and time.
- In case of multiple camera use, there could be sync problems between the dates of photos taken with different devices.
- When you scan printed photos, the date of the digital copy refers to the date it was scanned, not the date the photo was taken.
- You downloaded or exported your photos from somewhere, and the date and time didn’t follow along with the photos (i.e. the metadata was stripped).
When any of these, or another similar discrepancies happens, you’ll have to manually fix the date and time information on the photos in question. How, you ask? Here’s how:
How to Fix Dates On Your Photos
Fixing the date of many photos generally requires batch processing, which is why I suggest you use a photo management software so you can do the work in a quick and consistent way. Adobe Lightroom and Photo Mechanic are both excellent (paid) choices that will allow you to make adjustments either by setting an absolute date and time or by making a relative change based on a date and time difference. The latter can be helpful if you know that all your photos are off by a specific number of days or hours.
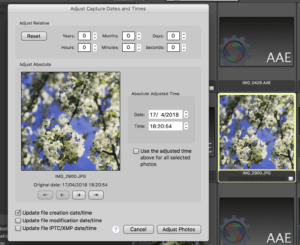
In Photo Mechanic, just select one or more photos and select “Tools / Adjust Capture Dates and Times” to adjust the EXIF Date Taken. And here’s how it’s done in Adobe Lightroom.
If you’re a PC user and want a simple solution for free, check out EXIF Date Changer; with this tool you can change the EXIF metadata as well as the Date Created and Date Modified for your operating system. Of course, you have to know when the photo was taken. If not, you’ll have to guess to the best of your abilities.
Sorting Your Photos Accurately
If you have the correct dates embedded in your photos, they should sort correctly in most places (most programs and services sort by EXIF Date Time Original (a.k.a. Date Taken). However, if you’d like to sort in your Mac Finder, you can use A Better Finder Attributes to replace the operating system Creation Date with the date from the EXIF metadata, and thereby overcome the sorting problem. Then you can sort your photos based on the Creation Date (which then actually becomes the date the photos were taken).
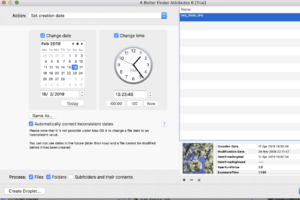
A Better Finder Attributes offers you a wide range of actions and it also helps you change the date information in the EXIF metadata. With the free trial version, you can only batch process five photos at a time, so if you have more, be sure to upgrade.
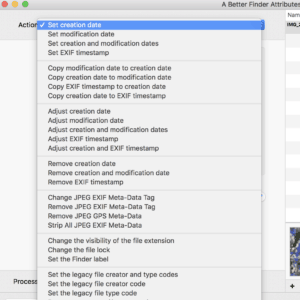
There are lots of actions available in A Better Finder Attributes!
In some cases, you might want to copy the Date Time Original from the EXIF metadata and insert it into the file names of your photos. This is something that you can do with A Better Finder Rename tool (made by the same good people who brought you Big Mean Folder Machine), and many other good photo programs.
Frequent Flyer?
Bonus Tip: If you’re a frequent traveler or planning to go on a multi-stop trip, take a photo of the local date and time whenever you’re in a new time zone. That can help you to cross check for accuracy later on, and let you make the relative additions/subtractions more easily.
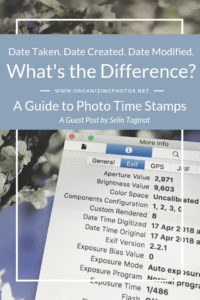
I’m a Perfect Pinnable!
No More Dating Confusion…
Pun intended! We hope these tips are helpful for you!
Once you’re sure that your photo collection has the correct dates, you can confidently proceed to sorting and organizing them in a more efficient manner!
This can be an overwhelming topic, so if you haven’t explored these different date stamps, open your Finder or File Explorer and have a look! Once you get used to it all, it’s not so bad.
What say you, readers? Do you find dating photos confusing? Let us know in the comments below!

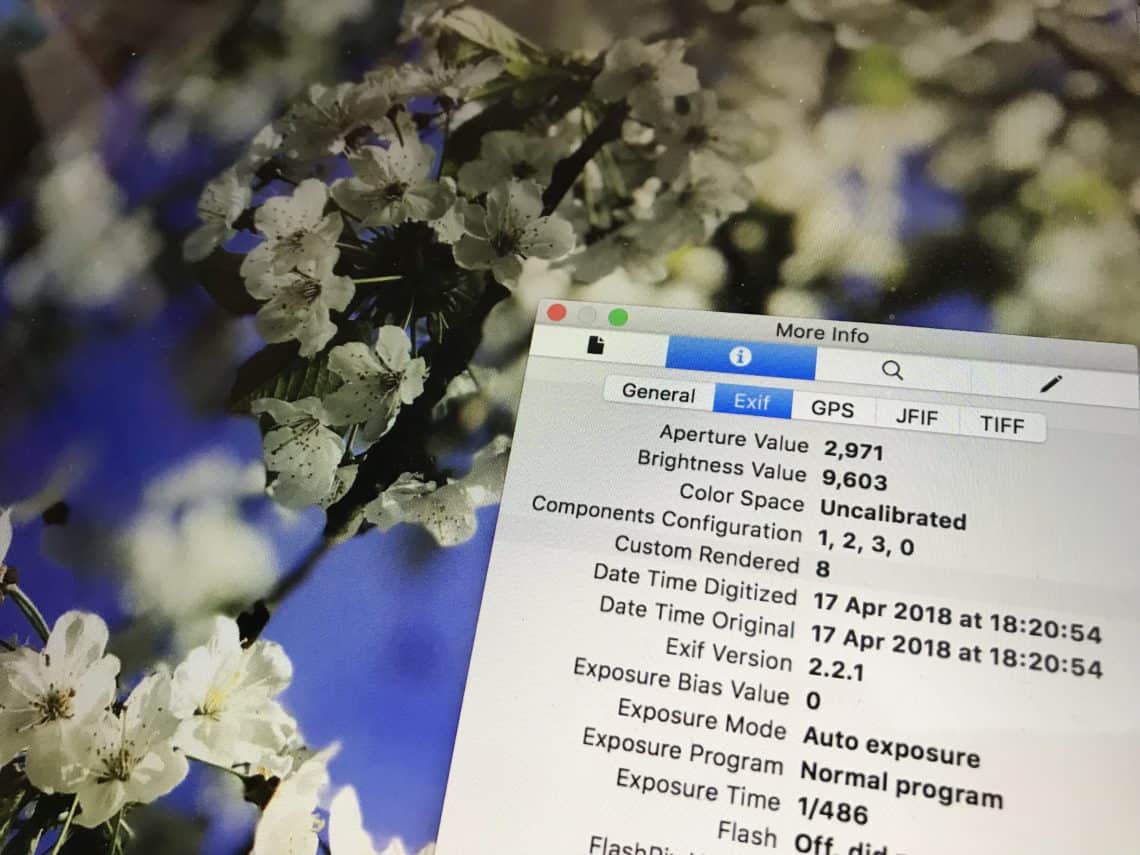

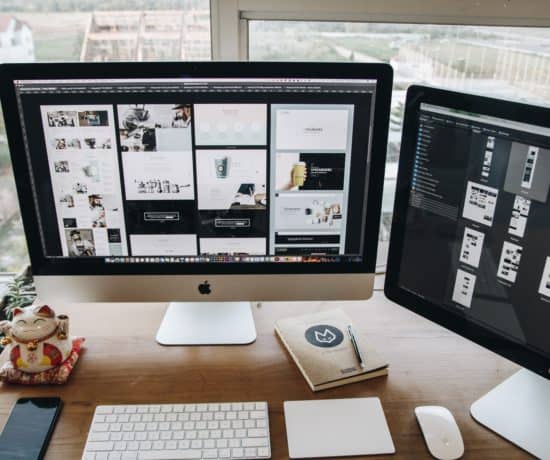


Sandra Williams
February 19, 2019 at 3:12 pmGreat post, thank you for sharing! I often find groups of photos that have NO Exif Date, only creation date and modified date, and the modified date is the correct date. (The creation date is the date I copied the files from a client). I usually fix this using A Better Finder Attributes (copy the Modified date to both creation date and EXIF date) but I don’t understand why photos would have NO Exif Date. Do you?
Selin Tagmat
February 20, 2019 at 11:21 amHi Sandra, great to hear that it was an interesting read for you! Regarding the photos without Exif date… Without knowing the context of which operating system and photo management softwares are in place on the client side and your side… The first thing that comes to my mind is that those photos might be downloaded from social media. For example Facebook strips out the Exif data when someone uploads a photo. And when you download, you will then only have creation and modification dates. I also heard of Exif date loss when using some softwares and backup-sync systems. For example, some specific cases of Dropbox sync, although I didn’t face this problem myself. It’s also possible sometimes that Exif date is there, but your software doesn’t read it for some reason. Then it helps to cross check this with an Exif reader. Hope these make sense for your case!
Caroline Guntur
February 20, 2019 at 12:36 pmHi Sandra! Like Tugce mentioned, there could be a million reasons why that happens, depending on settings of different programs, the way photos are exported or synced, and what services and tools are used, so it’s hard to say exactly. I’ve most often seen it happen when photos move from a cloud or mobile device onto a computer, from one operating system to another, or if you copy between drives. It could be that the camera / phone set no or an incorrect EXIF tag for some reason, so it uses the file creation date instead, and then when you copy, that changes. Hard to say, but I’d love to troubleshoot sometime!