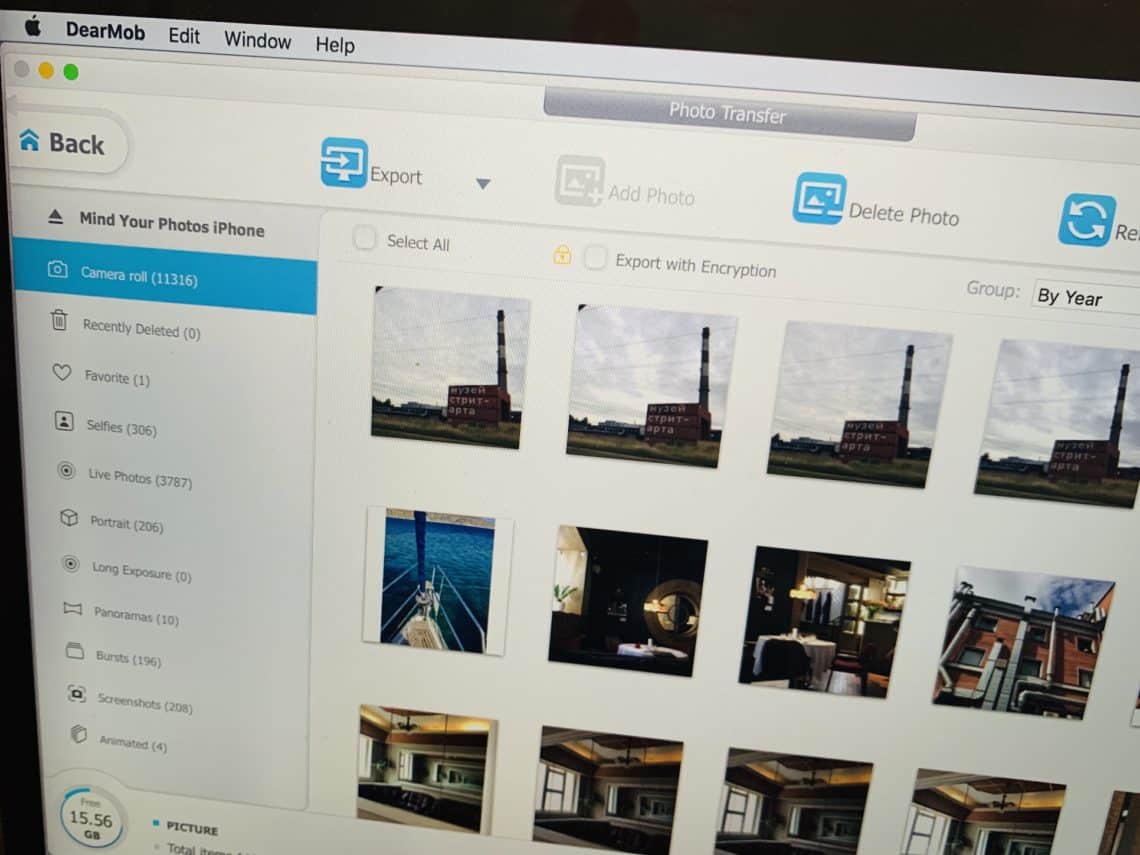This month, we were very excited to review DearMob iPhone Manager, an app that lets you transfer your photos and videos from your iPhone to your computer. This one has been on our list of ideas for a while, so we jumped on the opportunity to see how it would stack up against the other photo transfer options out there, such as iMazing and AnyTrans. And as a little cherry on top, we’re hosting another giveaway! Enter below for your chance to win a license to check it out for yourself!
Another Way to Transfer Photos
If you’re an iPhone user (like me), you’re always on the lookout for alternative solutions to transfer photos and videos from your phone to computer in an easy, fast, and secure way. There are a few native options offered by the Apple universe: iTunes can be used for backing up your phone, but it has never been an ideal tool for photo and video transfers. It’s possible to use Apple Photos, of course, but there are a lot of people out there who might not want to use that system for various reasons.
If you use iCloud Photos, you can access your mobile photos from your computer, but what if you don’t want to pay for extra cloud storage? There’s also AirDrop and Image Capture, which work really great in transferring a limited number of photos and videos, but not that efficient for handling large volumes of photos and videos in a rapid and easy way. All of these apps offer some good features and you can read about them in one of our previous blog posts: 5 Easy Ways to Transfer Photos from Your iPhone to Your Mac.
On the other hand, sometimes what we need is a more powerful solution to import and export photos and videos between our iPhone and Mac/PC. That’s why we’ve decided to review DearMob iPhone Manager. Read on to find out what we thought about it!
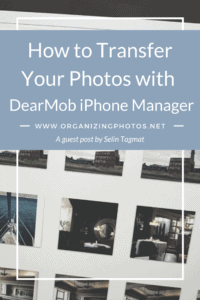
I’m a Perfect Pinnable!
DearMob iPhone Manager: Photo and Video Features
As its name suggests, DearMob iPhone Manager is more than a photo and video manager. It’s a multi-functional app to backup your iPhone and move all data (such as photo, video, music, messages, files, contacts and more) between your phone and your computer.
Here’s a quick snapshot of how DearMob can help you in handling your photo and video collection:
- Export and import your photos and videos between your iPhone and Mac/PC
- Preview photos from your phone on the computer screen and bulk delete them
- Transfer photos in HEIC format, or convert them to JPG
- Convert your videos to a compatible format and compress them to save space
- Back up your phone
- Use encryption in your exported files and backups for more security
- Encrypt and decrypt your photo and video files already existing on your computer
- Use your phone as a flash drive to share files with others, or move your photos and videos across devices
- Import your Apple TV and iTunes music and movies to your phone to use them offline
And here’s a step-by-step tutorial to demonstrate how DearMob works in managing photos and videos.
DearMob iPhone Manager: Photo and Video Transfer in 7 Steps
Using this iPhone manager isn’t hard at all – here are the steps you need to try it out for yourself:
Step #1 – Get the DearMob app for your computer
Download DearMob iPhone Manager for Mac or Windows and install it on your computer.
Once you launch DearMob, you start using the free version of the app, which limits the actions you can take per day. There’s a credit system put in place for free users: DearMob offers everyone 100 points per day. For transferring photos, you need 2 – 4 points per photo file and 15-30 points per 100MB.
This free plan is quite an interesting offer when compared with other paid iPhone management apps with very limited free trials. You can use DearMob’s free version to try out the app in detail and see if it’s for you.
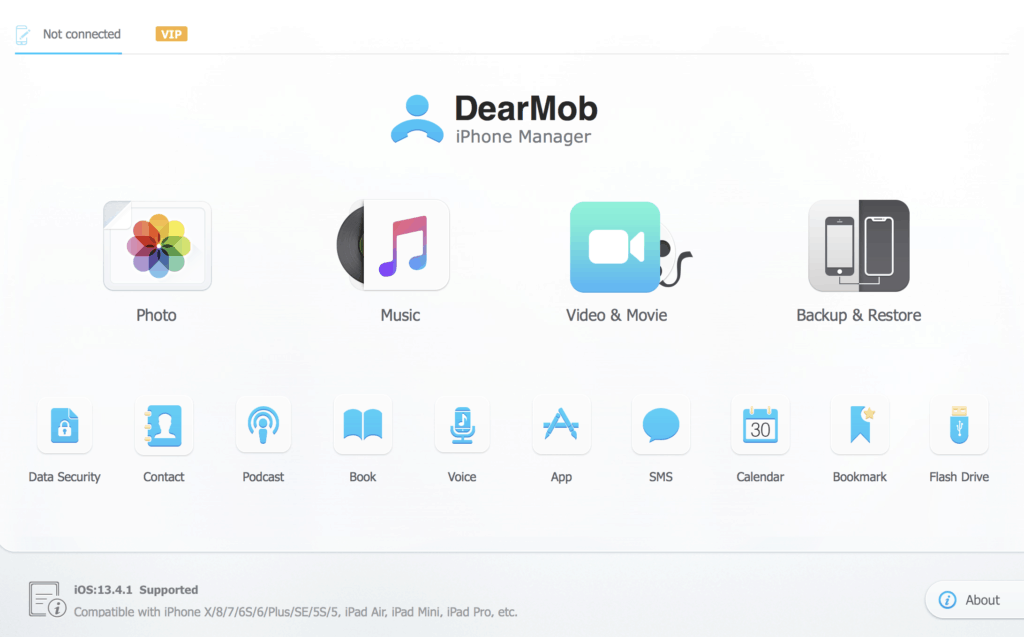
When you launch the app, you’ll see DearMob iPhone Manager’s main window like this. On the top left, it notifies you that no device is connected yet.
If you’ve already made up your mind about using DearMob, then you can buy a one-year or a lifetime license, which cost $59.95 and $69.95 respectively. And if you’re lucky, you might come across one of their discounts, which can go as high as 50% of the price.
Step #2 – Connect your iPhone
To use DearMob to manage your iPhone, you need to connect your device with a wired connection. There’s no wireless connection option, but it’s not a big deal: if you work with large amounts of photos and videos, it’s wise to use a wired connection anyway as it’s much faster than a wireless one.
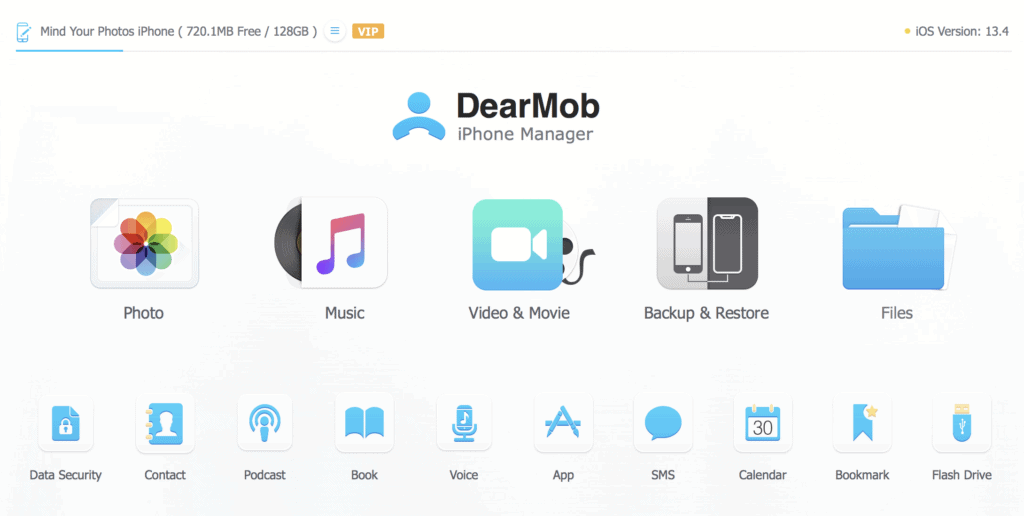
Once you connect your device to the computer, you’ll see the name of your device on the top left. Click on “Photo” to access your photos and “Video & Movie” to access your videos.
Once you connect your device to the computer, you’ll see the name of your device on the top left. Click on “Photo” to access your photos and “Video & Movie” to access your videos. Unlike other apps, DearMob displays photos and videos from your device in two different tabs. This speeds up the loading of photos because you don’t have to wait for the videos which are typically larger in size. However, if you want to keep photos along with videos taken at the same event, having them in separate tabs can complicate things a bit when exporting. I would love to have see that option too in a future update.
Step #3 – View Your photos
When you click on “Photo,” DearMob will start loading photos from your phone so you can view them on the app. Loading photos from the phone to the app is a quite quick and straightforward process. I would appreciate a cancellation option here (there isn’t one), but it’s also possible to cancel the data transfer simply by disconnecting your phone from the computer.
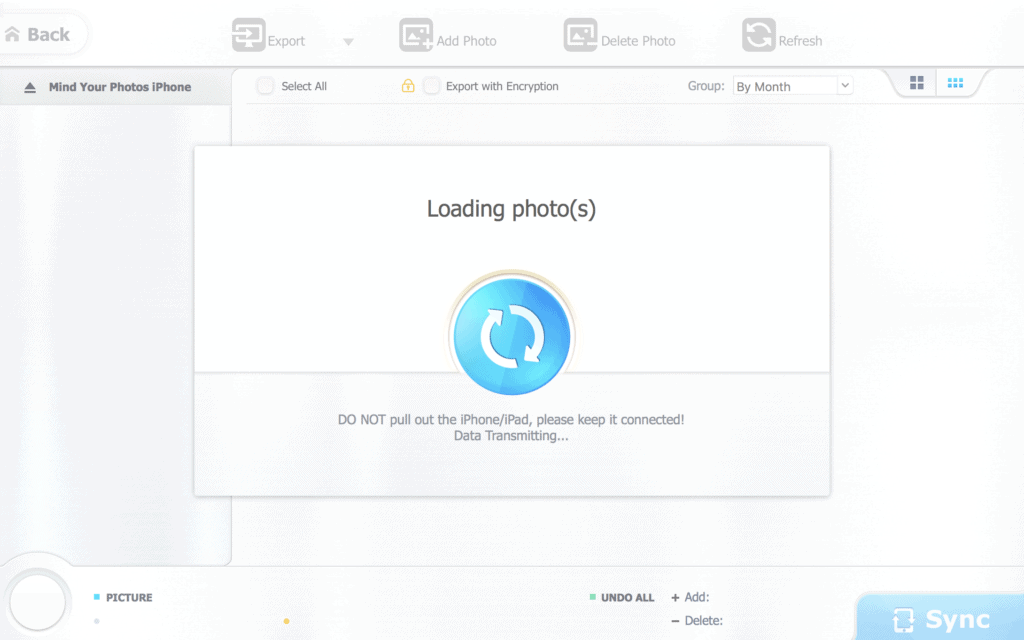
Loading photos from the phone to the app is a quite quick and straightforward process, but there isn’t a cancellation option. You have to disconnect manually to pause or stop.
Once the photos are loaded, DearMob displays their thumbnails. It’s possible to organize them according to day, month or year from the dropdown menu on the top right.
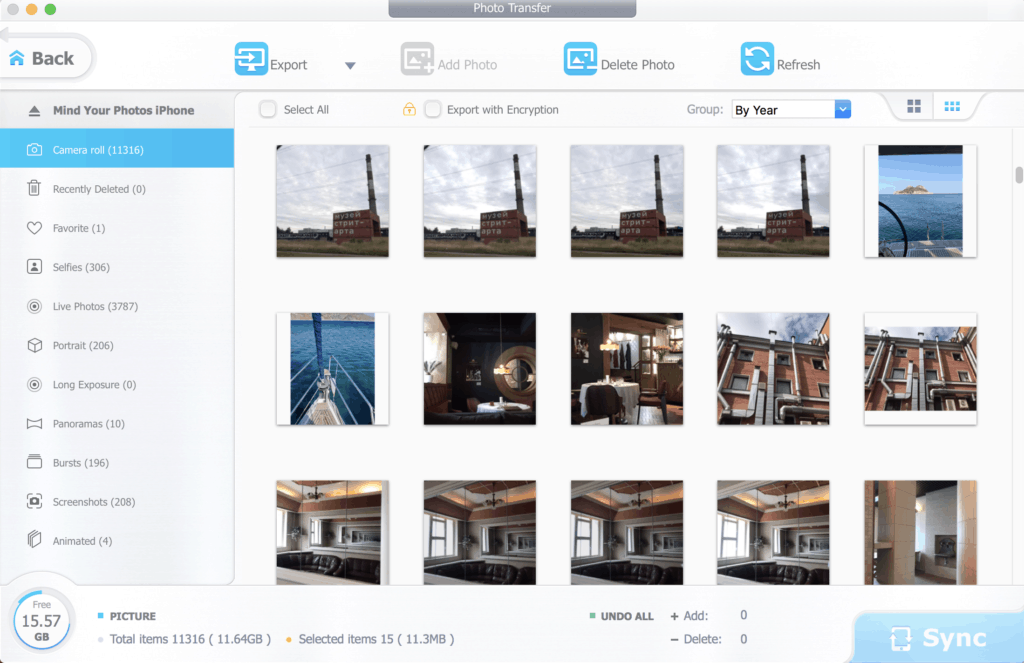
Once the photos are loaded, DearMob displays their thumbnails. It’s possible to organize them according to day, month or year from the dropdown menu on the top right.
You can use DearMob’s main window to delete your photos from the camera roll of your phone. Just select the photos and click Delete Photo from the top bar. Then tap on Sync to complete the process.
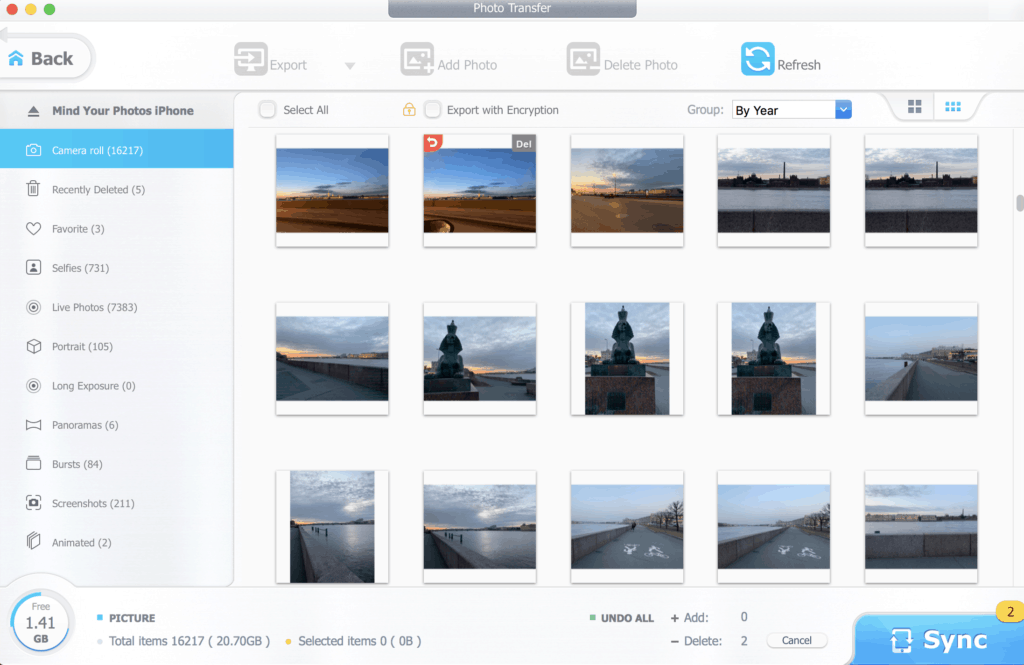
If you change your mind about deleting the photos you selected, just click on the red arrow on their thumbnail. Otherwise, click on “Sync” at bottom right to delete the photo from your phone.
Step #4 – Export Your Photos
DearMob gives you the possibility to make a two-way transfer between your phone and computer: exporting your photos from your phone to your computer, or importing photos from your computer to your phone. To export photos from your phone to computer, just select the photos you want to transfer.
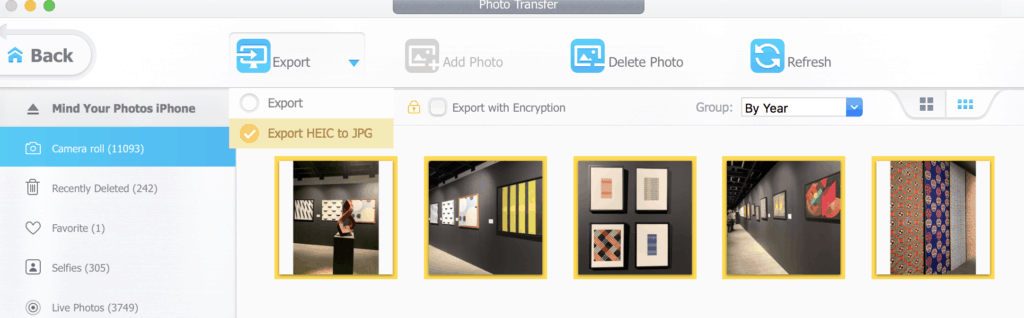
From the Export dropdown menu, you have two options to choose from: exporting your photos in original format or converting them from HEIC to JPG.
Click on “Export” to export originals or click on “Export HEIC to JPG” for the app to convert your HEIC files to JPG during export. In the second option, if you have a mix of HEIC and JPG files on your phone, the HEIC files will be converted and the rest will be transferred as JPGs anyway. As soon as you make the selection, the export will start. Once exported, you can find your exported photos under the DearMob folder in Downloads (on a Mac), or in the Pictures folder under Users (on a PC).
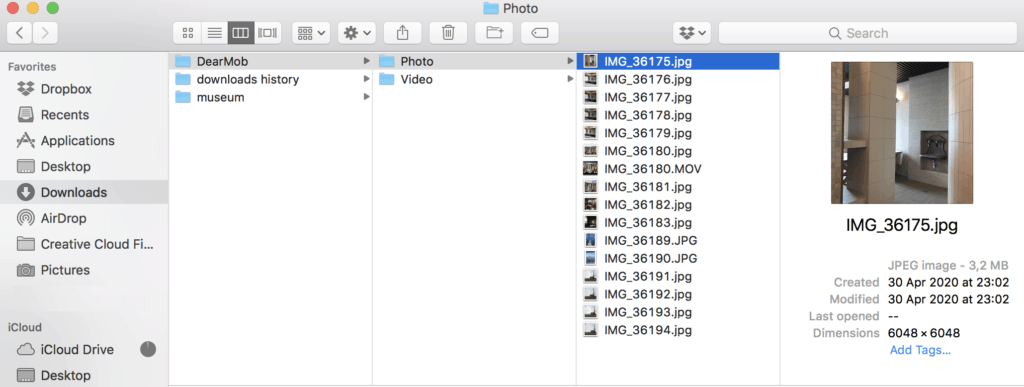
On your Mac, you can find your exported photos under the DearMob folder created by the app under “Downloads.”

In Windows, exported photos are saved in the “Pictures” folder under Users.
Here are a few points that you need to know when you’re exporting your photos with DearMob:
- Live Photos will be exported as one image file and one video file.
- If you’ve edited a photo on your phone, it will be exported as one original image file and one edited image file (this second one marked with “E” in the file name).
- Your exported photos won’t be deleted from your phone and you should delete them manually. This is done on purpose to ensure that you don’t lose anything if something goes wrong in the exporting process.
- The Windows version keeps original capture dates of your photos during export. However, when you convert HEIC to JPG in the Mac version, it replaces them with the date of transfer. It would be just perfect if the MacOS version also kept the original date, because losing means extra work to correct those dates. Developers – please take note!
- You can also transfer your photos by dragging and dropping them from DearMob to any desired location on your computer. The export will be based on the choice selected in the Export drop down menu (export originals or convert HEIC to JPG).
All-in-all, I’m quite impressed how fast DearMob exports photos, even when you choose to have your photos converted.
Step #5 – Import Your Photos
With DearMob, you can also transfer your photos from your computer to your phone. To import photos to your phone, you need to create a new folder on the left sidebar by clicking on the add button (+), as it’s not possible to overwrite the existing albums. You can edit the name of this album. Then click on Add Photo to select the photo from your computer to import it to your phone. You can select a single photo or multiple photos at a time.
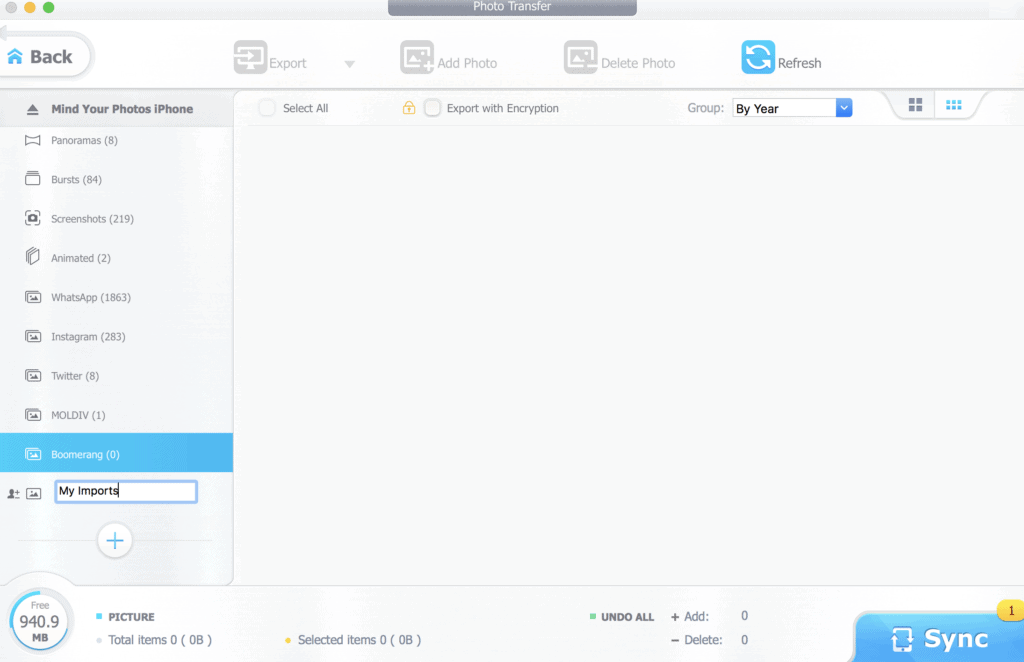
The importing window where you create a new album.
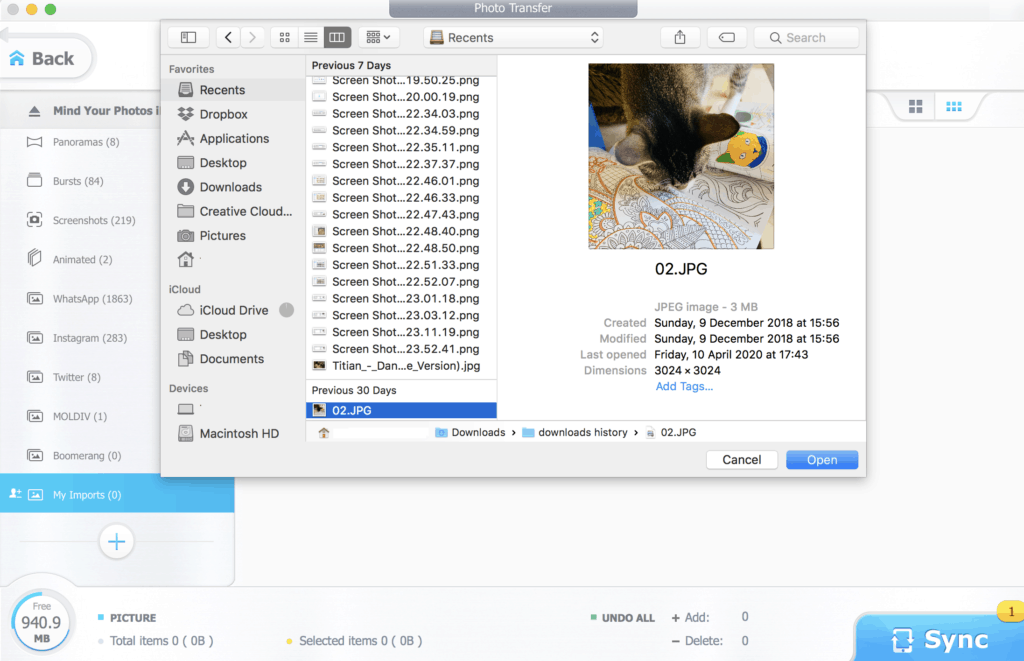
Select photos from your computer to import them to your phone.
Now the selected photo is on the DearMob interface, but it’s not yet imported to your phone. If you want to import this photo, you need to click on Sync. If you change your mind, then before hitting the Sync button, just click on the red arrow on the photo and it will be deleted from the interface.
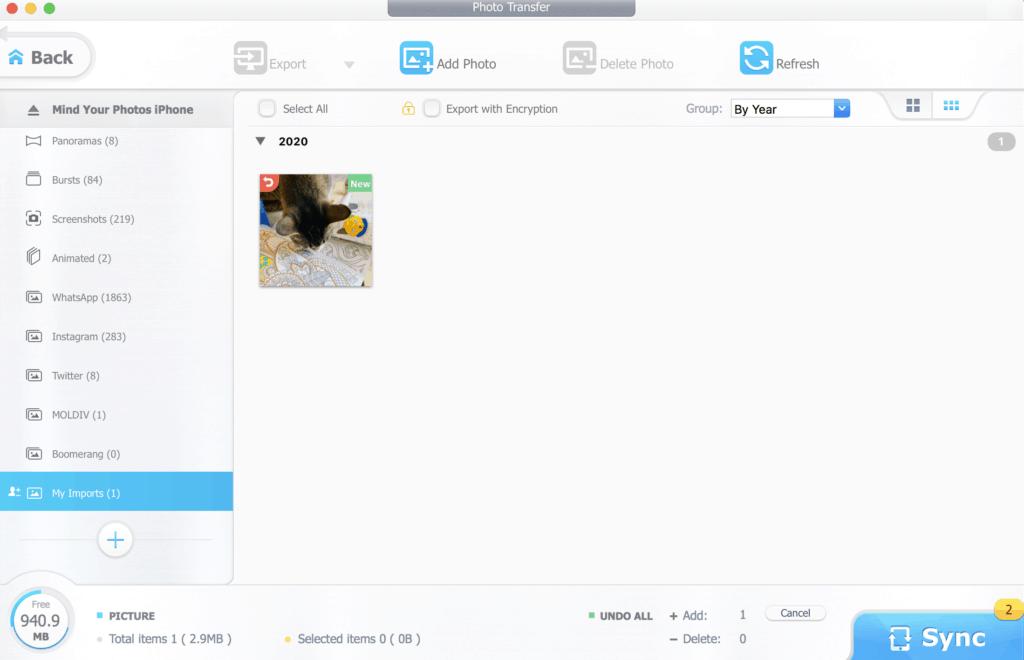
Sync to complete.
On your iPhone, your imported photos will take show up in your Apple Photos gallery in chronological order, as they will keep their original capture date. If you want to look for them specifically without scrolling, you can find them under From My Mac album.
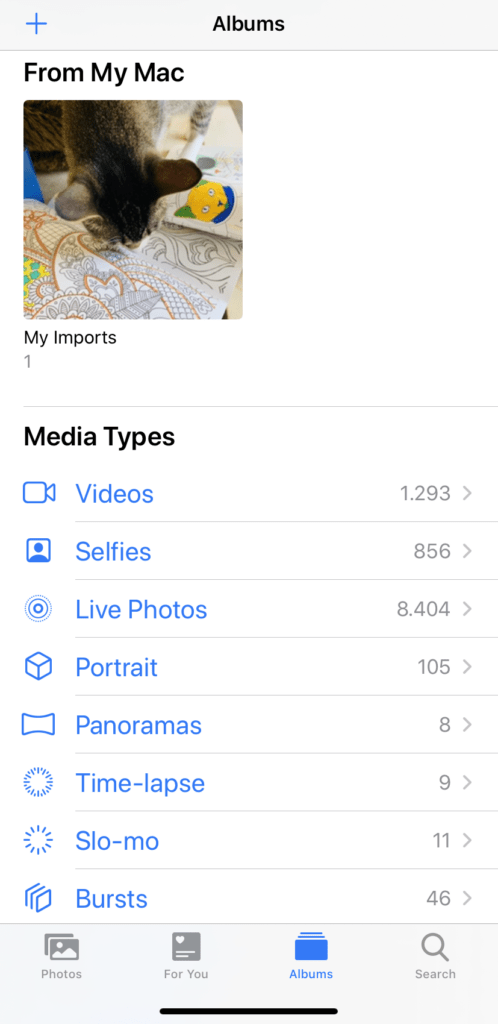
On your iPhone, your imported photos will take their place in your Apple Photos gallery.
Step #6 – View Your Videos
Viewing, exporting and importing your videos on DearMob works in a similar way with photos, except for a few differences. First, you have to click on “Video & Movie” to load and view photos from your phone. Videos you recorded on your phone will be displayed as thumbnails under the Videos Recorded folder. If you have other videos such as TV shows and music videos available on your Apple TV and iTunes, then you will see them in the other folders on DearMob’s left sidebar. Select the video you want and click on Export to transfer it from your phone to computer. You’ll find the in “Downloads” (Mac) or “Users > Videos” (Windows).
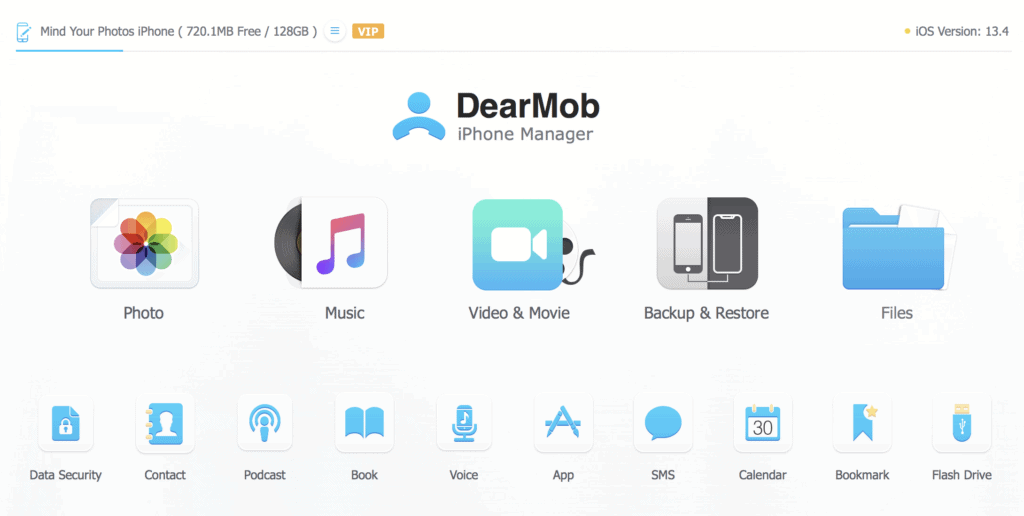
Click on “Video & Movie” to load and view videos from your phone.

Videos you recorded on your phone will be displayed as thumbnails under the Videos Recorded folder.
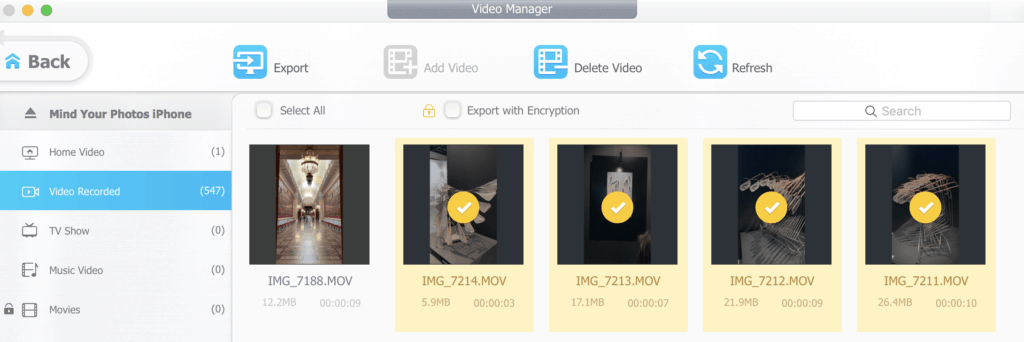
Just select the video and click on Export to transfer it from your phone to computer.
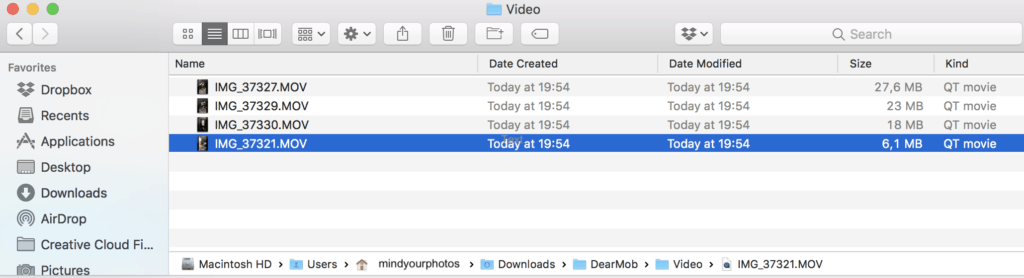
On your Mac, videos are exported on the DearMob folder under Downloads. Note that in the Mac version, file names might change during video transfer.
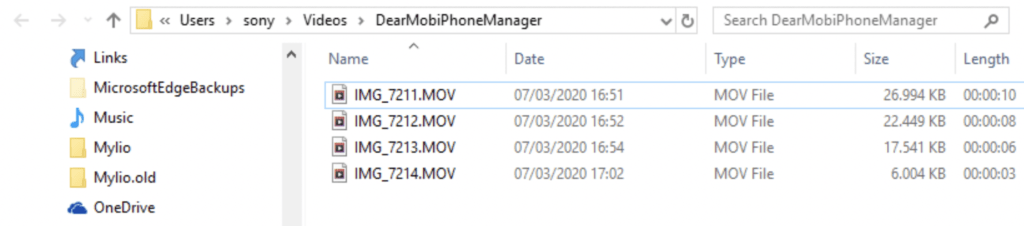
While on Windows, videos are exported to the Videos folder under Users.
DearMob has a few handy features for video transfers:
- Converting video formats that are not compatible with Apple to a compatible format automatically
- Compressing large videos
- Auto-rotating videos
I’ll explain how to adjust your video export settings further down, under tips to personalize your DearMob experience. Exported videos aren’t deleted from the phone, so you need to delete them manually if you want to do that.
The Windows version keeps the original capture date while, in the Mac version, exported videos lose the information of their original capture date, which is replaced with the export date. It would be really helpful to have this fixed in the Mac version, so we have forwarded that feedback to the developers.
Step #7 – Import Your Videos
To import a video from your computer to phone, select Home Video from the left sidebar, click on Add Video, browse your computer folders and select videos you want to import to your phone. You can only add videos to the Home Video folder. Then sync it. If your video format isn’t compatible with Apple, then DearMob will flag this with a Convert button on the thumbnail of the video. Click on Convert first to convert your video to a compatible format. And then click on Sync to import your converted video from your computer to phone.
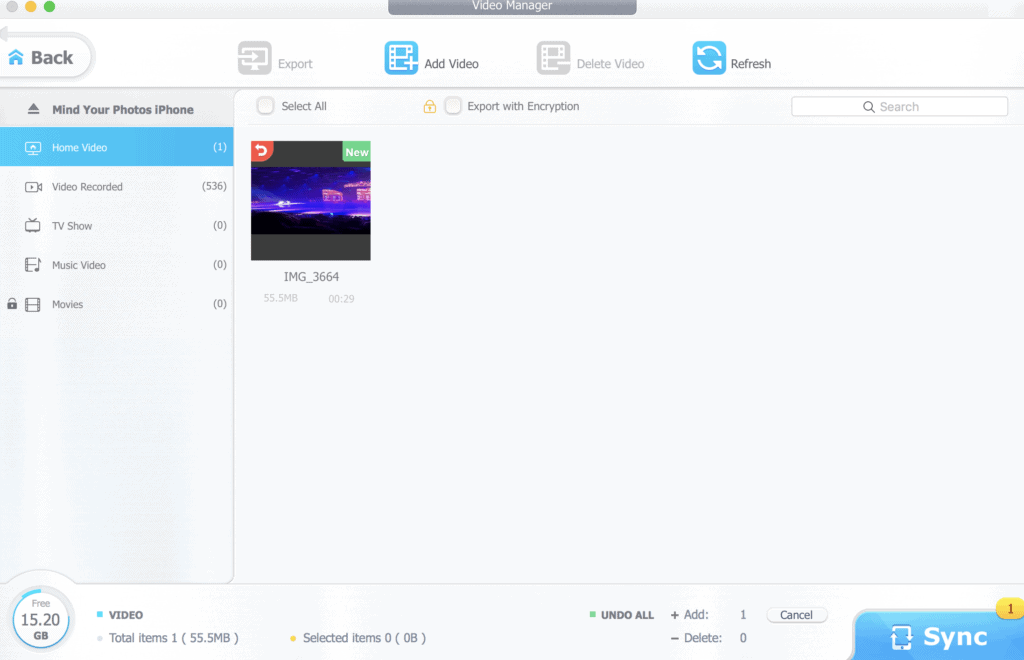
If you change your mind, you can always delete the video from this interface by clicking on the red arrow on the thumbnail. Otherwise, just click on Sync for import.
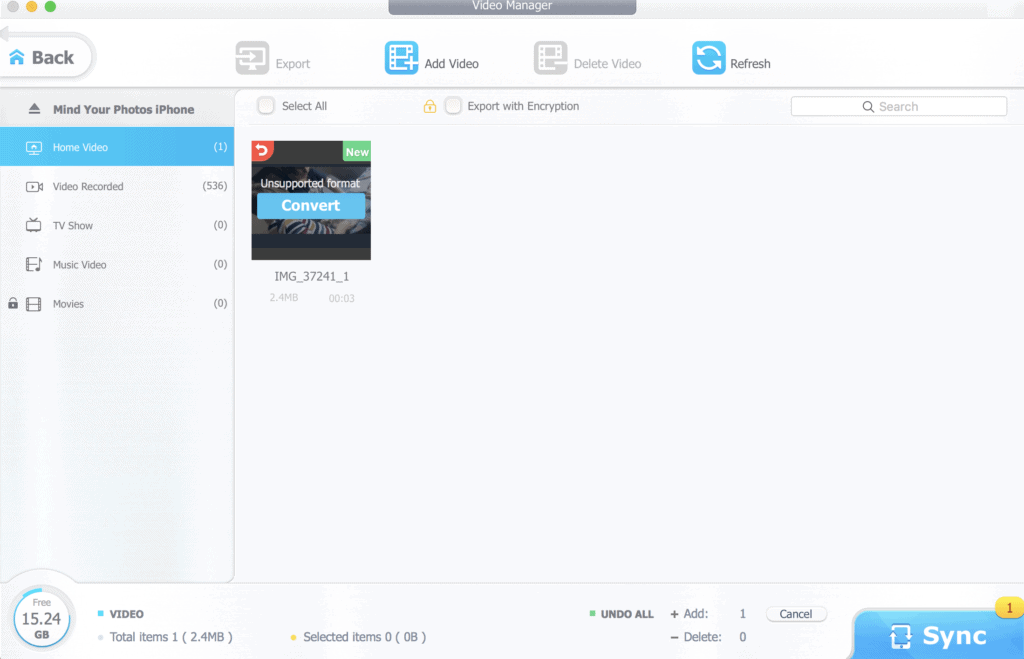
If your video format isn’t compatible with Apple, then DearMob will flag this with a Convert button on the thumbnail of the video.
Your imported videos are saved a bit differently than your imported photos. You’ll not find your imported videos on Apple Photos app on your phone, but instead you should be looking at your Apple TV app. I would be interested in having an extra option to import videos from my computer to Apple Photos on my phone. This way it would be possible to work them out together with my other videos when necessary, for example to create slideshows.
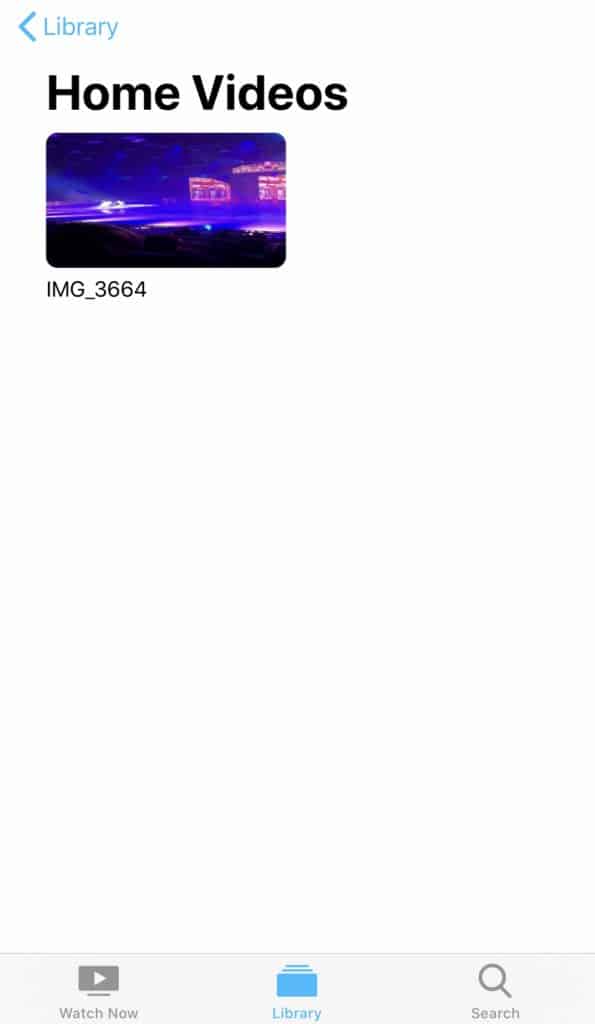
You will find the imported videos in the Library section of your phone’s Apple TV app.
Bonus tips
Here are a few bonus tips for your to help you get the best experience out of your purchase:
Tip #1 – Personalize Your settings
You can personalize your DearMob experience by going to DearMob from the top menu and clicking on Preferences.
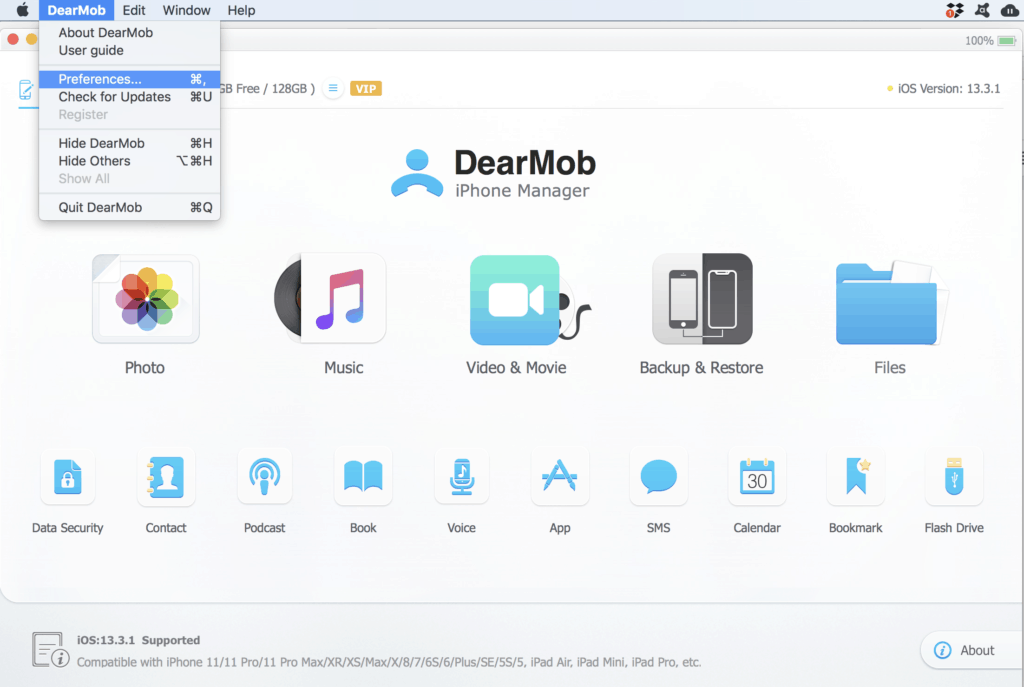
On your Mac, when you have DearMob’s main screen open, click on “Preferences” from the top menu to view. In the Windows version, click on the settings icon on the top right.
Under the default export path section, you can change the folder where your photos will be exported on your computer. For the Windows version, you will see that paths are different for pictures, videos, music and files. While for Mac, all is organized under the “Downloads” folder.
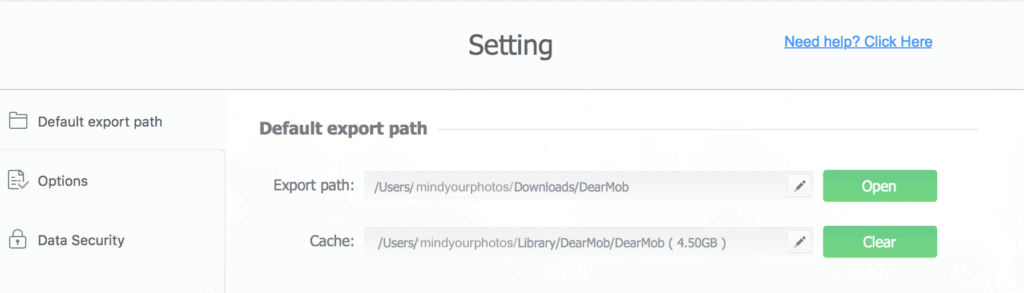
Under the default export path section, you can change the folder where your photos will be exported on your computer. For the Windows version, you will see that paths are different for pictures, videos, music and files. While for Mac, all is organized under the “Downloads” folder.
Under the “Options” section, you can make your choices about whether and how your photos and videos should be converted, so if you’re like to have that set up from the beginning, go ahead and make those choices upfront!
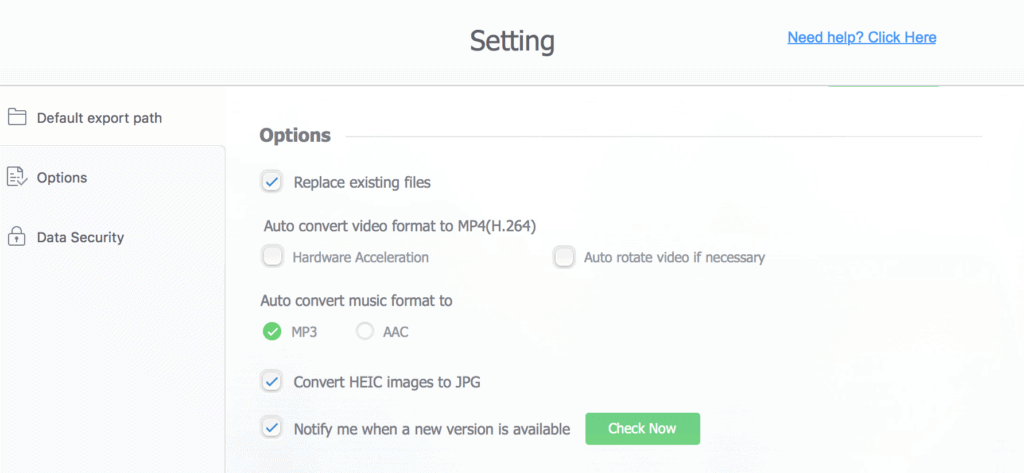
Under the “Options” section, you can make your choices about whether and how your photos and videos should be converted.
Tip #2 – Want More Security? Encrypt Your Photos!
DearMob offers extra security by making it possible for you to encrypt the photos and videos during your export. This way, your files can only be accessed by using DearMob with a password that you set before exporting them.
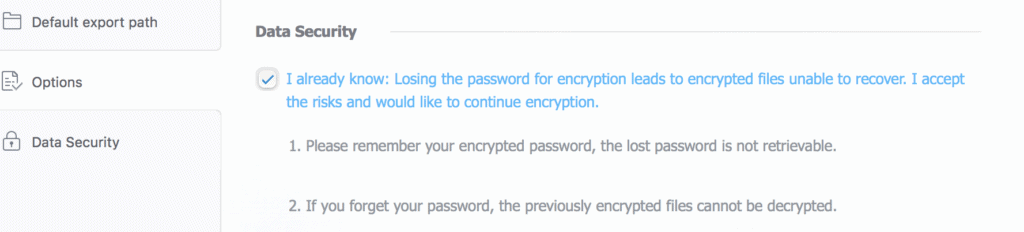
This is the Data Security settings window.
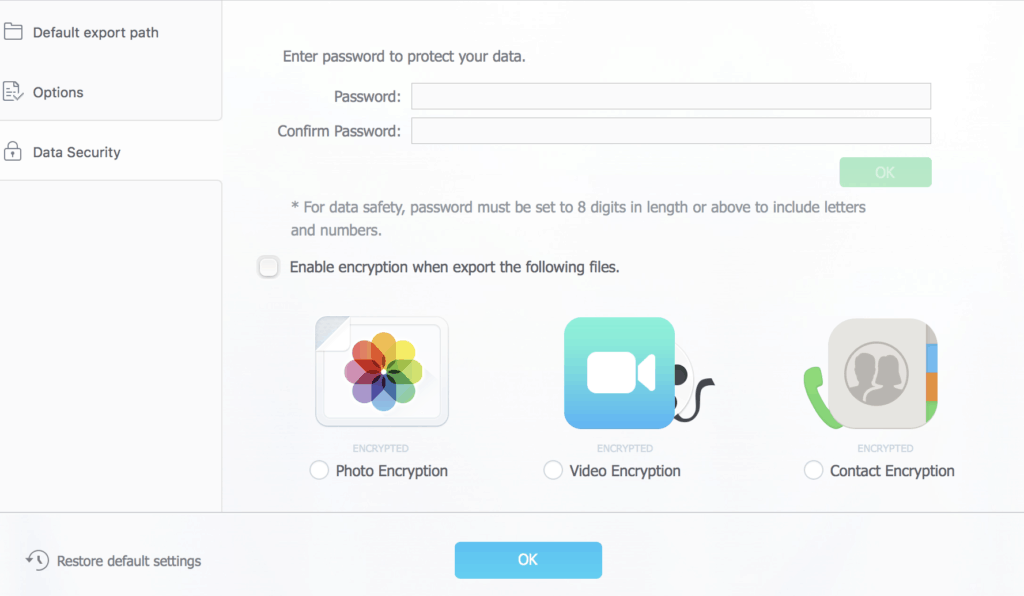
You need to choose a password for encryption and select which type of files should be encrypted during export.
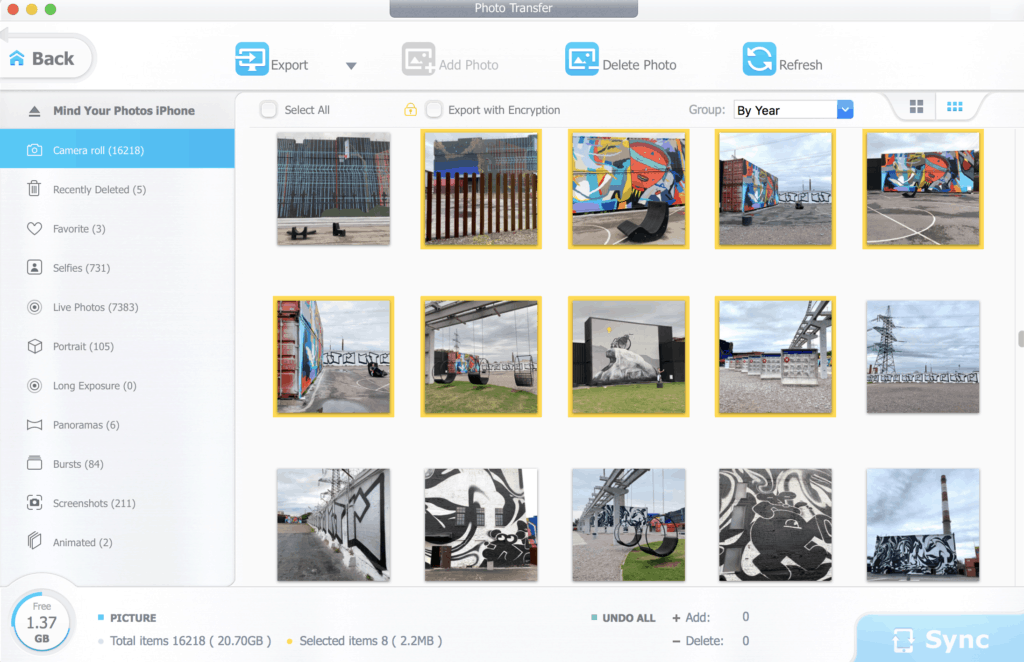
Select the photos (or videos) you want to export to your phone and before clicking on Export, tick the box on its right: Export with Encryption.
When you tick the encryption box for the first time, a new window will open for Data Security settings. Once you set this up, you can just tick the box and go ahead with exporting your photos. Just be sure that you remember the password you set earlier, otherwise you cannot access your files later.
When you export your photos with encryption, your photos will be saved in the same folder on your computer as an ordinary export, with only one difference: they will have an extension such as “JPG.dearmob”.
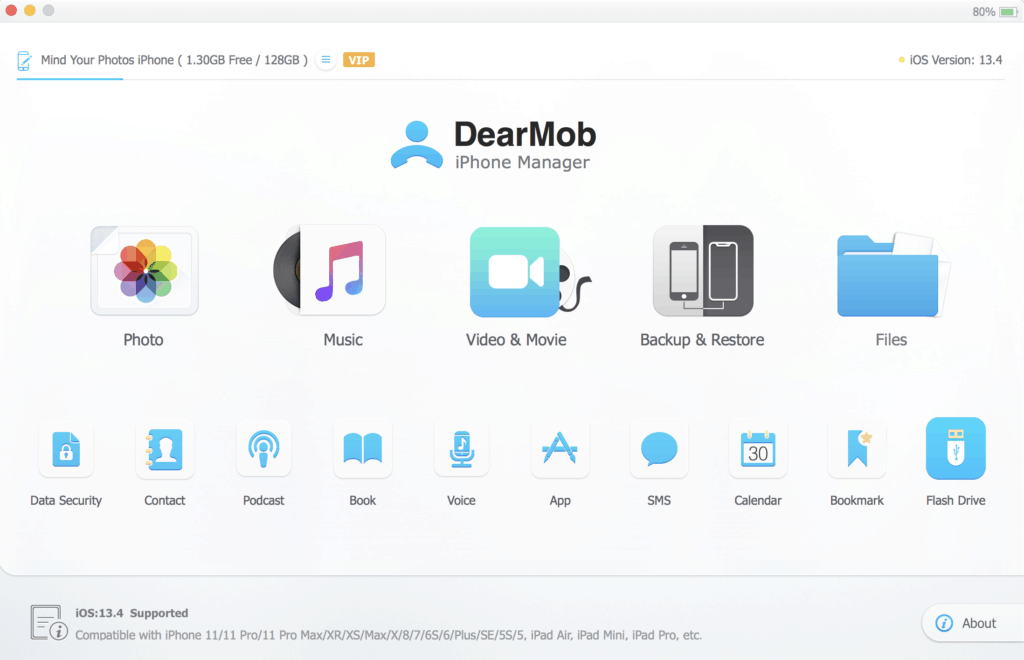
To decrypt your photos, go to Data Security from DearMob’s main window.
Select “Data Encryption,” click on “Add File,” browse your computer folders and find encrypted photos you exported earlier and add them to DearMob’s interface. Then click on “Decrypt Now.” The app will ask you to insert your password and then it will save your decrypted photos in a separate folder called “Decrypted” under the DearMob root folder.
You can also use this encryption feature for your photos, videos, and other files that are already existing on your computer, so it’s not only for the files you export from your phone. To encrypt any local file, just click on Data Encryption from the window above and follow the steps that are outlined.
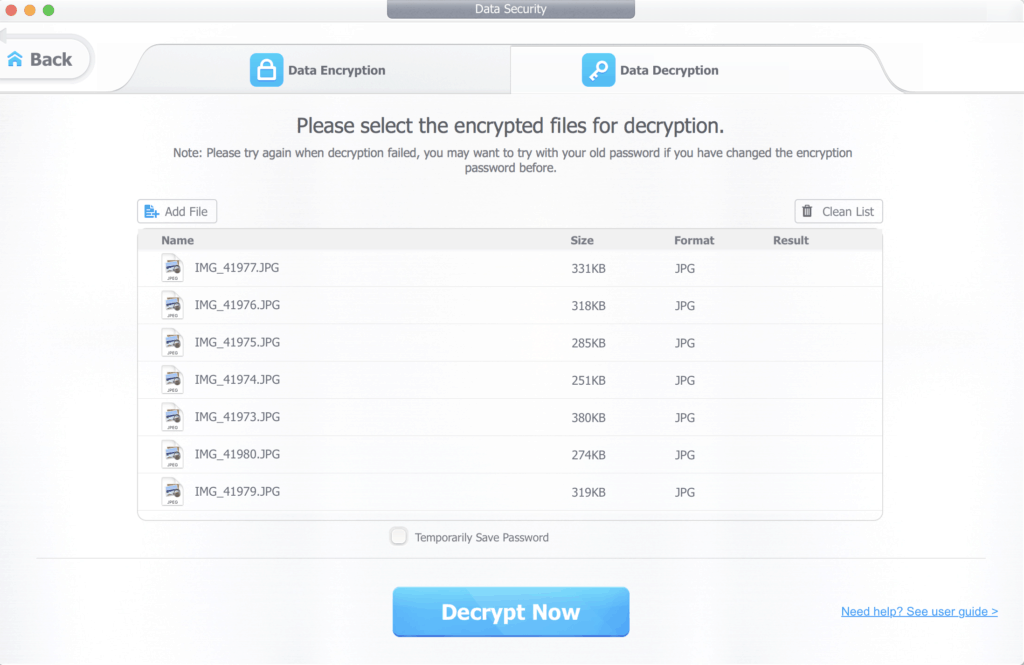
Select “Data Encryption,” click on “Add File,” browse your computer folders and find encrypted photos you exported earlier and add them to DearMob’s interface.
Tip #3 – Use the Flash Drive Feature
DearMob has another interesting feature to turn your phone into a flash drive. You can use this feature, for example, to transfer your photos and videos across different devices. Very handy!
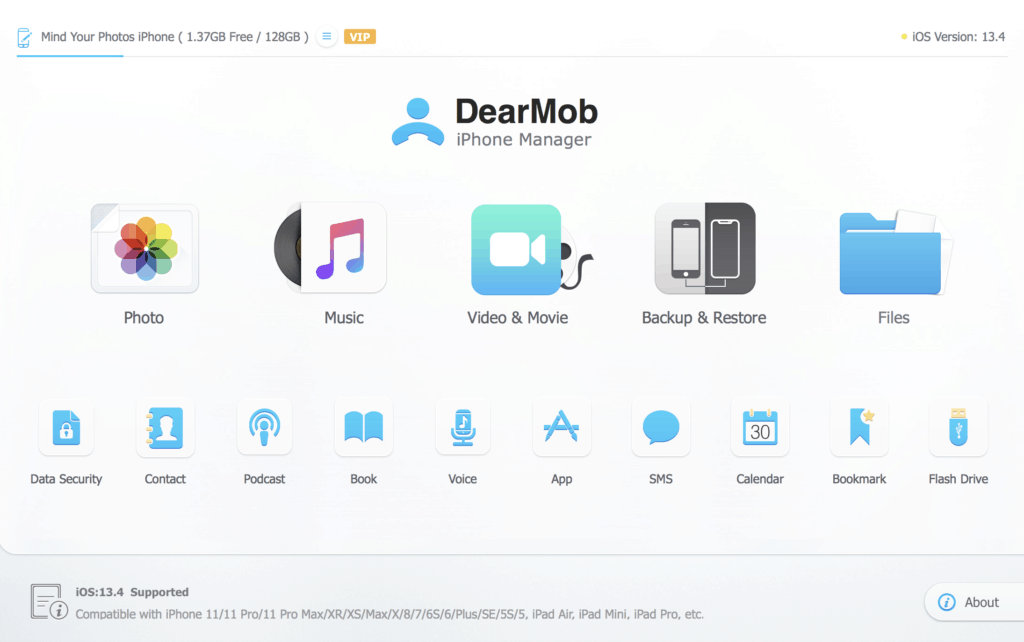
Click on Flash Drive from the main window.
Click on Add to add files or folders from your computer to Flash Drive. You can edit the names of files and folders by clicking on Modify or delete them by clicking on Delete.
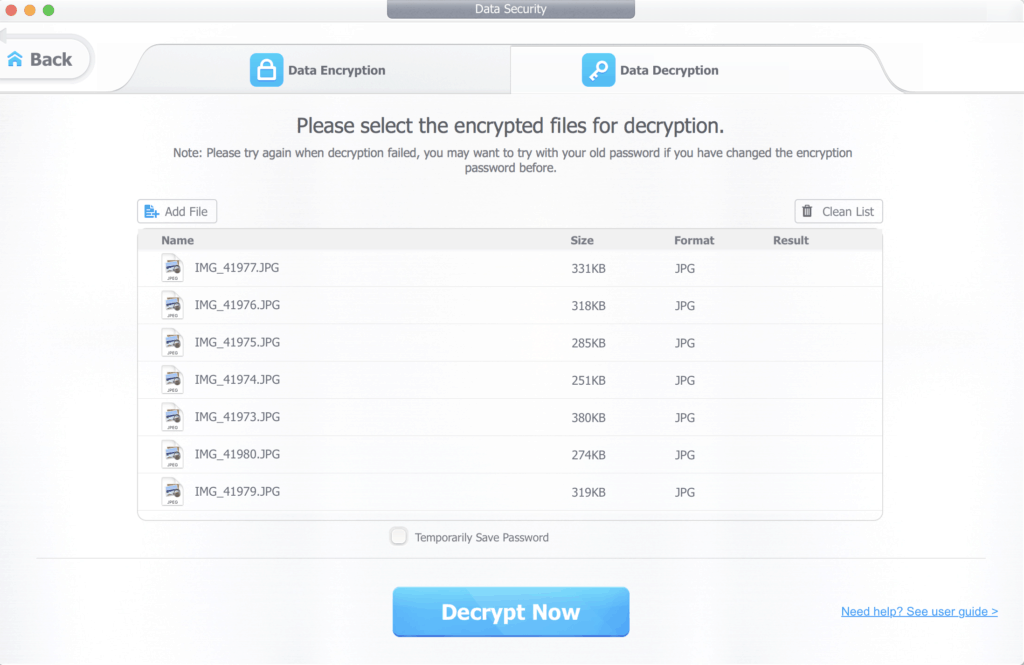
Click on Add to add files or folders from your computer to Flash Drive. You can edit the names of files and folders by clicking on Modify or delete them by clicking on Delete.
Now you can disconnect your phone from this computer. Once you connect it to another device where you have DearMob installed, you can find these files and folders again by going to the Flash Drive section from DearMob’s main window. You can basically drag and drop your files and folders to your new device.
What Do You Think? Have You Tried This App? Let us know in the comments section, and don’t forget to enter the giveaway!
-
Enter to Win a License to DearMob iPhone Manager for Mac
-
Enter to Win a License to DearMob iPhone Manager for Windows