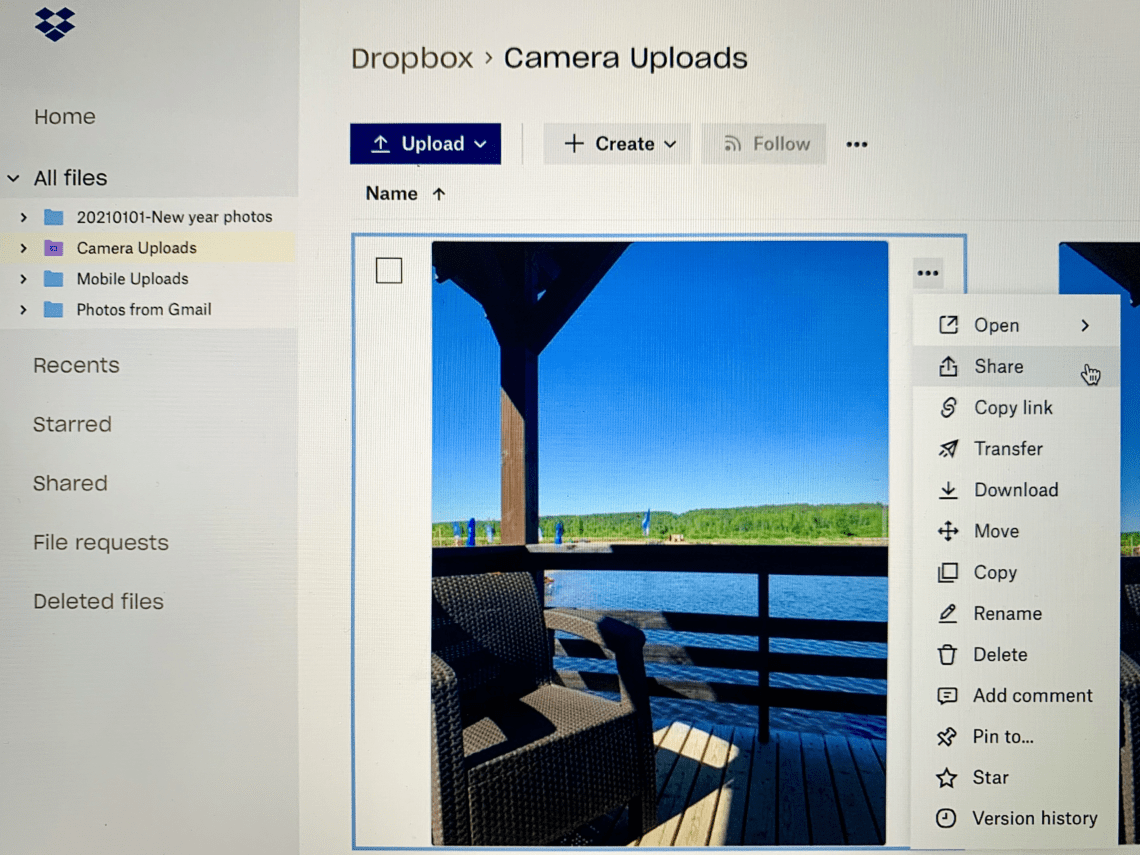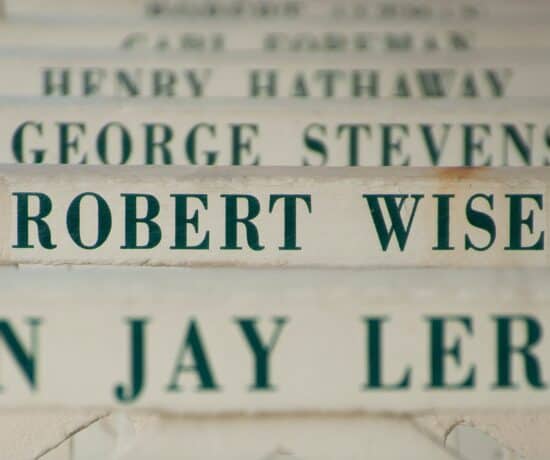Dropbox was originally conceived as a collaborative working platform to facilitate the storage and access of content by different team members on a single cloud platform. However in recent years, some of its features made it also an interesting tool for storing, accessing and sharing photos and videos. And here comes an overview about the Dropbox features that can be helpful for your photo organizing projects!
What Does Dropbox Offer?
Dropbox basically offers the following features to for organizing your memories and sharing them with others:
- You can easily backup your photos from your computer or mobile devices with the mobile app, desktop app, or via your web browser.
- It allows you to store, manage and share your photo collection using your own folder organization structure.
- You can connect multiple devices to a single Dropbox account so that you can access and transfer photos across devices.
- You can send photos or scan documents to be saved to Dropbox directly.
- It offers several ways to share your memories with others: creating downloadable links, using shared folders, and exporting to social media and online chat platforms.
- It’s possible to select photos to be viewed offline.
Installing the Dropbox App
Dropbox has a free storage plan up to 3GB that you can use for small projects or for a test to see if it’s worth using it for your larger projects. Depending on whether you need it for private or professional purposes, Dropbox offers you different plans to choose from. In terms of price, its basic plan for individuals with 2TB storage space is comparable with other cloud storage services such iCloud or Google Drive.
You can use Dropbox on your computers by installing the Desktop App for Windows, Mac, or Linux. On your mobile devices, you need to install its Mobile App for iOS or Android. Being a cross-platform application is one of its strongest features.
There are several different ways to import, sync, or back up your photos to Dropbox from your computer and mobile devices. Let’s have a look at them one-by-one.
Backing Up Photos From Your Computer
You can import your photos from your computer manually or set the auto backup feature.
To import photos manually from your computer to Dropbox:
Launch the desktop app, and create a new folder or select an already existing folder. Then drag and drop your photos to add them to your Dropbox.
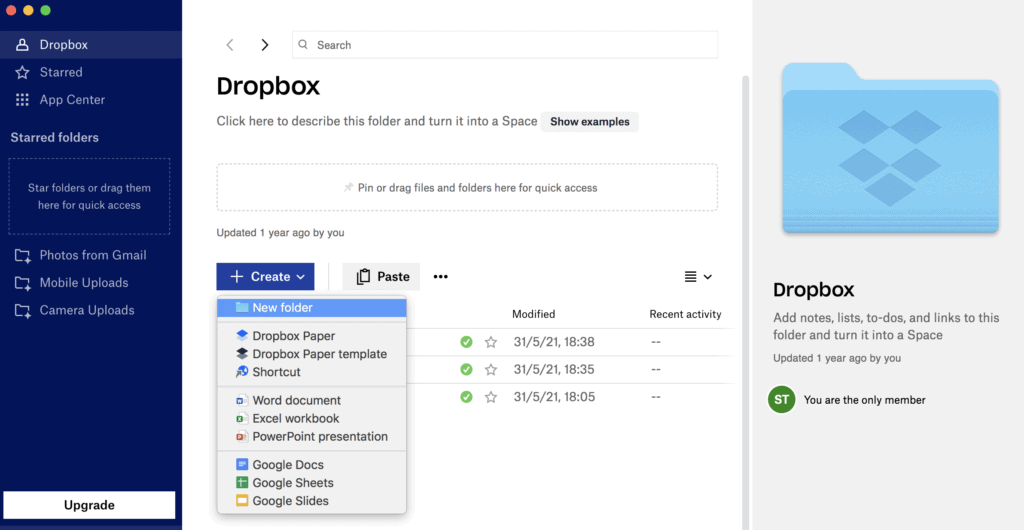
On the desktop app, you can create a new folder for the new photos that you want to import.
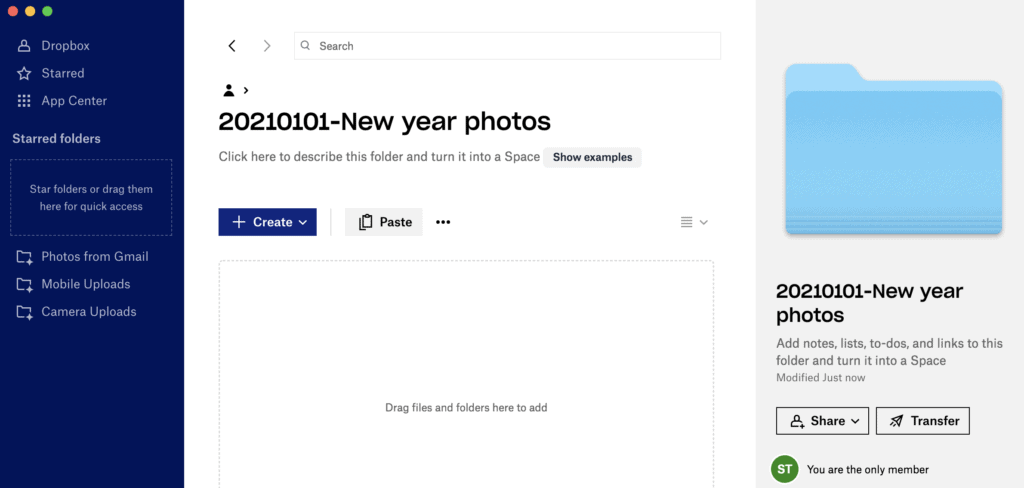
Then open that folder and then simply drag and drop your photos on it
You can also import a folder from your computer to Dropbox, and when doing so, there’s no need to create a new folder.
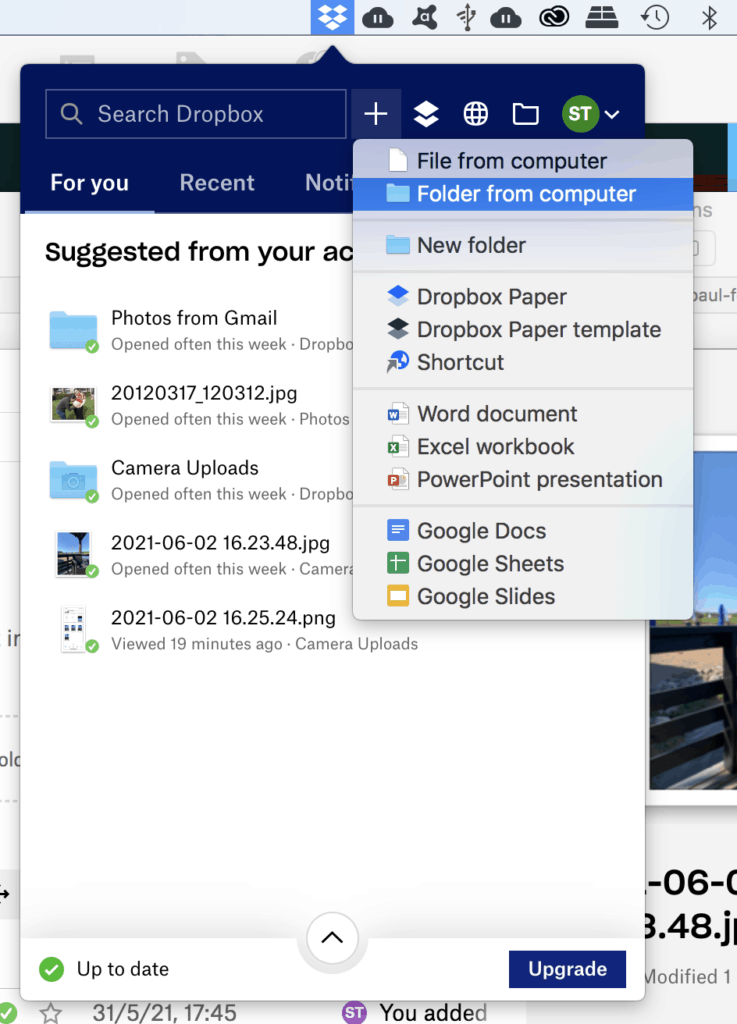
You can always access Dropbox by tapping on the icon at the top right of your computer screen to browse and add files/folders from your computer.
To back up photos automatically from your computer to Dropbox:
With Dropbox, the automatic backup feature is only possible for key folders of your operating system such as Desktop, Documents and Downloads, so if you have your photos in one of these folders, then you can back them up together with all the other folder contents.
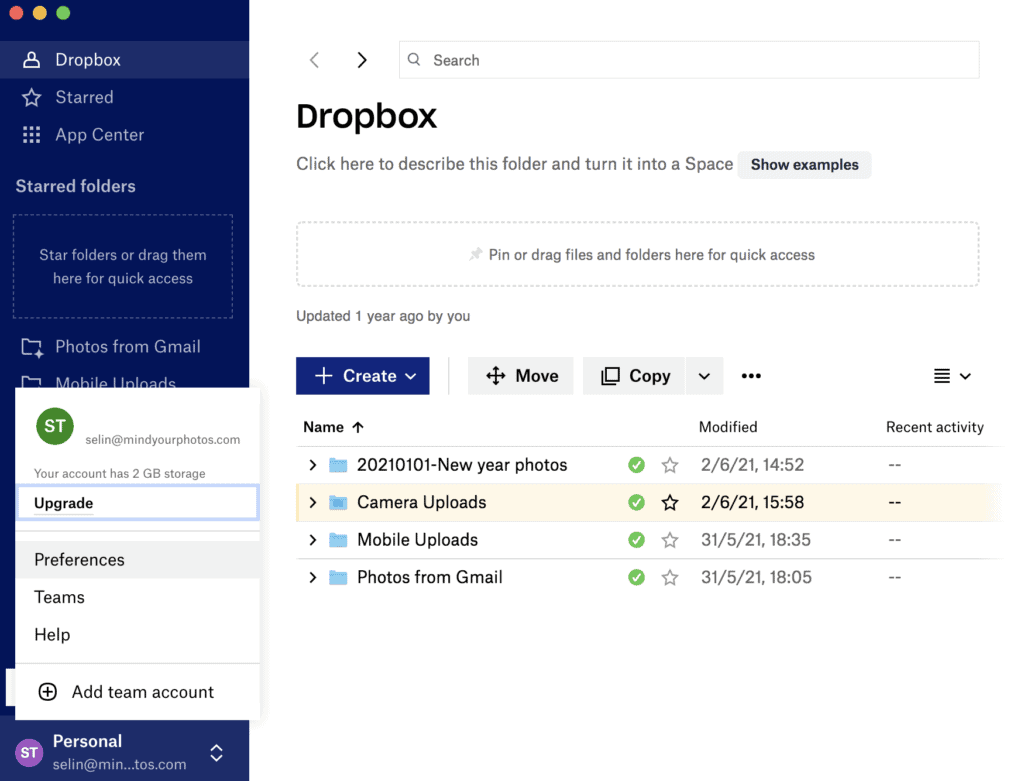
Click on your account icon at the bottom left of your Dropbox window and select preferences.
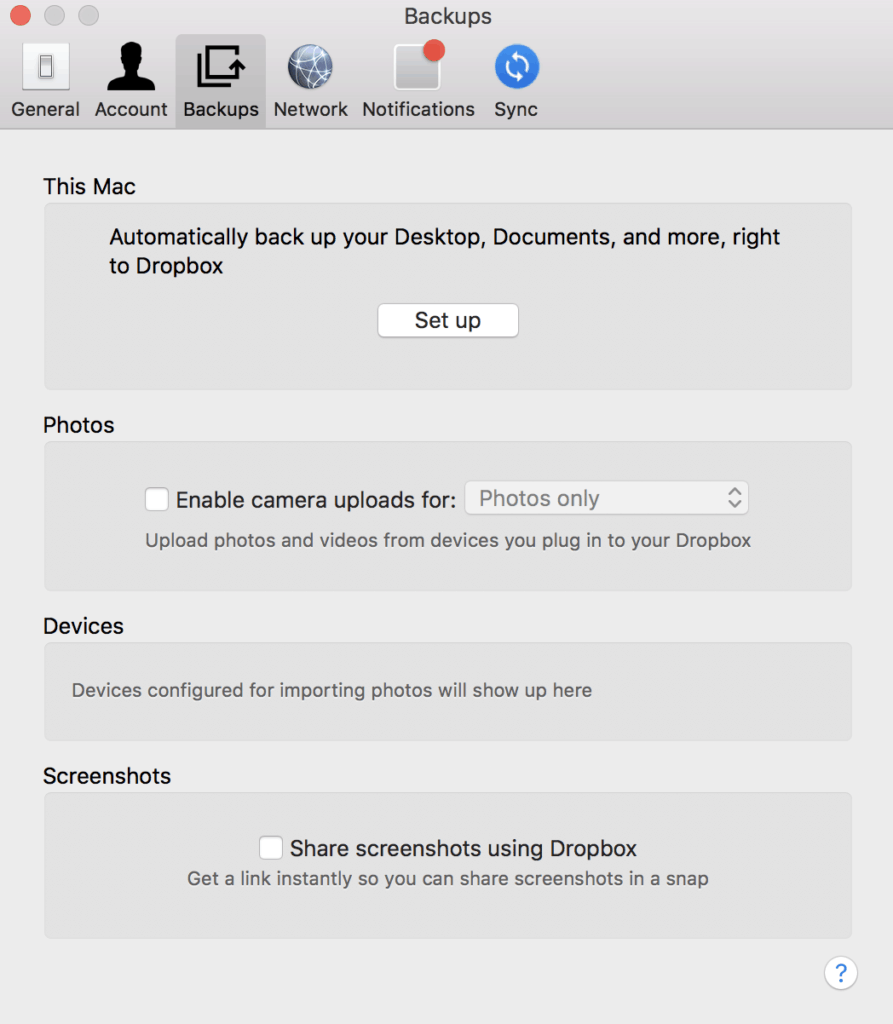
Go to Backups and click on “Set up.”
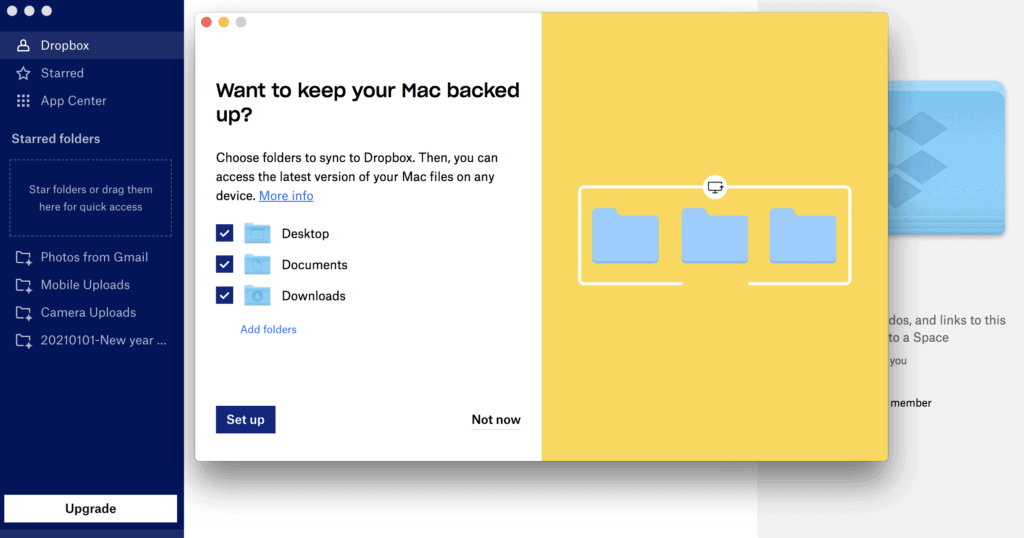
Select the folders that you want to be automatically backed up on your Dropbox.
Once you backup the selected folders, their content will be both accessible from your computer and from the dedicated folder on Dropbox (named “My Mac” or “My PC”). In order to back up your computer to Dropbox, it’s advised that you turn off any other cloud backups. You can read more on the computer backup feature here.
When you use Dropbox computer backup feature, be aware that it syncs, which means that when you delete or edit a file on your computer, it will also be reflected on Dropbox, and vice-versa. If you are not familiar with the difference between backup and sync, you should absolutely take the time to read our previous blog post about how to prevent data loss when using Dropbox.
Backing Up Photos From Your Phone
With the Dropbox mobile app, you can import your photos manually or set the camera uploads feature for automatic backup.
To import photos manually from your phone to Dropbox:
Importing photos from your phone to Dropbox is a quite straightforward process that can be done directly on the main window of the mobile app. On the mobile app, open the Mobile Uploads folder and select Upload photos. Then select the photos you want to upload. After selecting the photos that you want to upload, you can rename them, and select the Dropbox folder where the photos will be uploaded. For iPhone, you can also convert HEIC format to JPG during this process.
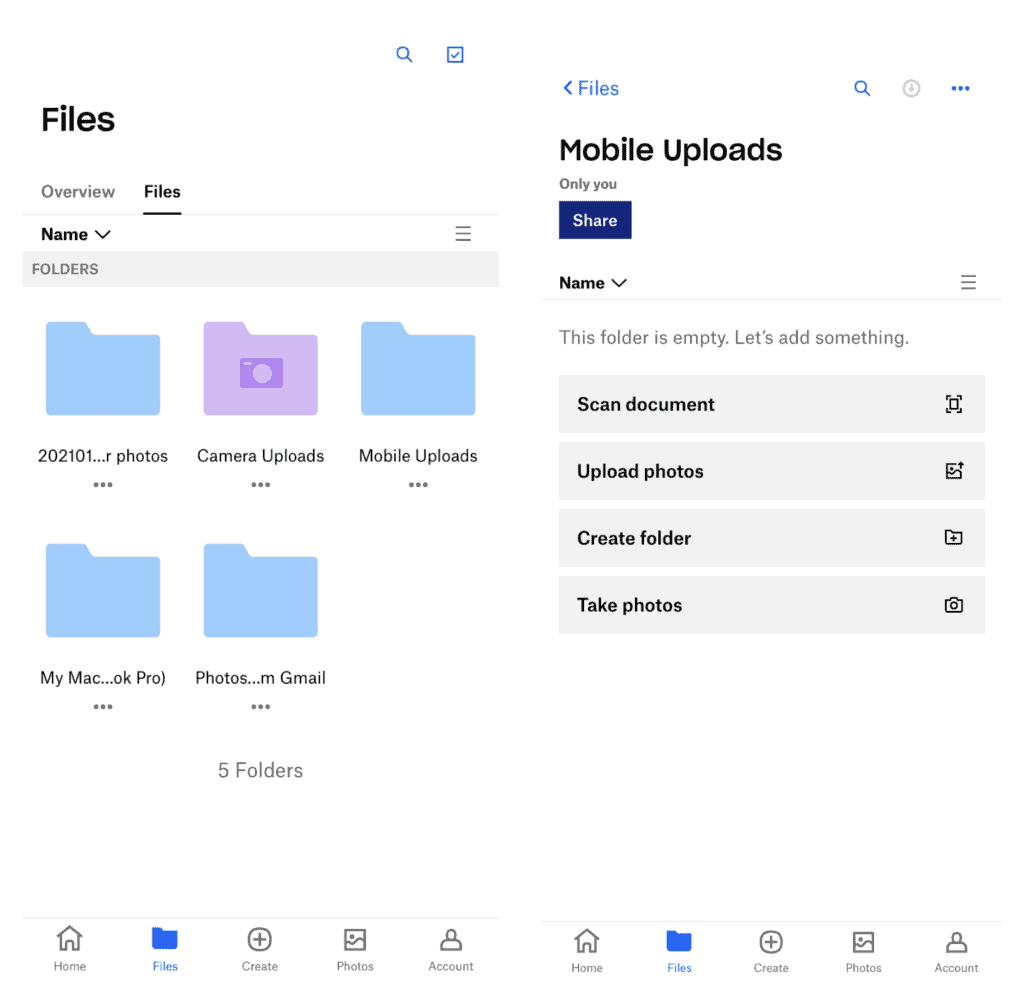
On the mobile app, open the Mobile Uploads folder and select “Upload photos.”
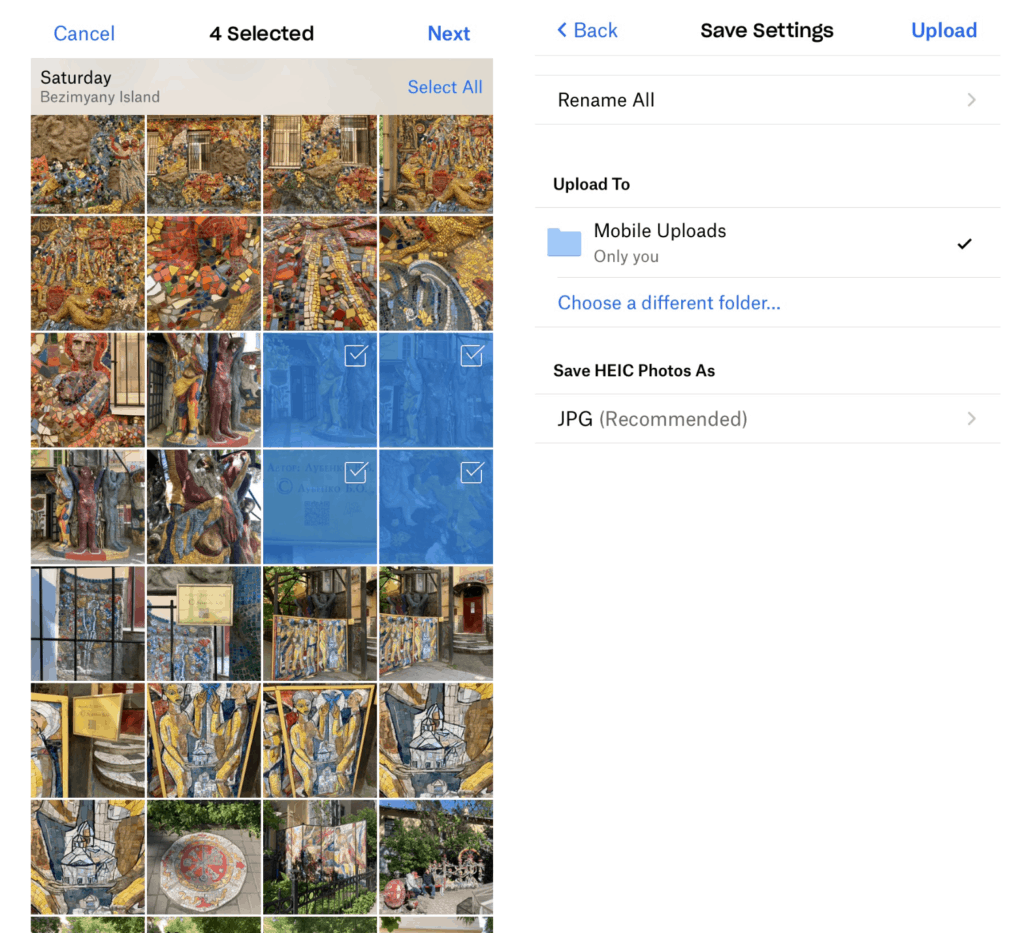
After selecting the photos that you want to upload, you can rename them, select the Dropbox folder where the photos will be uploaded.
To back up photos automatically from your phone to Dropbox:
To keep your memories on your phone safe, you can use Dropbox’s automatic backup feature. In the Camera Uploads window, you can choose to back up all your photo collection taken on the phone so far, or only the ones that you will capture after turning camera uploads on. You can also decide whether or not to include the videos and use the cell data for backup. For iPhone users, there’s an option to convert HEIC to JPG format here too. You will see the backed up photos from your phone on the Camera Uploads folder in your Dropbox account. Unlike the computer backup feature, the camera uploads feature does not sync your phone and Dropbox. So the changes and deletions you make on one side do not affect the other. You can read more on camera uploads feature here.
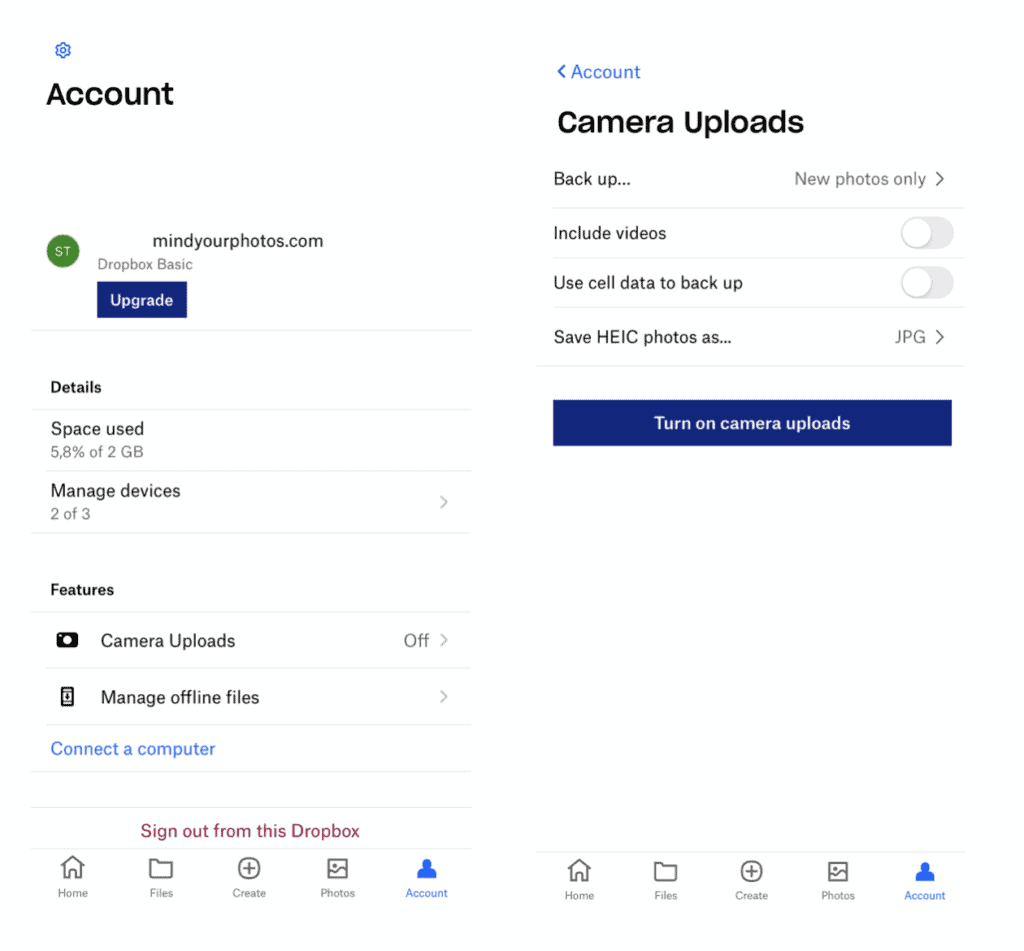
On your iPhone click on “Account” from the bottom right corner of the mobile app window and then tap on “Camera Uploads.” For other mobile devices, go to the menu and do the same.
Browsing Your Photos
On Dropbox, you can browse and search your photos, view basic information about them and take several actions such as copying, moving, renaming, sharing and exporting.
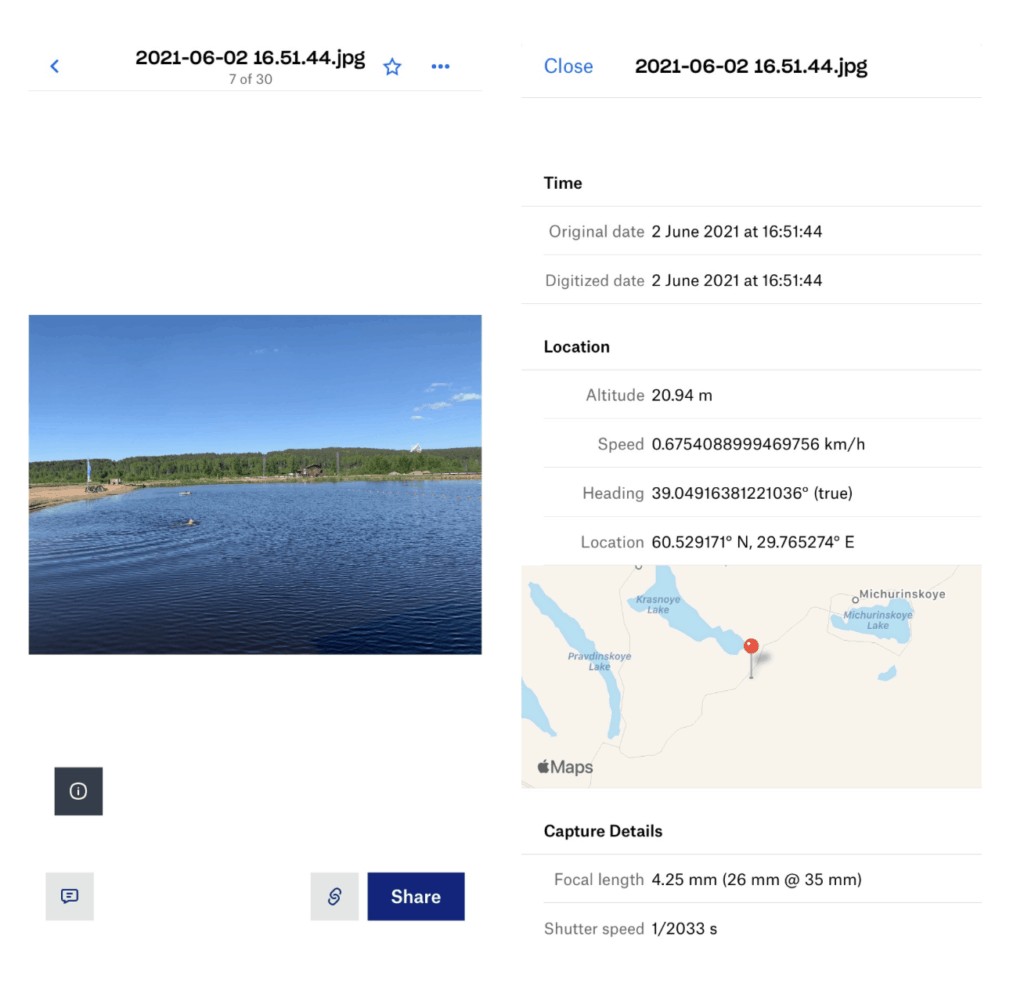
On the mobile app, when you select a single photo, you will see several icons appearing around the preview. From the information tab, you can view the basic information about the photo such as capture date and time, location and camera details.
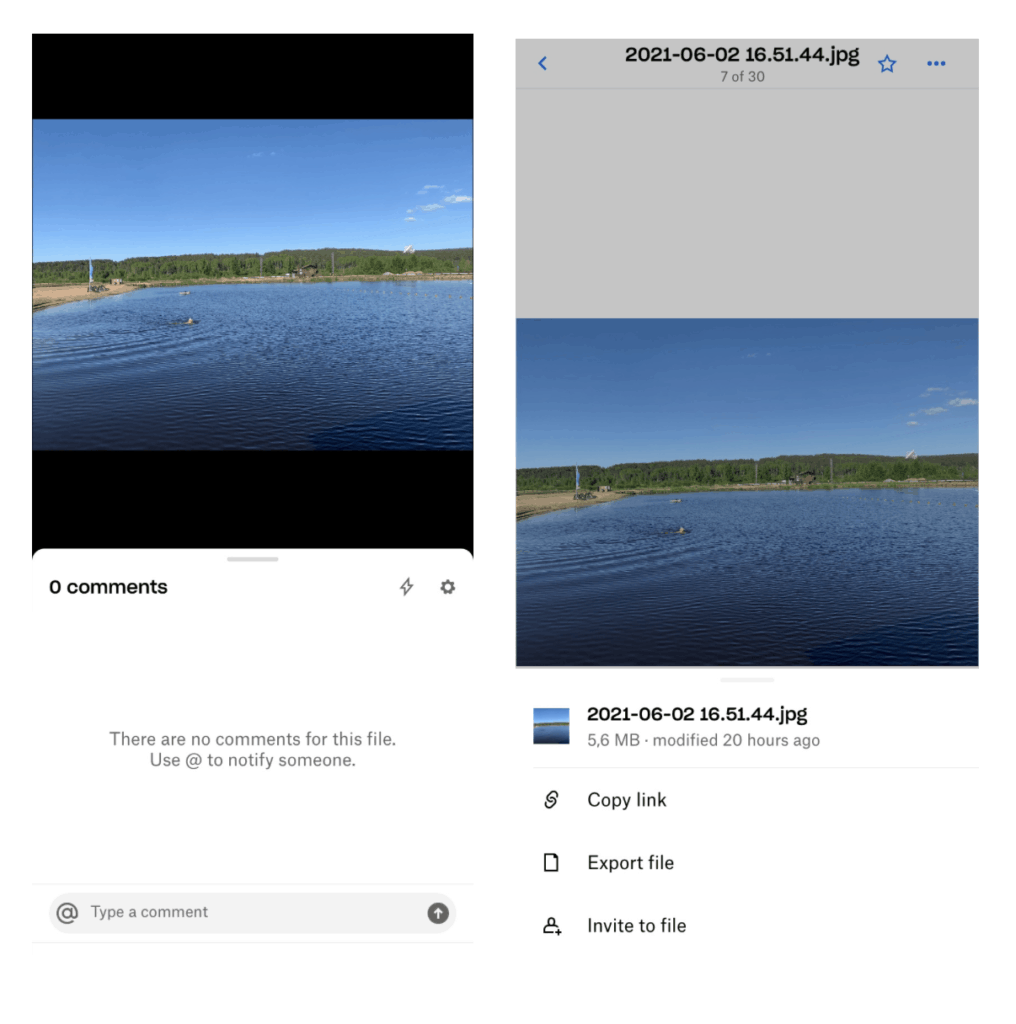
Feel free to discover other options for sharing the photo with others.
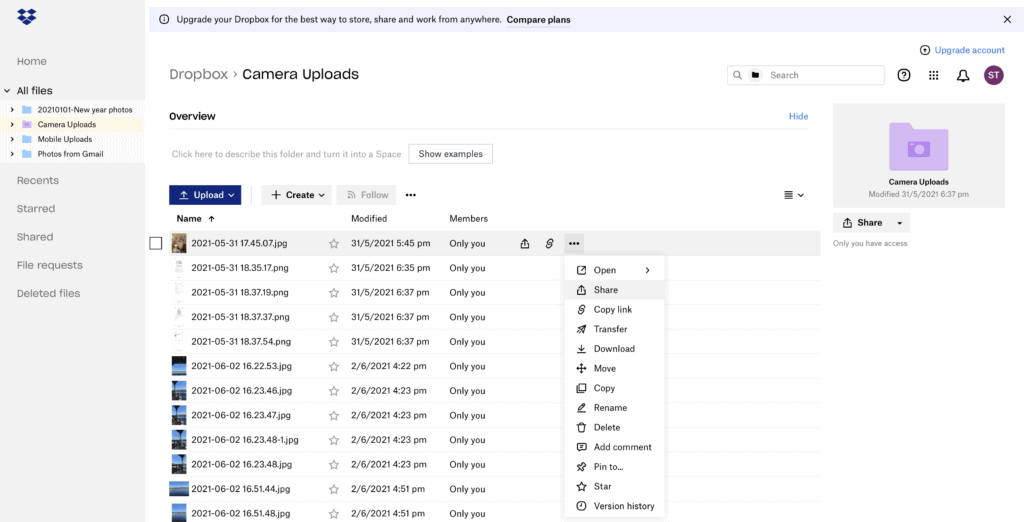
This is how you browse your photos on the web browser version. Desktop app has more or less the same functions organized a bit differently.
Sharing Your Photos
Dropbox offers a wide range of sharing options from sending a download link by email to sharing photos directly on social media and online chat apps. You can also create a link for a specific photo or folder and share it by text message, email or online chat apps. It’s possible to export your photos and save them to your device.
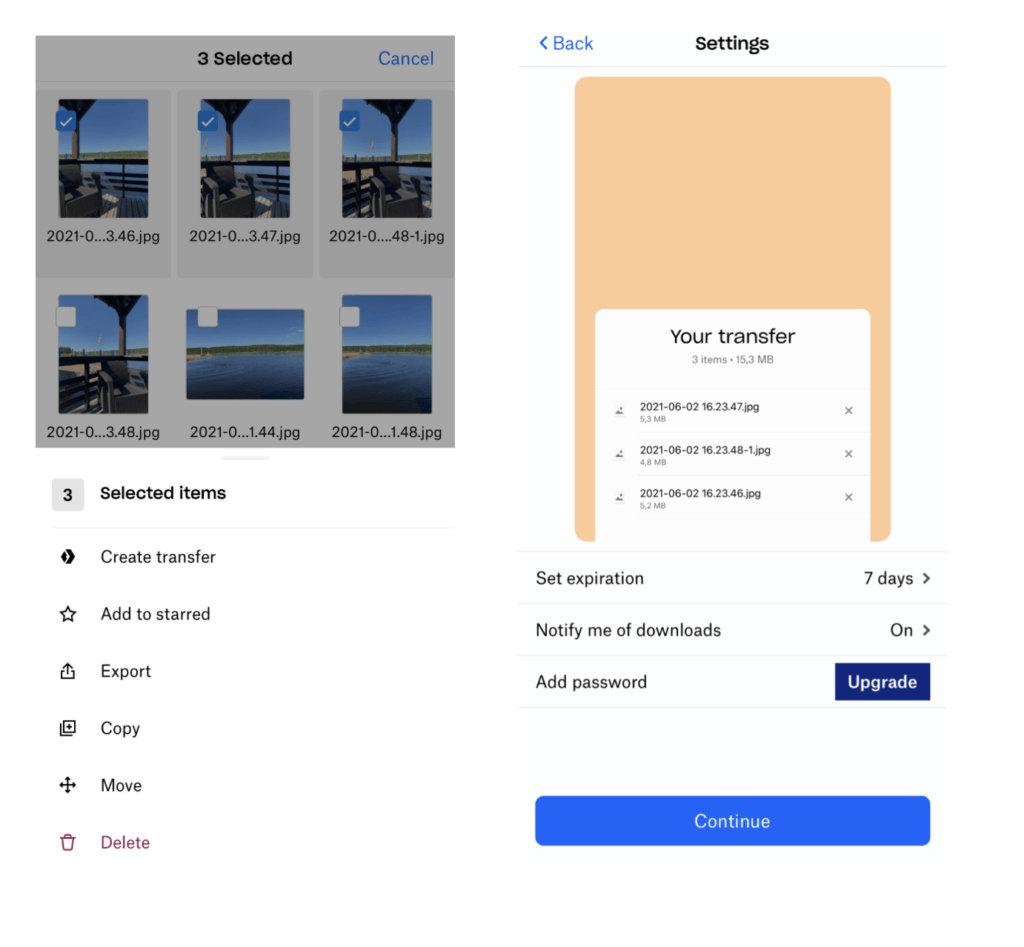
After selecting a photo or multiple photos, you will have different sharing options.
Create transfer means that the recipient will receive an email with a link to download your photos. Here you can set an expiration date and password to access the link. If you select Export, you can share the selected photos on social media and online chat apps, or save them in your device.
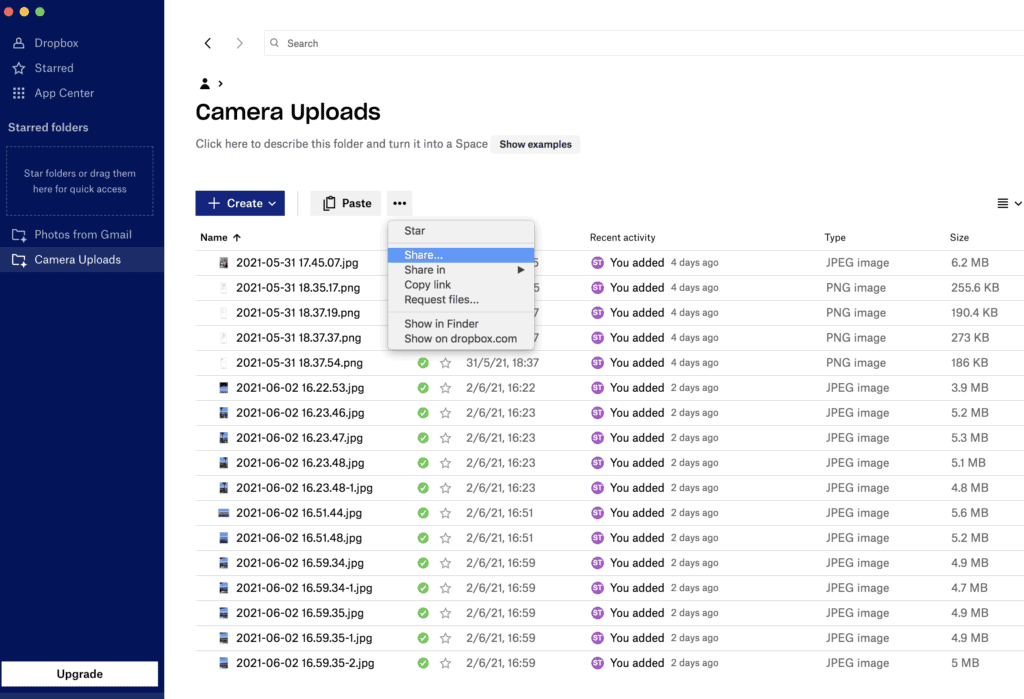
You can also share a folder with others to work together and organize photos together. This is handy when you want to collect photos from the whole family or from an event.
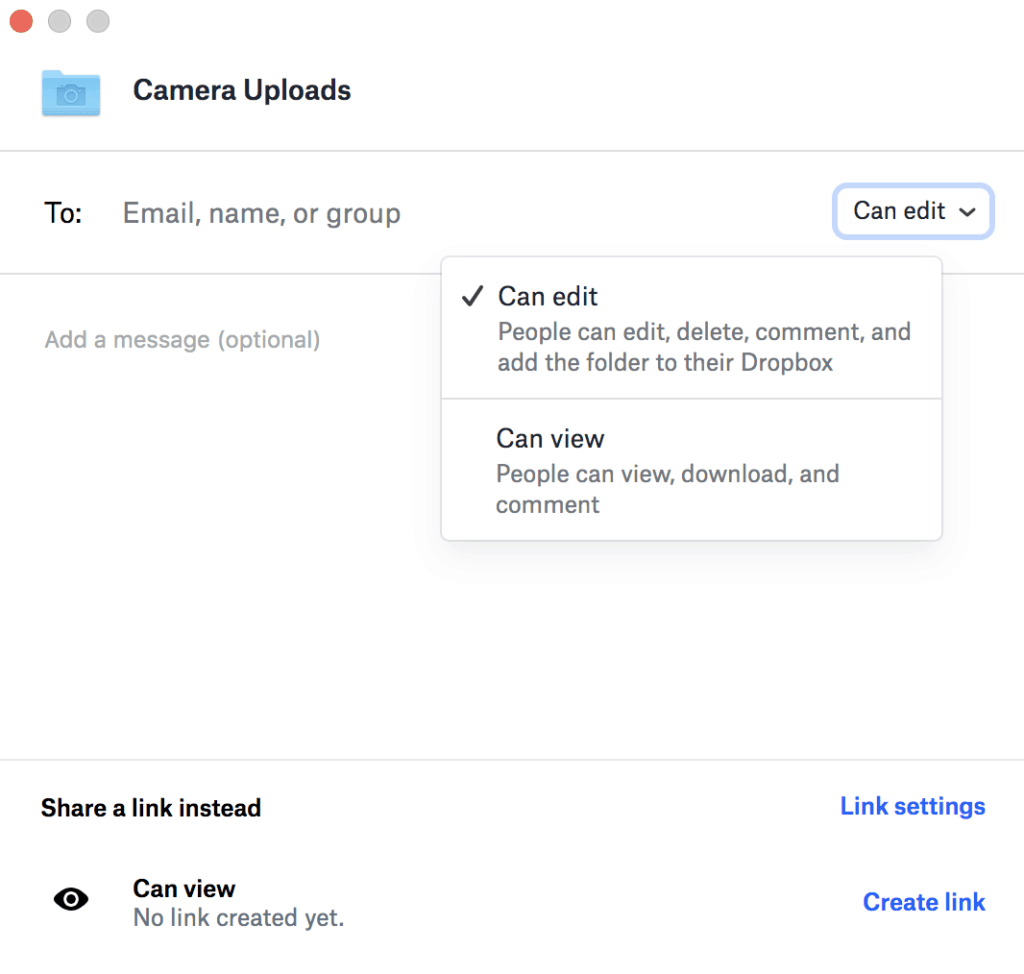
You can decide on whether others can only view or also edit the content of this folder.
This article only covers the basics of Dropbox, so once you start using it and become more of an advanced user, there are a few other features that you may want to discover. Dropbox is designed to work with a variety other popular apps: for example, you can download photos from your Gmail account or transfer copies of your photos from Facebook. It also has a scanner feature that you can use to digitize your print photos and store them on Dropbox.
What Do You Think?
Does Dropbox sound like an app that can help you in your photo organizing projects? Are you a current user? Let us know what you think and write us about your experiences in the comments section below!