We continue the series on native organizing by taking a look at one of the most underrated apps in your MacOs: the Preview app. Alongside your Finder, it’s the most useful native organizing tool you have at your disposal. I use it quote a lot for small, quick fixes, but it’s capable of so much more, and I had to type this tutorial to do it justice. If you’re not familiar with what native organizing is, or why it’s great for beginners, take a look at parts 1, 2, and 3 in this series before reading this one! Enjoy!
Preview – Your Native Editor
If you have a Mac computer, consider yourself lucky. You’re sitting on a goldmine of tools that you can use in organizing your photo collection. One of those tools is the Preview app that comes with your Mac operating system. This app is a super-easy way to make quick adjustments to your photos – the kind that many of us make, like cropping, resizing, and rotating. The Preview app also handles color adjustments, annotations, and conversions – not just for JPEGs, but also for PDFs, PNGs, and several other file formats. If you’re trying to edit some of your photos, but don’t want to learn Photoshop, look no further than this for an easy-to-use, down-to-earth alternative.
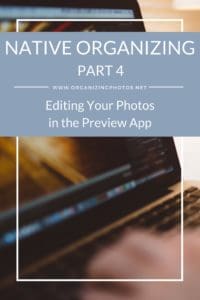
I’m a Perfect Pinnable!
How to Open Preview
The Preview app is very easy to open because it’s the default image editor for any photo that you save to your Mac. Just double-clicking your photo should open the program, provided that you haven’t changed the settings. If you want to open it from the menu, you can find it in your launchpad, or under Applications in your Finder’s Go Menu. You can of course also do a quick spotlight search for it. The icon for the app is two photos combined with a magnifying glass.

Open the Preview app by double-clicking on your photo in the Finder!
Navigating the Preview App
The Preview app is the perfect editing tool for beginners because it has very few buttons and it looks, well, unintimidating – unlike A LOT of other photo editors. There are just a few buttons you need to know, and they are pretty self-explanatory.
First, you get to decide how you want to view your photos. When you open the Preview app, it looks a little something like this:
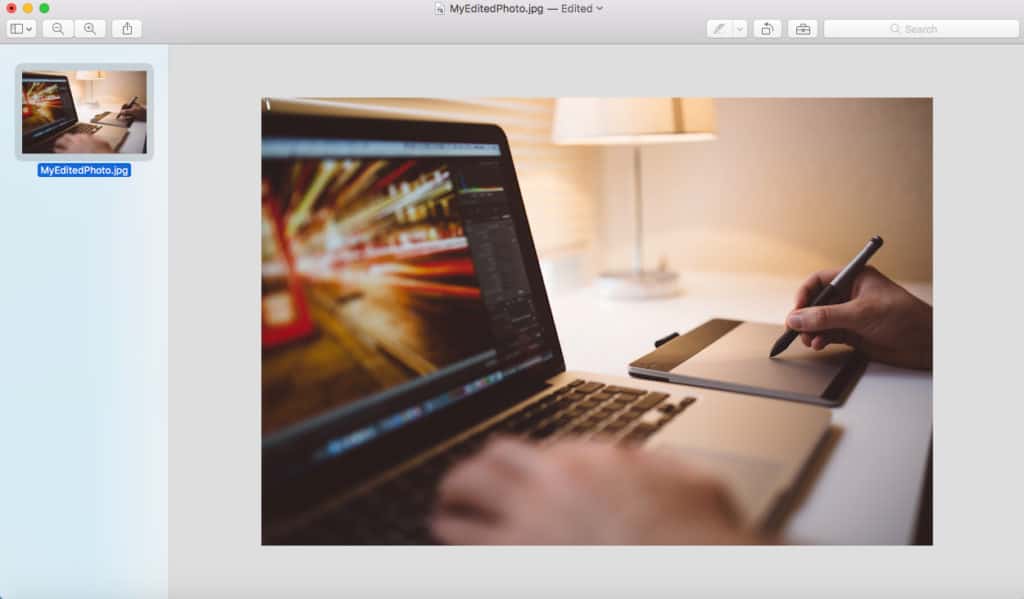
You can easily change the layout (the way you view your photos)!
Want Another Layout?
The first little button all the way on the left is your layout button. Pushing that lets you choose how you’d like to view your files – either in thumbnail view (see above), in a Table of Contents mode, or in a Contact Sheet view. You can also hide the sidebar completely if you’d rather see the selected image full-screen.
Here’s a closer look at those options:
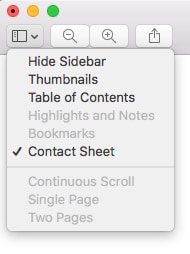
Hide or expose the sidebar, and select the best view!
Need to Zoom?
The second two buttons (minus and plus) is your zoom. You can adjust how your see the selected photo by either enlarging or minimizing it. Just note that using these buttons don’t change the actual size of your photo; it just changes just how you view it on your screen. I like to keep mine at about 75%, so I can see the entire photo unobstructed.
Import, Upload, or Share
The next icon is the upload button; pressing that lets you email, airdrop, tweet, share, import, or message your photo.
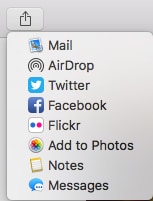
Lots of options!
Rotating Your Photos
The rotate button looks like a rectangle with an angled arrow. Use it to rotate your image if it’s upside down, or on its side. The only limitations here are that (unlike Photoshop and other advanced editors), you can’t select an exact number of degrees to tilt your photo, and you can’t mirror your photo, but it’s unlikely you’ll need those features unless you’re doing more advanced editing on scanned photos.
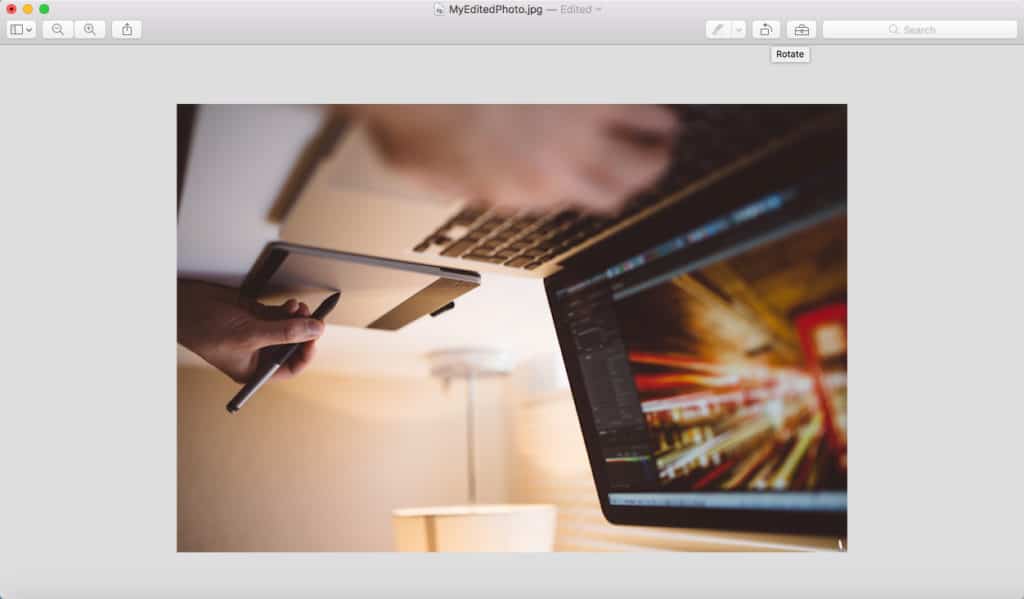
You can rotate your photo by clicking “Rotate,” Pretty easy, huh?
Display More Advanced Editing Options
The last button (next to the search) is the toggle on/off for the markup toolbar. When it’s on, it’ll display the options for the rest of the editing tools, like the lasso, color adjustments, and text tools.
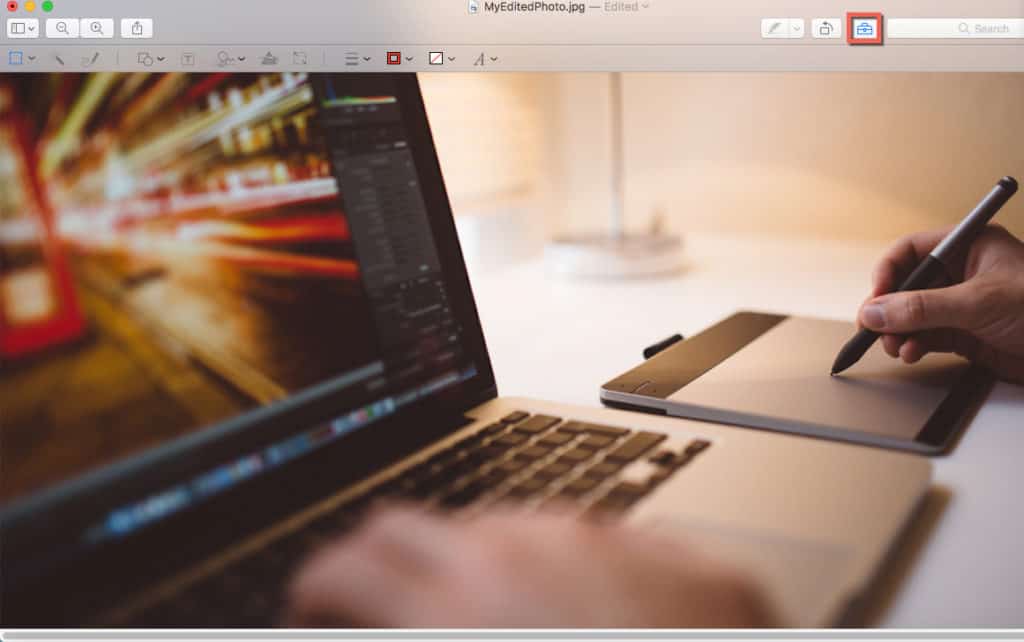
Toggle the markup tool button on for more editing features!
Just like in your Finder, you can customize what shortcuts you see in the toolbar. If you go to the Customize Toolbar option under View in the main menu, you’ll be able to add many more shortcuts that are very useful, such as magnify, and print.
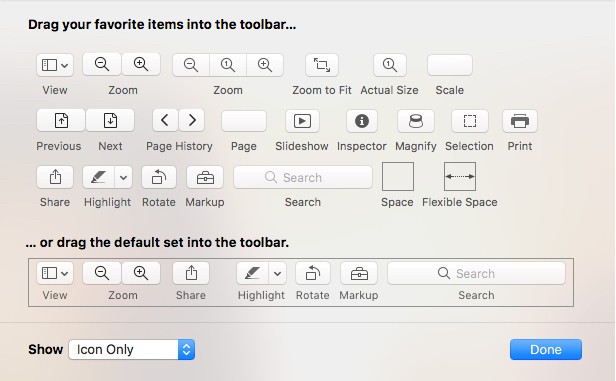
Customize your toolbar by dragging & dropping additional shortcuts into the navigation!
What Type of Editing Can You Do in Preview?
The Preview app doesn’t offer advanced editing features, so if you’re looking to restore an old faded photo, this isn’t going to work. However, if you’re just looking to make run-of-the-mill common changes, it’s all the tool you need. Let’s get into what exactly you can do with your photos in the Preview app.
Resize, Resample, or Scale Your Photo
Besides rotating your photo, you can change the size of it very easily in the Preview app – all you need to do is press the resize button (or go to Edit > Adjust Size). This lets you change the dimensions of your photo in either pixels, inches, centimeters, millimeters, points, or percent. It’s actually really similar to the options that come with more advanced editors. You can scale your photos at the same ratio, or remove the restrictions, and preview exactly what the end result will be. Very useful for making quick dimension changes!
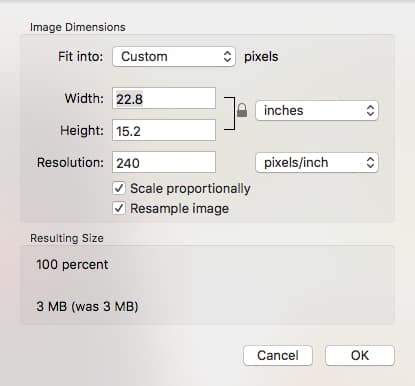
You can crop, resample, resize, and scale your photos easily in Preview!
Adjust the Color & Contrast Levels
If you need to fix the color temperature, contrast, brightness, saturation, or sharpness levels of your photos, just press the adjustment button for all those options. There are no numbers to plug in, just sliders, so it’s fairly easy for a novice to work out. Adjust until your photo looks good.
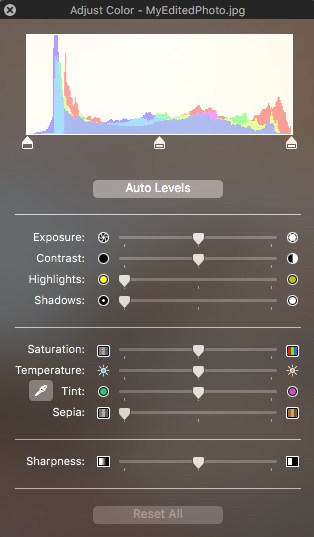
Adjust the color, exposure settings, or color temperature!
Crop Your Photo
You can also crop your photo with the Preview app. This is how I most often use it because it’s so much quicker than opening Photoshop. All you have to do is select the border of how you want it cropped, and press Command +K. Don’t forget to save your changes.
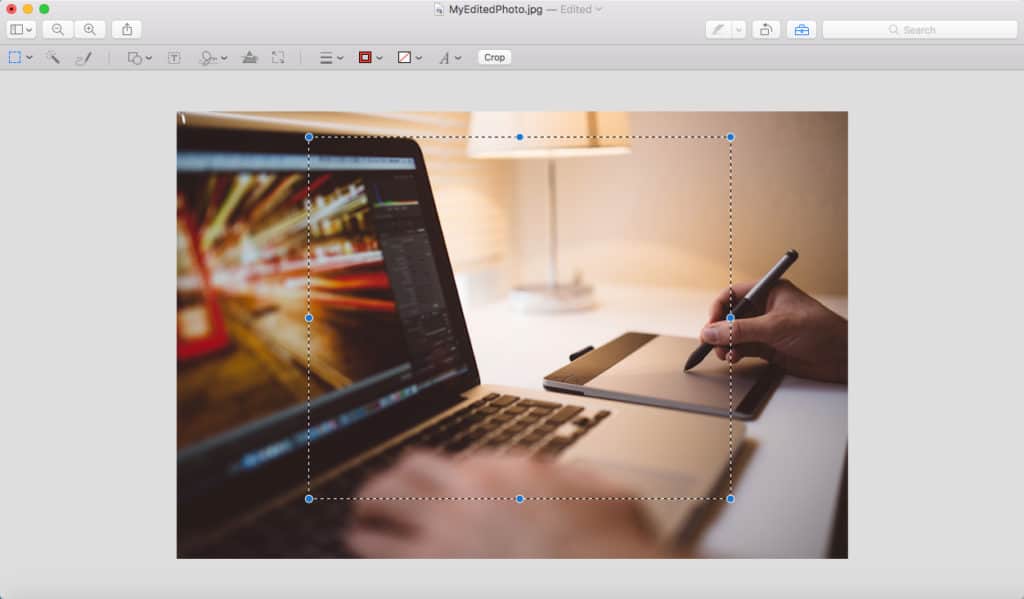
You can crop your photo with the selection tool. The shortcut is Command + K .
Annotate Your Photo
Did you know that in Preview you can also annotate your photos, and add text to your file in almost any font, size, and color? This is very useful if you’re creating any type of tutorial (as I am in this blog post), but it’s also useful for making other types of graphics.
I read a blog post recently where the idea of creating captions was presented. One of my colleagues pointed out that it would be a great idea to actually create a border around the photo and use the text tool to type in the story of the photo. Personally, I don’t know that a technique like that would fit my workflow, but what a great way to preserve the stories if you have the time to do it.
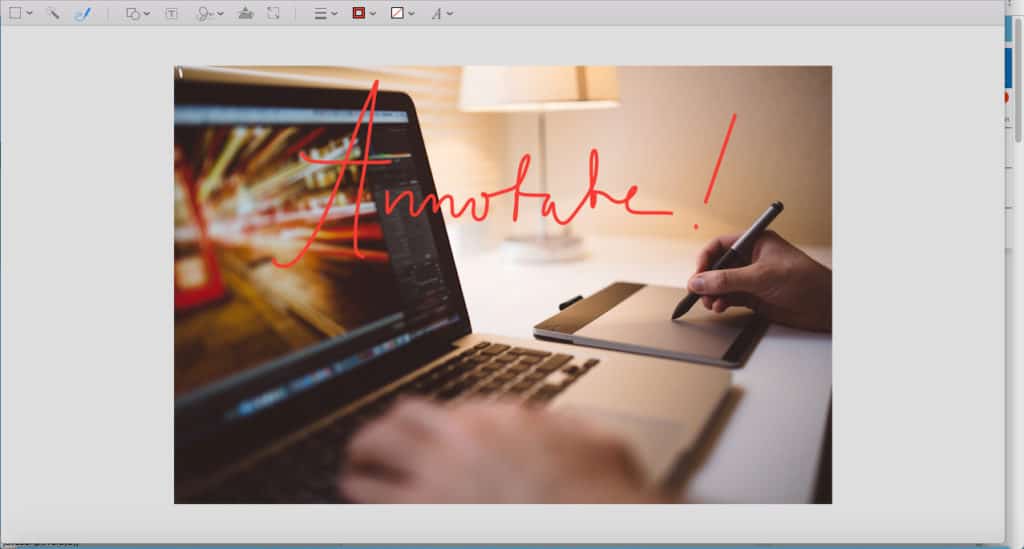
Did you know you can annotate both photos and PDFs in the Preview app?
The text tool lets you pick the font, size, color, and justification of your text, and what more do you need that that, really? As with other text editors, you can bold, italicize, and underscore your text too.
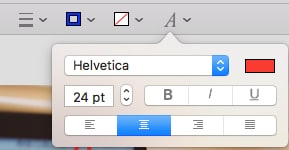
You can change the font, size, color, and justification quickly under the text tool!
Convert Your File Formats
Got something other than a JPEG? No problem. The Preview app can actually read and convert many different type of files formats. This means that you probably won’t run into any issues trying to read a file, even if you’re not sure what that format is, or what type of reader could possibly open it. Preview lets you open anything from graphics files (BMPs, GIFs, PSDs, PNGs, etc.) to certain raw files, to document formats (like PDFs) to PowerPoint presentations. Once opened, any file can be exported to a different format. Not in batches, sure, but it’s still convenient if you have only a few files.
View the Photo’s Metadata
You don’t need to know how to create metadata to know how to view it. On a Mac, you can press Command + I at any time to show the inspector for the selected file.
You can also find that option under the Tools menu in the main navigation:
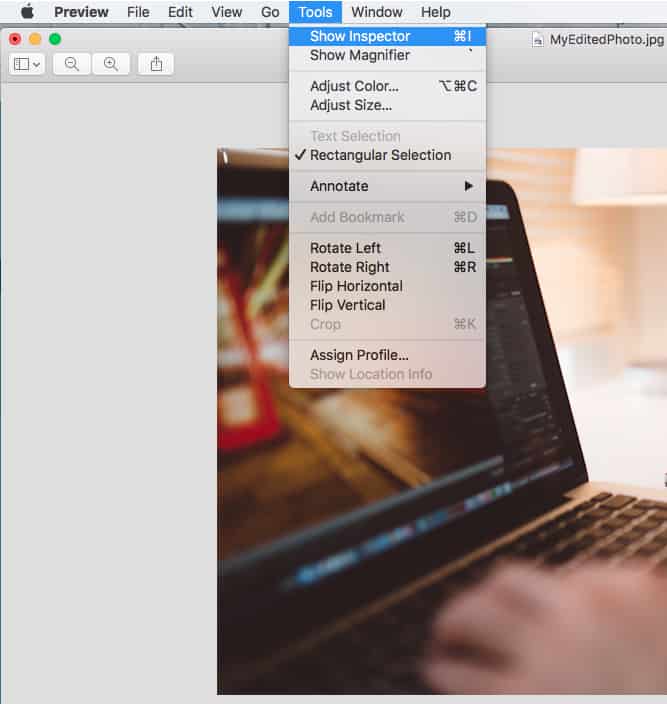
Click Tools > Show Inspector to view the metadata for your photo!
When the inspector opens, choose the information tab to see the metadata for the photo. You can see both the Exif metadata, which is essentially the details on how the files was created and with what settings, and the IPTC metadata, which is the descriptive information about your photo.
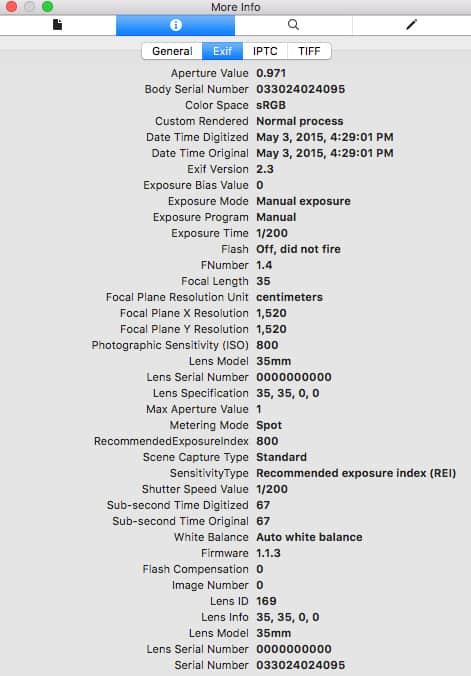
You can see both Exif and IPTC metadata!
Finder + Preview = Photo Management Made Easy
As you can see from this post (and from part 2 in this series), your Mac’s built-in apps can do A LOT. In fact, the Finder and the Preview apps together are the cornerstone of native organizing, and together, they’re all you really need to manage your photo collection. Is the Finder the most elegant way to view files? No. Is Preview the most efficient way to edit hundreds of photos? No. But they can get the job done. And for many people, that’s enough. If you need more upscaled features, like editing your Exif data, try adding on a simple image browser, like Adobe Bridge or Photo Mechanic to turbo-charge your efficiency.
Don’t forget that Finder & Preview also work perfectly fine with all your other files, unlike photo-specific software programs that may or may not open your files because of their format. So take full advantage of them all!
What say you, readers? Are you taking full advantage of the Preview app?





