It’s no secret that I love apps. I love testing them, evaluating them, and seeing where each new discovery ends up in my workflow. This time, however, I’ve had the pleasure of being one of the voices that helped bring the app to life, and it’s been a privilege to watch some very talented developers put this new tool together in such a quick, and seemingly effortless, way. With this post, we introduce you to Photos Takeout, a new app that helps you export and transfer photos from your Apple Photos library to your computer in a much more organized way than you could with the native exporting function. Take my strong advice and get your hands on this app – TODAY!
What is Photos Takeout?
We’ve all been there. You need to export your photos from Apple Photos, so you open the program, select your photos, hit “export” and …out comes a mess. Not a mess per se, but just enough of a mess to annoy you and give you a bunch of extra work. To fix this problem, we use Photos Takeout, which is a great little app created by App Initio Limited, who also created SnipTag and Pic Scanner Gold, both of which we’ve had the pleasure of reviewing here on the blog.
Photos Takeout is a program that is meant to give you a better experience when exporting pictures from your Apple Photos library; to let you pull your photos out in batches that make sense and put them into a folder structure that is organized from the beginning. No more redundant work! And for the low price as of the date on this post, it’s a STEAL. You can download this app directly from the app store!
Why Exactly Should I use Photos Takeout?
To be specific, there are a few different benefits to using an exporting app like this, but the biggest one is: bulk exports are made sensible! When you export from Apple Photos (for example, when you are moving to a different program, or when you’re trying to create a better backup), everything you select and export is dumped into one giant folder with very little structure to it. If you’re then trying to do something with your photos, you have to start organizing right away, just to find what you need. If you only have a few photos that you’re exporting – no big deal – but when you have hundreds, or worse, thousands of photos to pull out, it’s just not good enough. With that many photos, you want to be able to export photos in a more organized way, for example by date. This program lets you customize your preferences, so you can get the export to fit your exact needs.
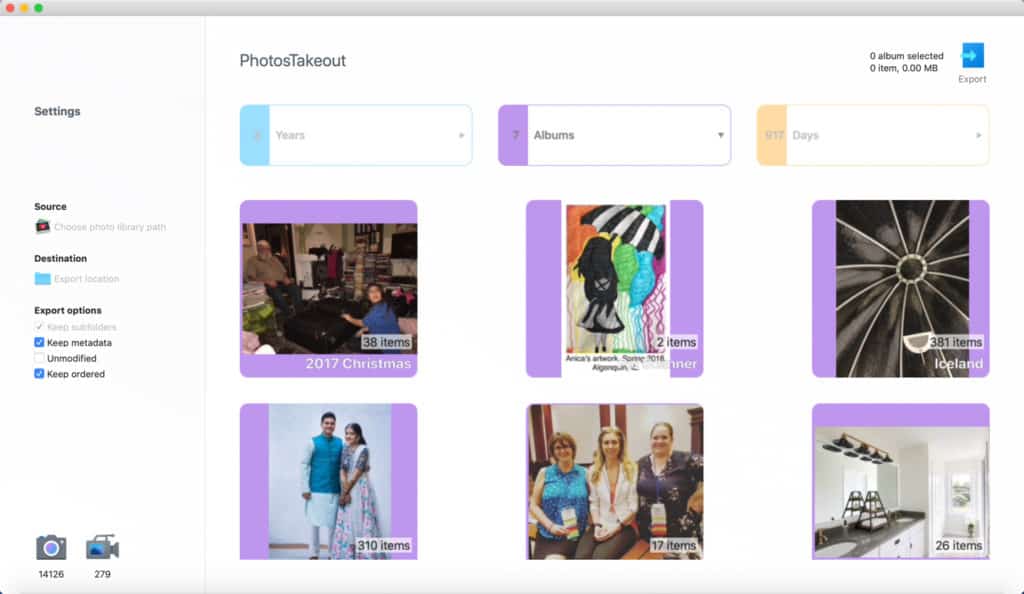
Photos Takeout makes bulk exporting from Apple Photos super-easy!
Another big benefit of using Photos Takeout is that you can preserve work that you’ve already done in Apple Photos, for example if you’ve created a custom order in an album, or if you have added metadata (like titles, descriptions, and keywords) to your photos. By default, Apple Photos doesn’t embed that information into your photos, but with Photos Takeout, you can write those fields into standard IPTC metadata all while exporting them in a neat folder structure.
Lastly, depending on your Mac’s RAM memory and a few other parameters, this app automatically adjusts the rate of loading and exporting photos, which means that you (hopefully) won’t have to deal with crashes and other issues. In other words, if you have a slow computer, the program will understand that and take it slow, so your computer doesn’t freeze up. If you have a faster computer, it automatically speeds up.
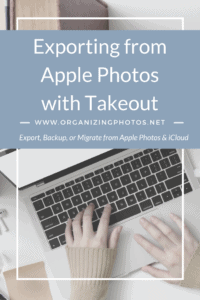
I’m a Perfect Pinnable!
How Does Photos Takeout Work?
Using this program is very easy. It’s a simple and straightforward design that lets even the most novice user enjoy it, which is one reason why we recommend it. The first step is to make sure that you have an Apple Photos library on your Mac (most people do; check your Pictures folder), and that it’s not currently running – it has to be closed in order for Photos Takeout to work.
Professional users working on multiple libraries can switch between libraries as needed. In Mojave and High Sierra, you can select the right one directly in the Photos Takeout’s source settings. In Catalina, the library you are exporting from has to be set as the System library in Photos’ preferences before launching Photos Takeout. If your workflow involves multiple user IDs on the computer, that’s fine, too – no need to re-register for every user.
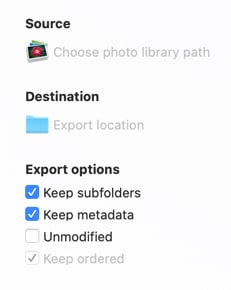
Select the right exporting options in the settings!
In the left sidebar of the program, you’ll select the source (library where photos originate) and the destination (where it save the exported versions). Simple enough. Then you also have some exporting options for how to pull your photos out.
The 4 Export Settings
Besides the Source (which library it’s pulling photos from), and Destination (where you are saving the photos), there are four main categories for the export settings:
- Keep Subfolders – This is a huge benefit if you have thousands of photos to export. A great example is that when you’re exporting by year, the subfolders will represent the months with numbers 1 through 12. This option will not be available when you export by Albums or Days because those are already defined in the photos they hold.
- Keep Metadata – By default, Apple Photos does not save metadata to your files, so if you want to keep keywords and other information you have added to your photos, you’ll have to select this options to embed that metadata upon export.
- Unmodified – This is the option you check if you don’t care about any metadata and you’d rather just pull the photos out the way they went in, as unmodified originals. A good example of when to use this is if you’re creating a quick photo book or card and you don’t need a photo for more than a few minutes before discarding it.
- Keep Ordered – This option lets you keep any custom order that you may have, for example if you have rearranged the photos in an album.
The Export Tally
As you are selecting photos for export, the tally function will automatically calculate and let you know how many items you are exporting and how much space that will take up in your destination folder. This is incredibly useful to know if you are working with limited space or have a small hard drive.
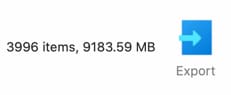
The tally shows you how much you’re exporting!
Once you click the export button, you’ll see the program start to work, and when it’s done, you’ll get a prompt saying whether or not the process was successful. In most cases, it is, and the program will show you the success prompt, but in the event that there was a problem with some of your files, you’ll get a list of which ones, so that you can go back and try those again, and/or troubleshoot.
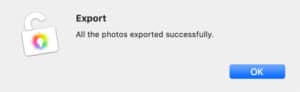
The success prompt will let you know that the process is done!
What’s Next?
The developers have many more features and updates in store for this app, so please give them your feedback, if and when you have it. They are currently working on optimizing the app to handle larger libraries faster, and make it more useful for professionals, so test it out now in case you haven’t yet gotten around to it yet! That way, you’ll get the best deal and lots of future updates to look forward to!
What say you, readers? Does this sound like a useful tool for you?

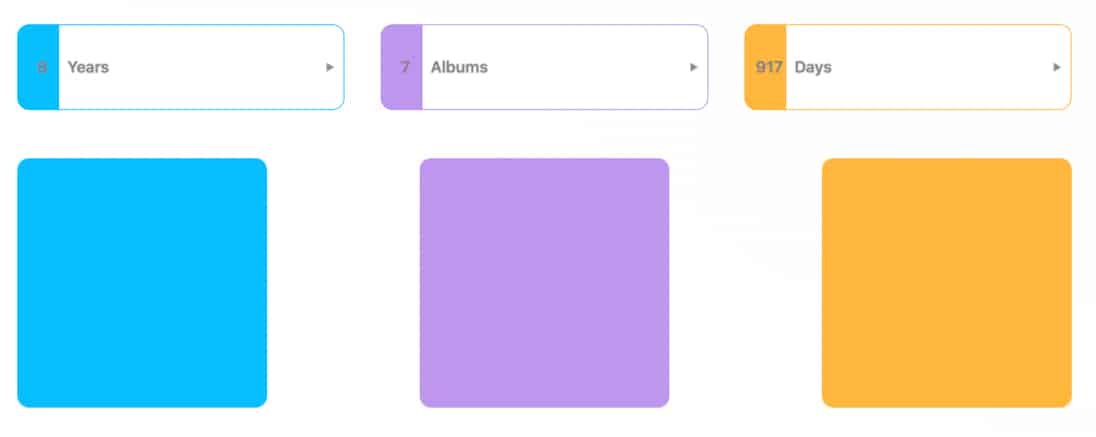



dearnold
September 10, 2020 at 4:19 pmThis app sounded wonderful until I realized that it is a Mac only program. Getting photos from iCloud photos into anything else in a usable form is more tedious than it needs to be. I have an iPhone, iPad, and PCs on desktop and laptop. Will there be a solution like this for me?
Caroline Guntur
September 10, 2020 at 6:45 pmYour best bet if you’re on a PC is to use iCloud for Windows to sync the photos to your desktop. Then you can export from there. It’s not as pretty, but it works. I can’t speak to a PC solution, but if there is enough interest, it may be something the developers can look at – let them know! 🙂