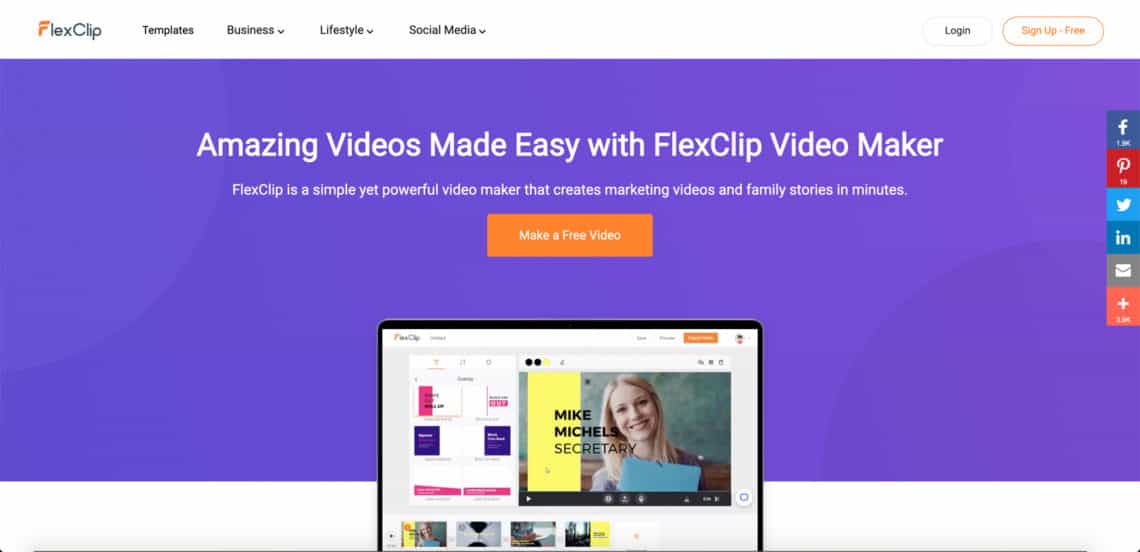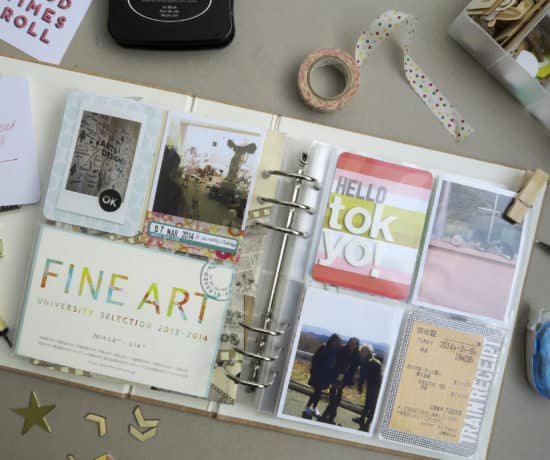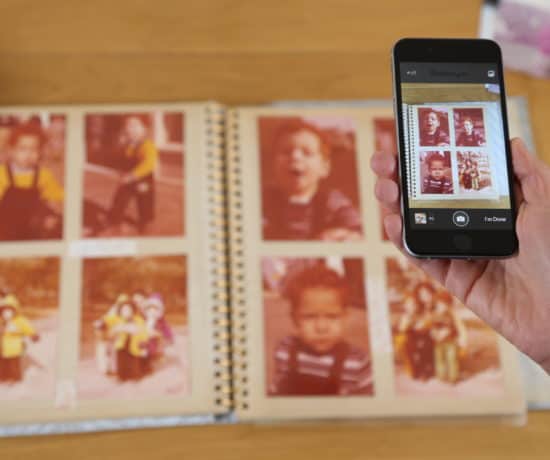Nowadays, your marketing efforts aren’t complete without video! It’s a must-have medium that all of us, especially those of us who run online (or online-facing) businesses have to get used to…but fortunately, it’s no longer expensive nor difficult to produce great-looking, engaging videos. In this article, we take a closer look at FlexClip, a free-to-low-cost service that anyone – YES, ANYONE – can use! Enjoy!
What is FlexClip?
FlexClip is an easy-to-use, free online video creator that lets you create amazing videos without the hassle. It’s essentially a browser-based video creator with drag-and-drop functions that helps even the most novice of users create beautiful and professional videos (commercial or personal) in mere minutes. A basic account is free, and there is no need to download any additional software or extensions, so you can get started immediately, and without having a blockbuster budget at your disposal.
Need something to market your services? FlexClip is ideal for that. Even the free version comes with great templates that lets you easily personalize your message with either your own media or with stock media. Want a personal video? Yep, you can do that too – anything from vlogs to slideshows are easy to create with FlexClip.
Here is a birthday party invitation I threw together in less that 7 (seven!!!) minutes on the free plan:
Great FlexClip Features
Besides the intuitive WYSIWYG (What You See is What You Get) Interface, FlexClip has some other great features that are worth highlighting (some are subscription-based, for example the high quality exporting, but it’s good to know exactly what can be done):
- Support for the most popular formats, for example MOV, WEBM, M4V, MP4, AAC, FLAC, M4A, MP3, etc.
- Trim, split, zoom, or rotate any video clips right in the browser
- Import your own voiceover track
- Record and add your own video cam footage
- Add captions, filters and transition effects
- Add a business logo
- Customize and edit your music track
- Export in 480p, 720p or 1080p
- Add or remove watermarking
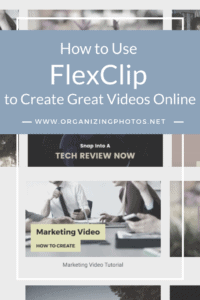
I’m a Perfect Pinnable!
A Quick Tutorial: Here’s How To Use FlexClip:
FlexClip is really intuitive to use, so we really don’t need an extensive tutorial on it, but here are the simple steps to take to create a new video!
1. Create a Free FlexClip Account
You’ll need to create a confirmed account before you can use the free editor, but that’s a quick task. Sign up at https://www.flexclip.com with an email address, or use your Facebook or Google logins instead. Then confirm your account by clicking the link in the confirmation email, and log in. Once you are logged in, you’re ready to create your first video.
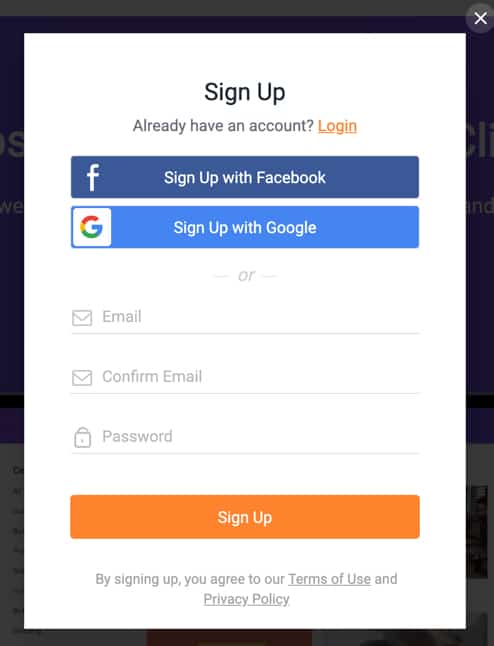
FlexClip is free for a basic account, so you can sign up and test it out at no charge!
2. Select a Template
If you’d like to get something cute done quickly, I’d recommend starting with one of their available templates and just editing it from there. They have a ton of options in a variety of categories for both commercial and non-commercial purposes, such as social media, education, reviews, etc. However, if you’re up for making something creative on your own, you can also start from scratch.
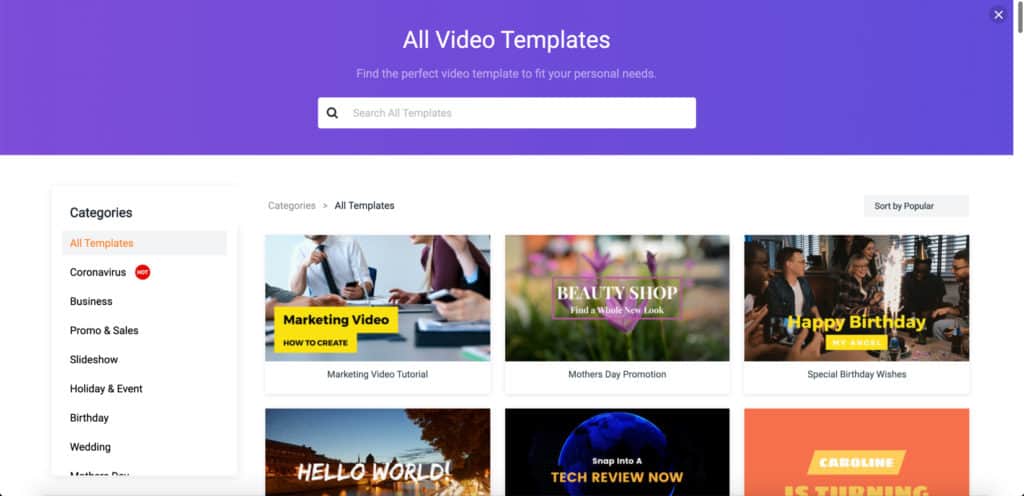
Select a template from several categories!
3. Edit the Video Contents
Once you have selected your template, you’ll see the media in a storyboard layout, which you can rearrange by dragging and dropping things in the other you want them to appear. You can also duplicate content, and of course, change the fonts, colors, text, logos, music, and so much more.
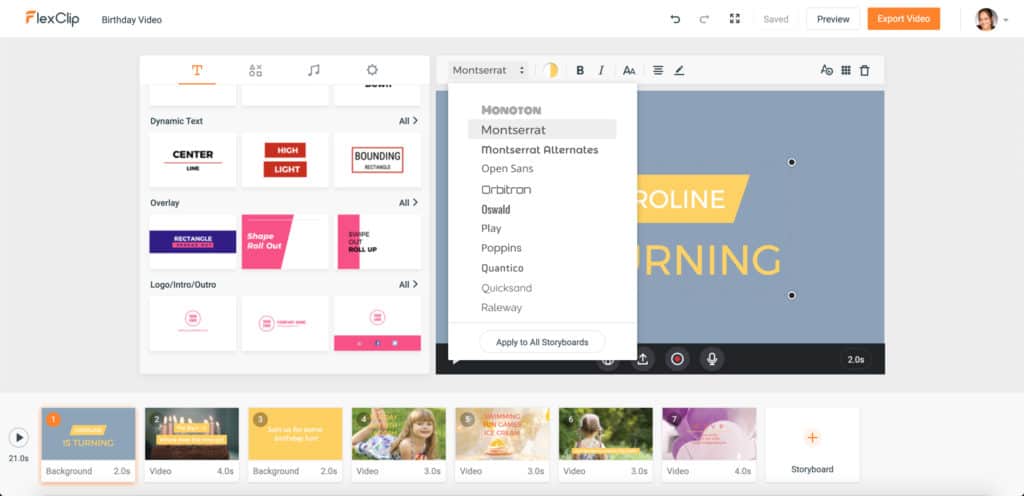
You can easily change the font, transitions, and other effects!
4. Preview the Video
When you’re satisfied with all of your edits, click the play button to preview your video. The video opens in a pop-up window, so if you want to make additional edits, just close it out and keep editing, If it looks good, save it, and continue to the exporting stage.
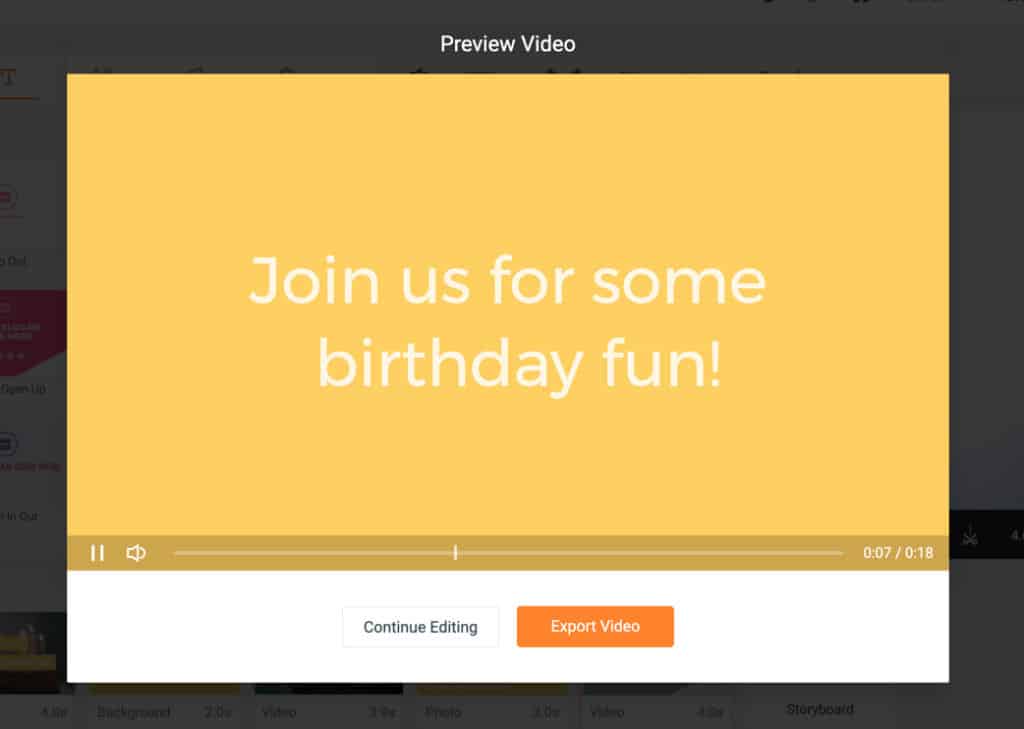
Preview the video directly in browser!
5. Export the Video
As of the date on this blog post (August 2020), you have three quality choices when exporting: 480p, 720p, or 1080p. The basic version (480p) is included with the free account, but you’ll have a FlexClip intro logo on the video (see my example above). To be able to export 720p, you have to be on a subscription, and to export in even higher resolution than that, you’ll need a plus subscription.
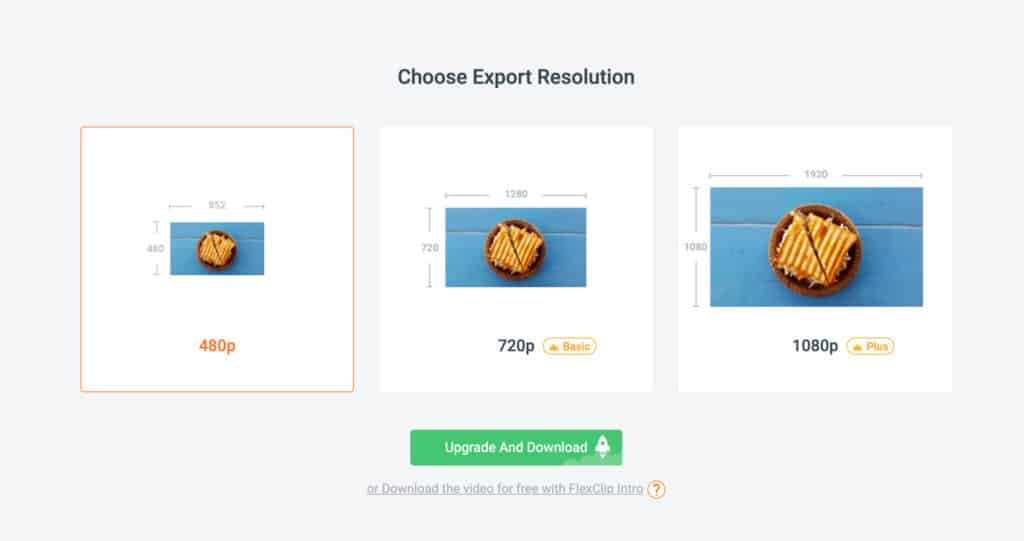
Export in a variety of ways!
Once you have selected your download option, the video renders and exports. It tells you how long it’ll take, but it’s pretty quick for a short video. It took me about a minute and a half to process and download my example video in 480p.
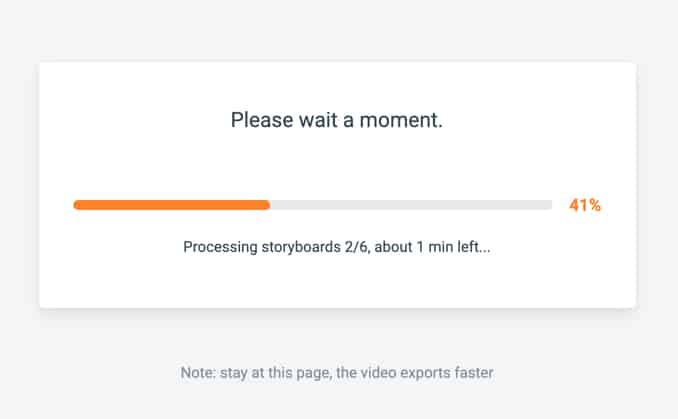
The videos render pretty quickly!
If you use Dropbox or YouTube for your videos, you can share the video directly to those platforms with one click in the exporting phase.
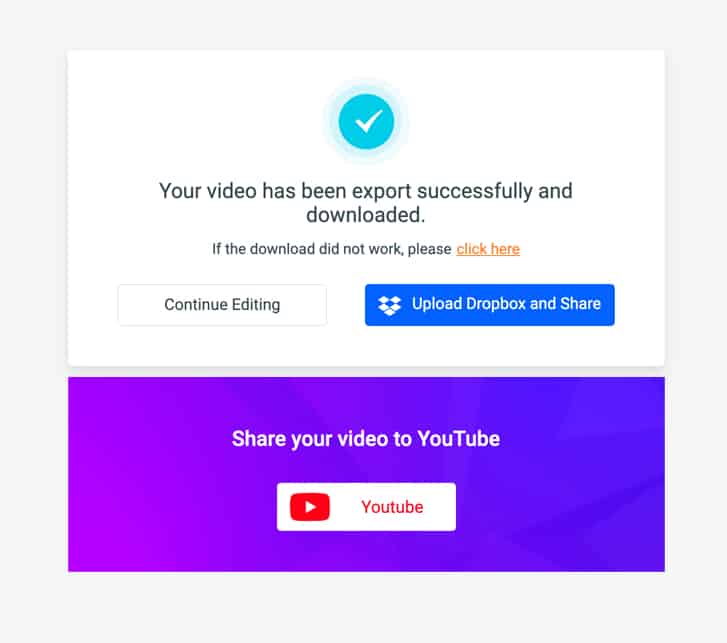
Share directly to Dropbox or YouTube!
Here’s a YouTube Tutorial from the Makers of FlexClip:
How Does FlexClip Compare to Canva et al?
So how does FlexClip compare to Canva, Animoto, VidHug and other similar services, you ask? Well, while the services are in fact very similar, FlexClip doesn’t really support document, presentations, and image creation in the same way that Canva does; it’s focused on video only. Both services have free versions available, but FlexClip gives you a better user experience for video (in my humble opinion). Should you choose to upgrade, this service is also a few bucks cheaper.
When it comes to Animoto, this is a lot cheaper. Animoto, while it’s a great service, costs $33/month on the professional plan and $49 on their team plan. FlexClip will only set you back $19.99 for the premium business account, which is their highest available plan, so it’s very affordable.
Vidhug (review here) is made for video montages and is best used when crowdsourcing videos; it’s a great service, but doesn’t really belong in the same category.
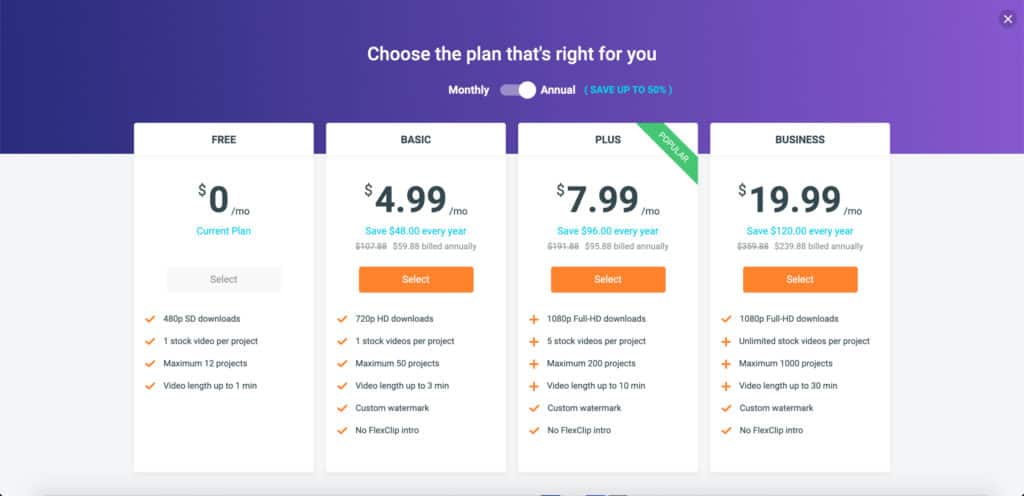
FlexClip is very afforable compared to a lot of other services!
Ready to try it?
Head over to FlexClip.com and get started! Let us know how you do in the comments below!