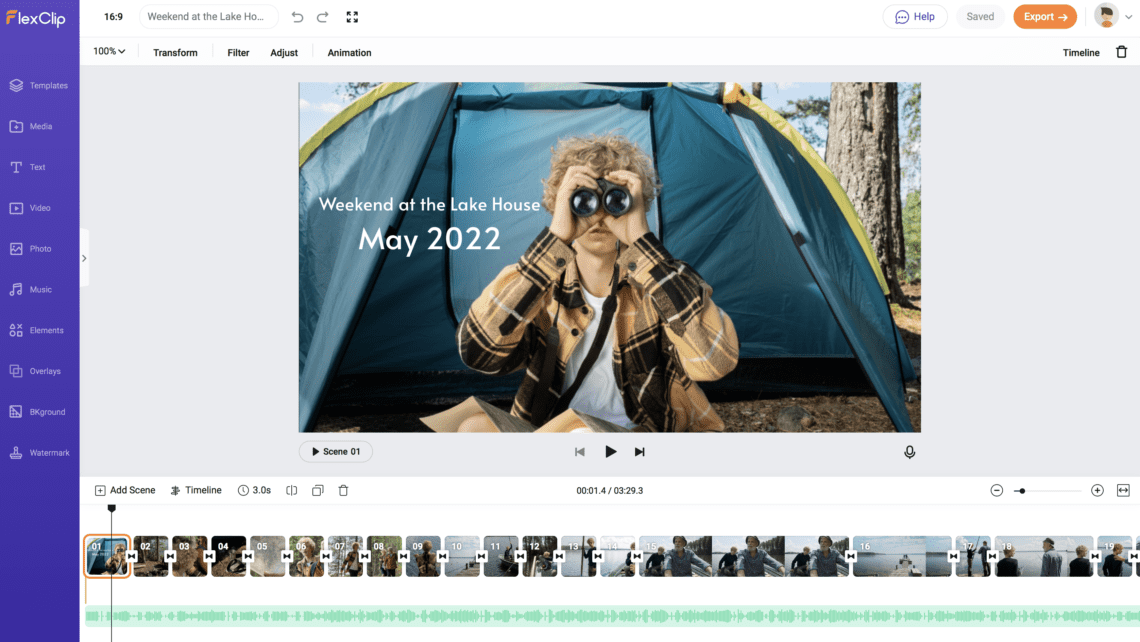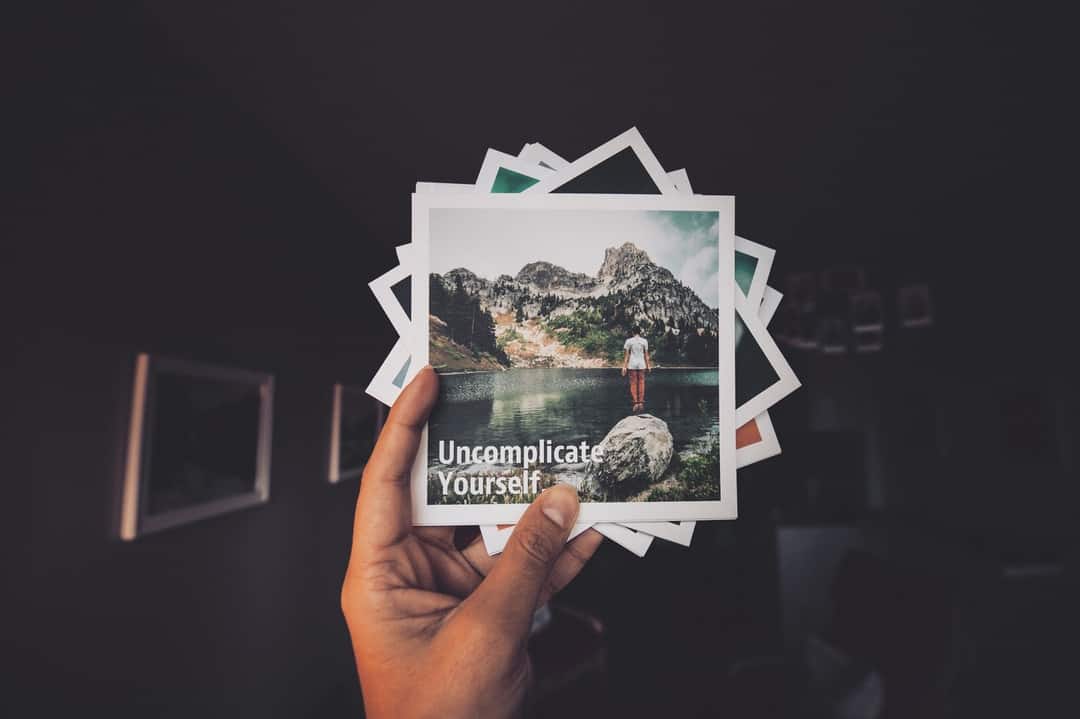Our video series is back with a tutorial on FlexClip, a free online video editor that you can use to create a slideshow with your photos and videos to enjoy your memories. We have already covered how to create slideshows in iMovie, Microsoft Photos, FilmoraGo and Shotcut. Be sure to look at those posts if you’re interested in some other alternatives for video editing! Enjoy the read!
What’s FlexClip?
FlexClip is a browser-based platform that you can use on your Mac or PC to create photo and video slideshows. Its simple interface is easy-to-use for ordinary users, while its good mix of features makes it possible to create professional-looking slideshows. You can create basic videos by using the features available in the free version. You might consider having a paid plan to enjoy some more benefits such as cloud space, higher resolution and longer videos.
How To Create a Slideshow with FlexClip
Let me show you the steps to create a photo and video slideshow with FlexClip:
Step #1 – Prep Your Content
The first step before starting to create any slideshow is to prepare your content and think of a general concept. This means carefully selecting the photos and videos that you think will tell your story and gathering them in a dedicated folder.
You can always add and eliminate some photos or videos on the way. But it’s just practical and time-saving to have everything at hand, rather than trying to browse through your whole collection to select items during the editing stage.
If you want to get some ideas about how to prepare your content and decide on your concept, I recommend reading my basic tips and tricks on how to make the best out of photo and video slideshows before creating your slideshow.
Step #2 – Open FlexClip On Your Browser
Open https://www.flexclip.com on your browser to start discovering FlexClip’s wide range of tools and learn how to use different video editing features. To start creating a slideshow, just decide if you want to use an existing template or start from scratch.
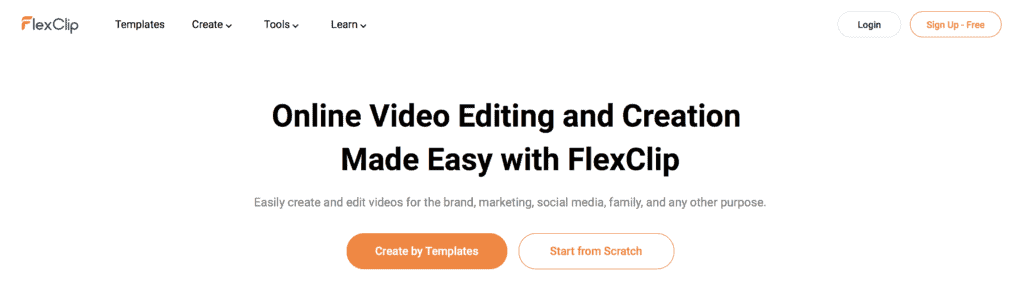
I want to try different editing and styling features, so I choose starting from scratch.
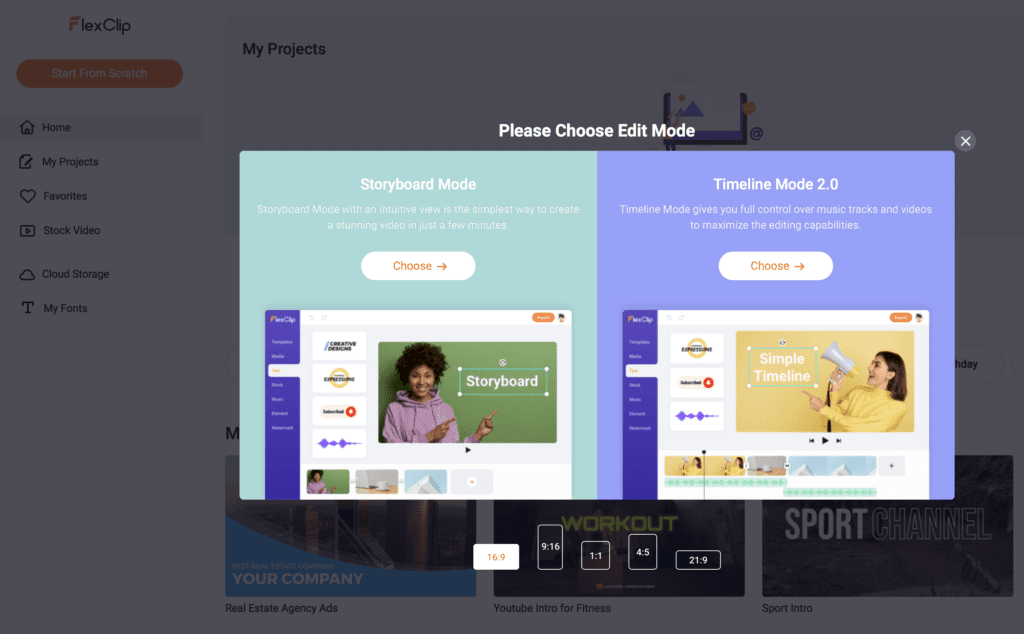
FlexClip will then ask you whether you want to work on Storyboard Mode or Timeline Mode. Storyboard Mode is handy when you want to quickly combine photos, videos and music for a basic slideshow. Timeline Mode allows a wide range of editing options to make a more powerful and personalized combination of your content with music. Let’s go for the Timeline Mode!
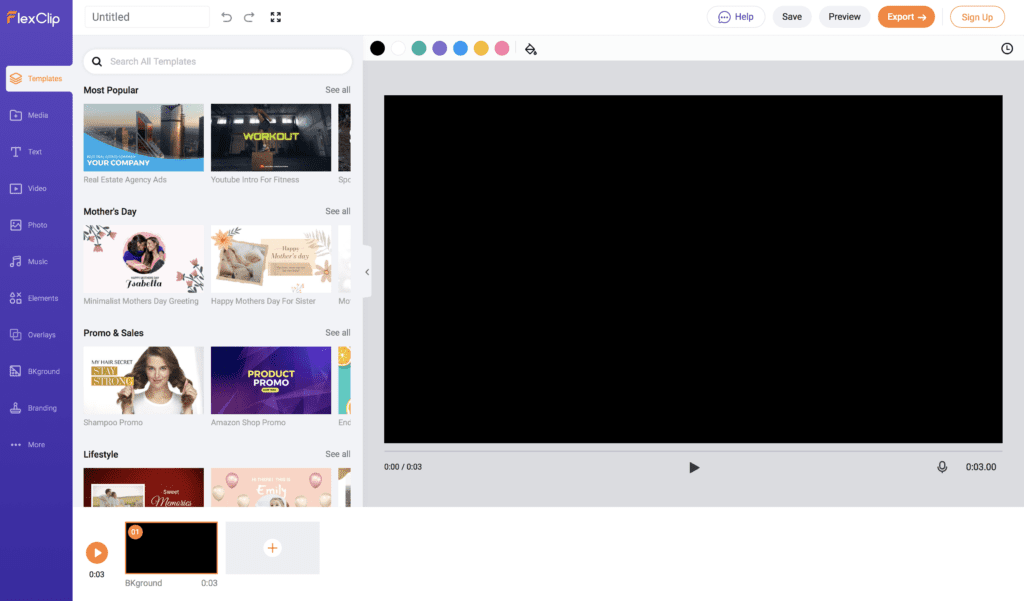
You can easily access all the features you need from the simple FlexClip interface: templates, media, text, music, elements and effects… All placed on the left toolbar.
FlexClip offers a large variety of free video editing tools worth checking here. Among them are tools to convert video format, record screen, add subtitles/audio/watermark, trim/split/rotate videos, make memes and GIFs etc. These are quite interesting tools for those who like to create and edit videos to share on social media.
When you’re working on your slideshow, don’t forget to sign up to FlexClip, it’s free! This way you can save your projects and don’t lose progress. There’s a comparison of different paid plans here for you to check and decide if you need more than a free plan.
Step #3 – Add Your Content
Now it’s time to add the photos and videos for the slideshow. With FlexClip, it’s quite straightforward to select and add photos from a computer or phone. Just note that you can add a maximum of 20 media files at a time, so you need to select and upload your content in batches.
Once you select the files and hit the button to upload, it takes a little more time for FlexClip to transfer them to the platform when compared to some other video editing tools that I worked with. But once the content is there, everything works quite smoothly.
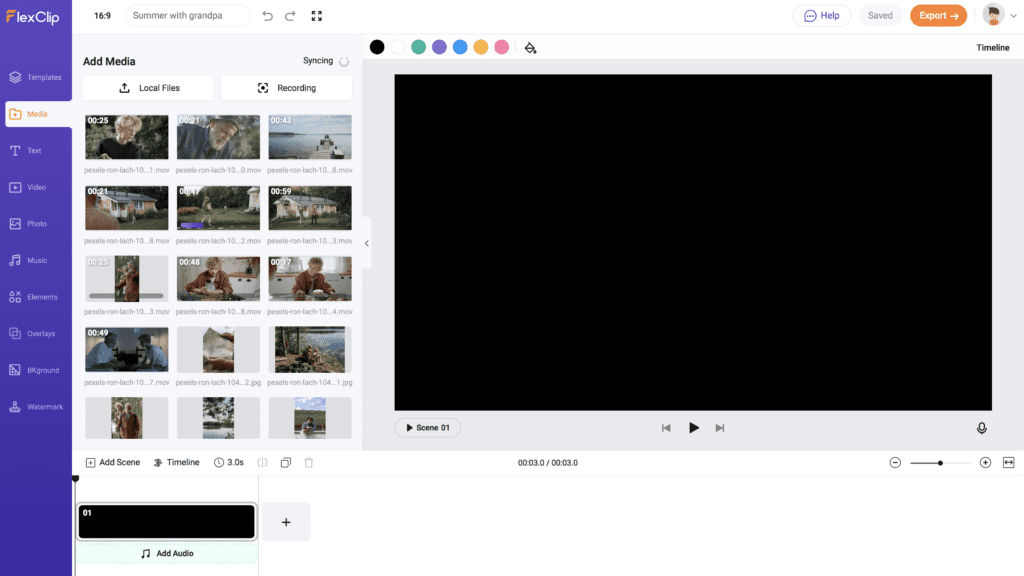
Click on Media to select and add your content to FlexClip. You can access your computer’s folder system from Local Files, record from the camera of your computer or transfer photos from your phone. Thanks to Ron Lach from Pexels for the photos and videos used in the slideshow for this tutorial!
FlexClip has a very practical feature to transfer photos from your phone directly to the browser. You just need to tap on the phone icon under Media, which displays a QR code that you should scan with your phone. It will open a page on your phone’s browser from where you can easily select and upload photos and videos from your phone. This will display your selected photos and videos directly on the FlexClip platform on your computer. It just eliminates the need to transfer your content from phone to computer and then computer to the video editing platform. I like it!
For me one of the downsides was not being able to upload my videos from the computer to FlexClip in MP4 format. I had to convert them to another format to be able to add them on FlexClip, which means some extra hassle. I would be happy to find some more flexibility there.
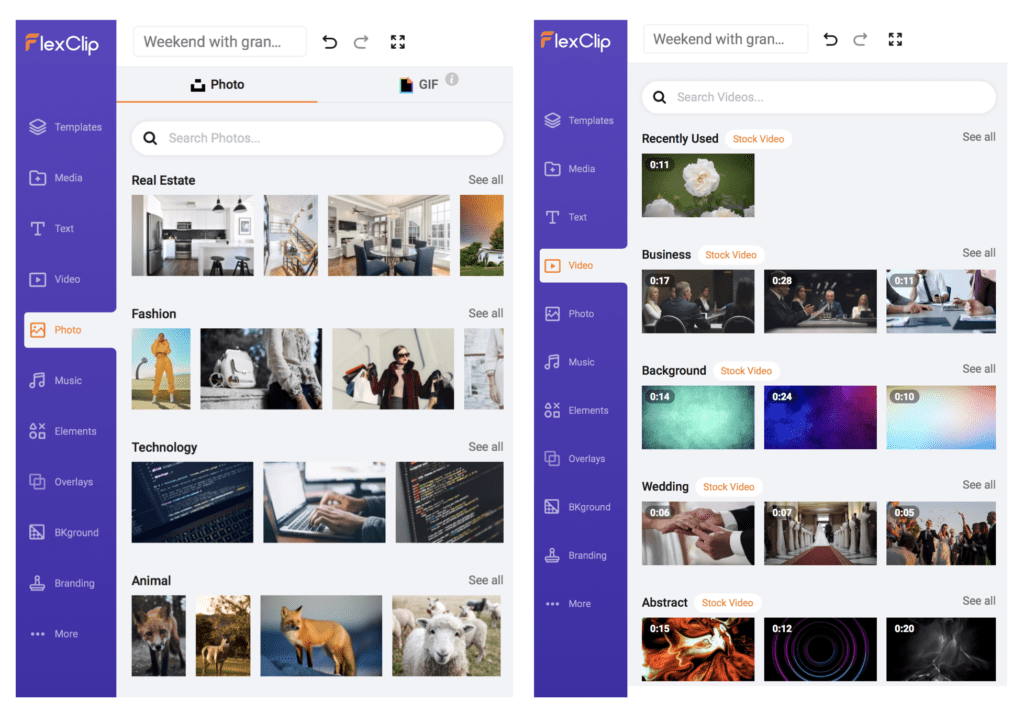
FlexClip offers a wide range of stock photos and videos too.
Step #4 – Create Your Timeline
Now it’s time to create a timeline by adding photos and videos in order to tell your story.
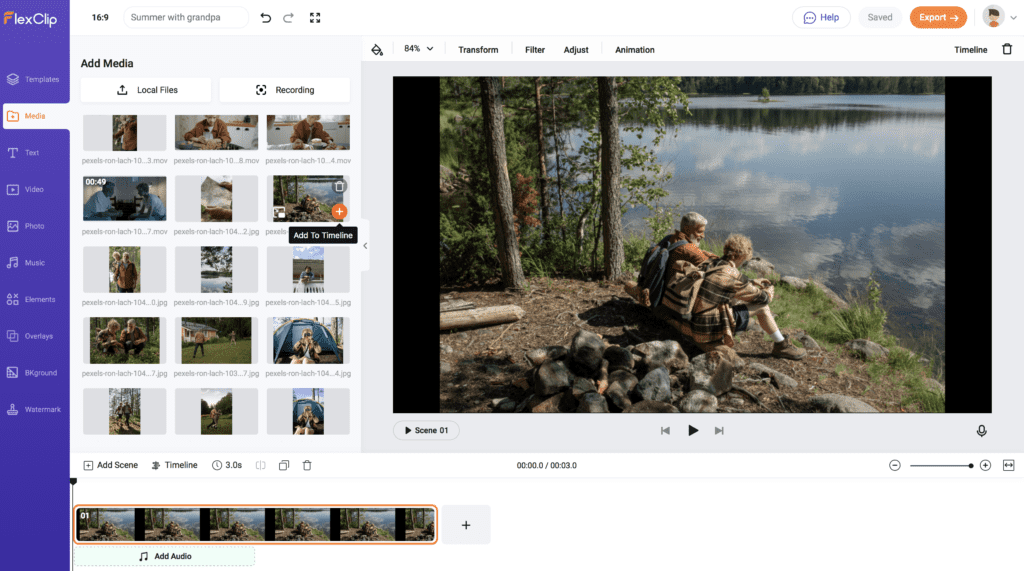
To add a photo or a video on your timeline, simply go over it and click on Add to Timeline. When you have multiple items on your timeline, you can drag and drop them to change their order.
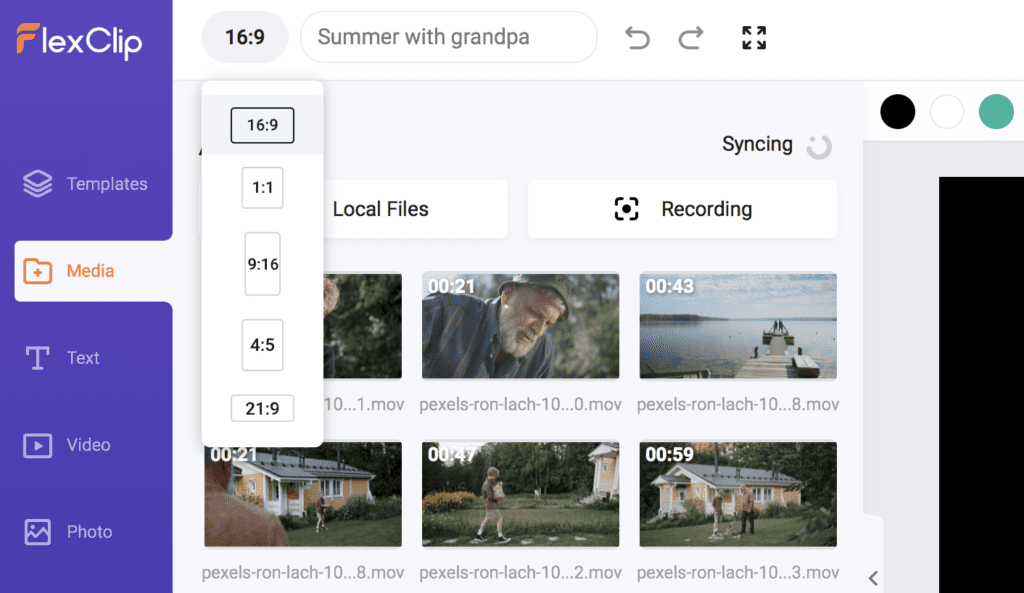
Before starting to create your timeline, remember to set a few things: Sign in to FlexClip so your progress will be saved. Name your project. Set your picture aspect ratio (16:9 for widescreen TV format and 9:16 for social media shares).
Step #5 – Edit Your Photos
Once you put all the content in order, you come to a stage where you can edit your photos.
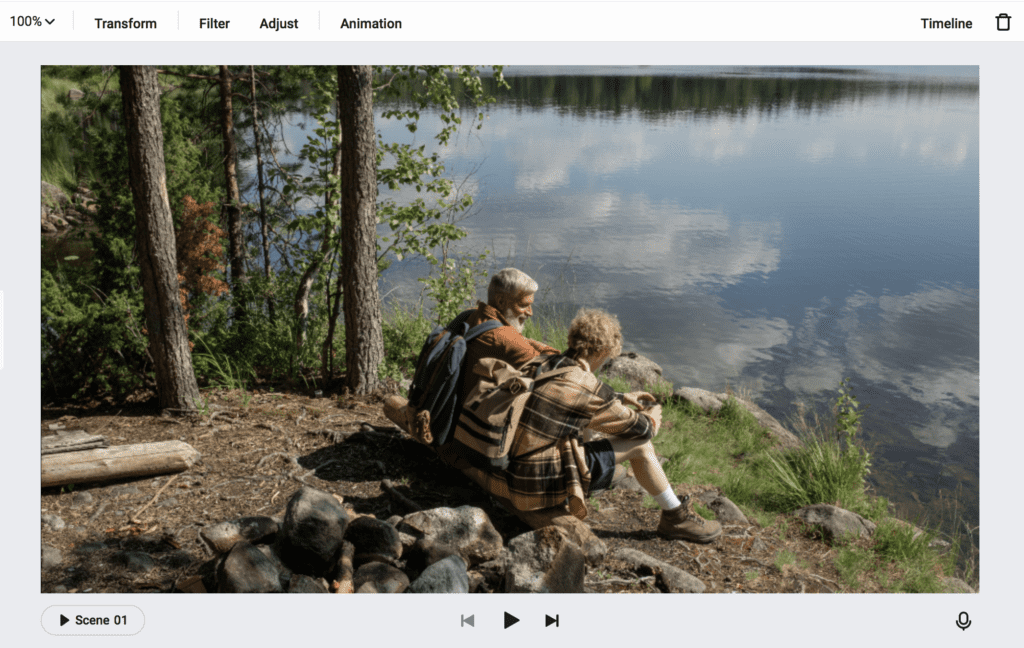
Photo editing options: Fitting the photo on the screen, rotating, filtering options, adjusting light & color and animation. You can choose and apply for all photos in your slideshow.
Fit the size
You need to adjust the size of your photos and videos to the picture-aspect ratio of your slideshow.
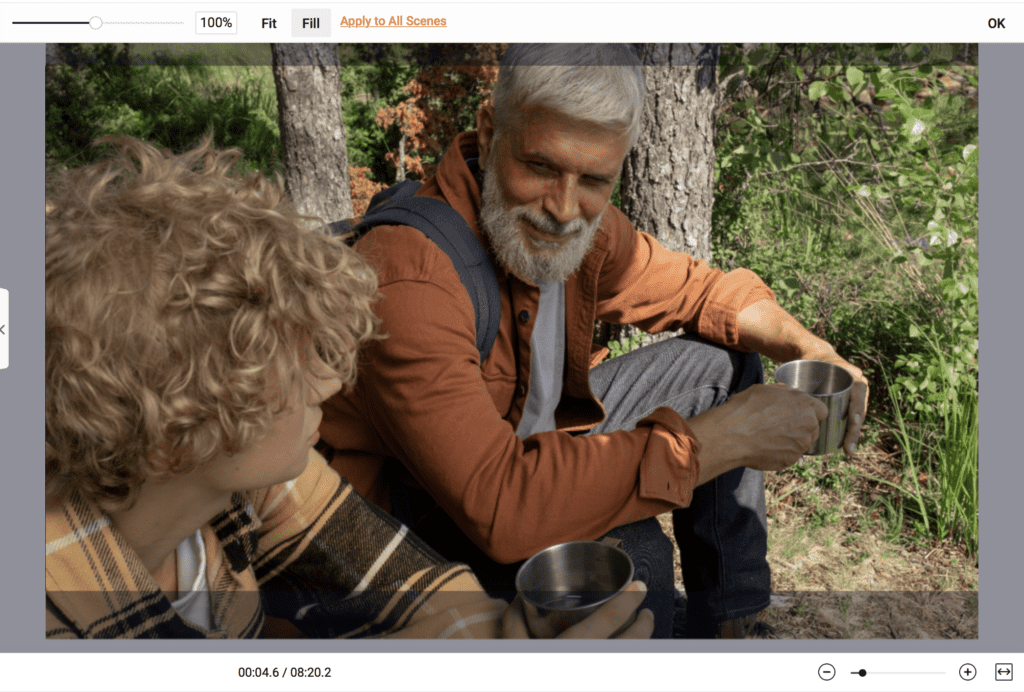
I prefer to adjust the size of the photos and videos to fill the whole screen to avoid any black spots around the content. If you choose to do so, FlexClip can apply this for all the scenes of the slideshow.
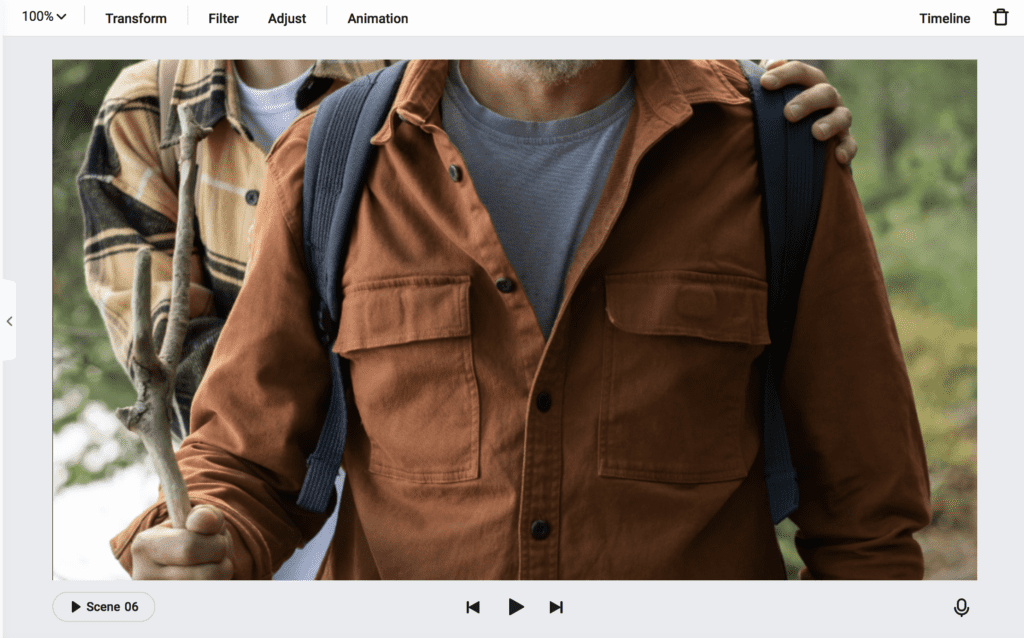
Some of the scenes may end up like this after auto-fill.
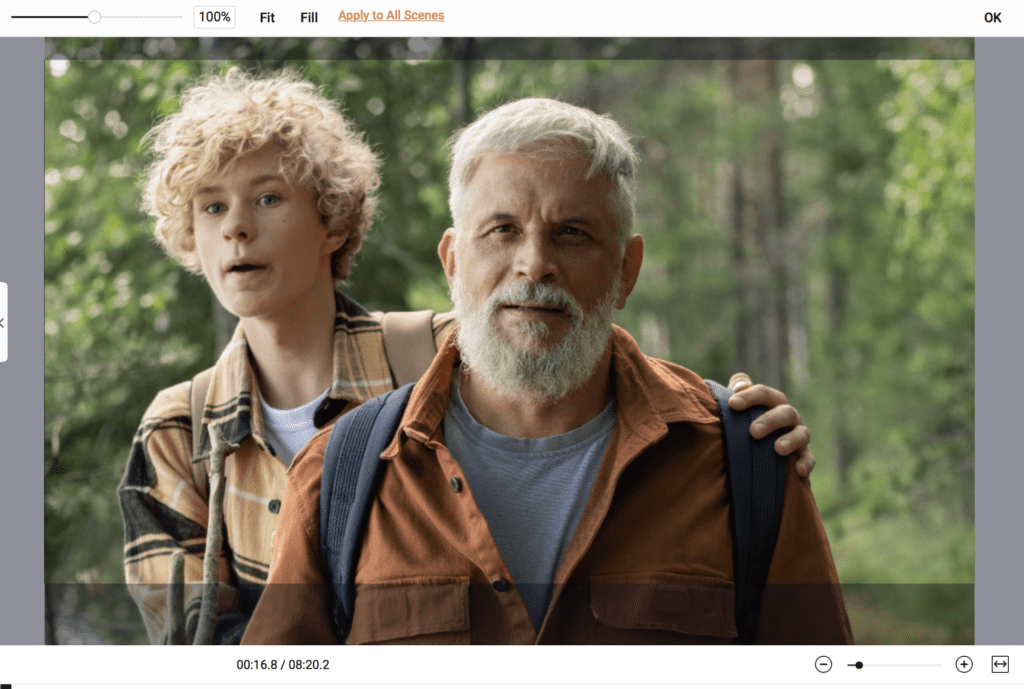
Just go to that specific slide, click on Zoom and adjust the photo by dragging it up and down. Then tap OK. Here you go!
Animate photos
It’s always nice to add some movement to photos in a slideshow with zooms or moves.
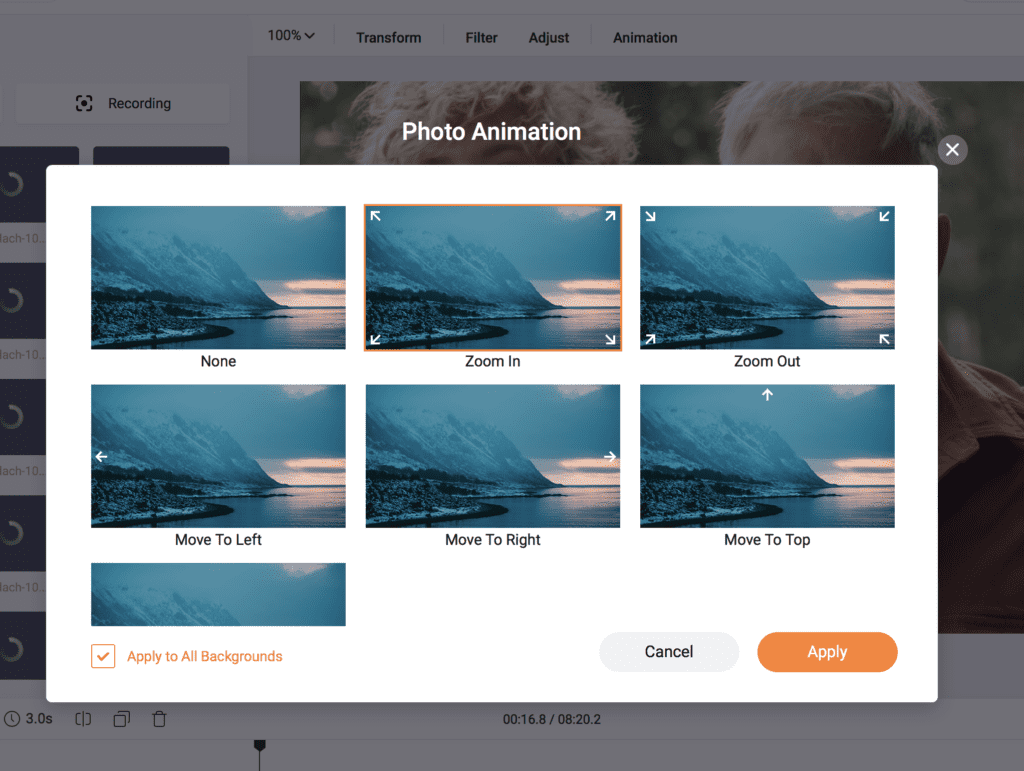
Select a photo on your timeline, click on Animation on the top of the preview window and select the animation of your choice. You can apply it for all the photos in the slideshow. When you review the whole slideshow, take a look if this animation fits all photos nicely. Otherwise, go and change the animation for that specific slide.
Step #6 – Edit Your Videos
Editing your videos on your slideshow, especially by trimming them to a meaningful length with the most interesting scenes and adjusting their speed is always key to a powerful slideshow.
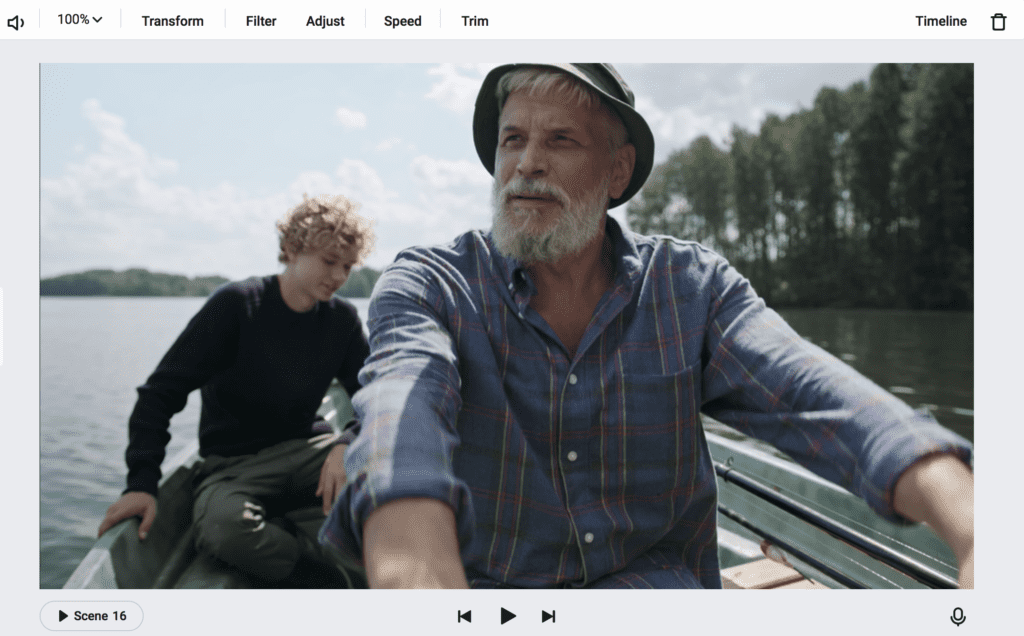
Editing options for videos: Adjusting the volume, fitting the video on the screen, rotating, filtering options, adjusting light & color, adjusting speed and trimming.
Adjust the Volume and Speed
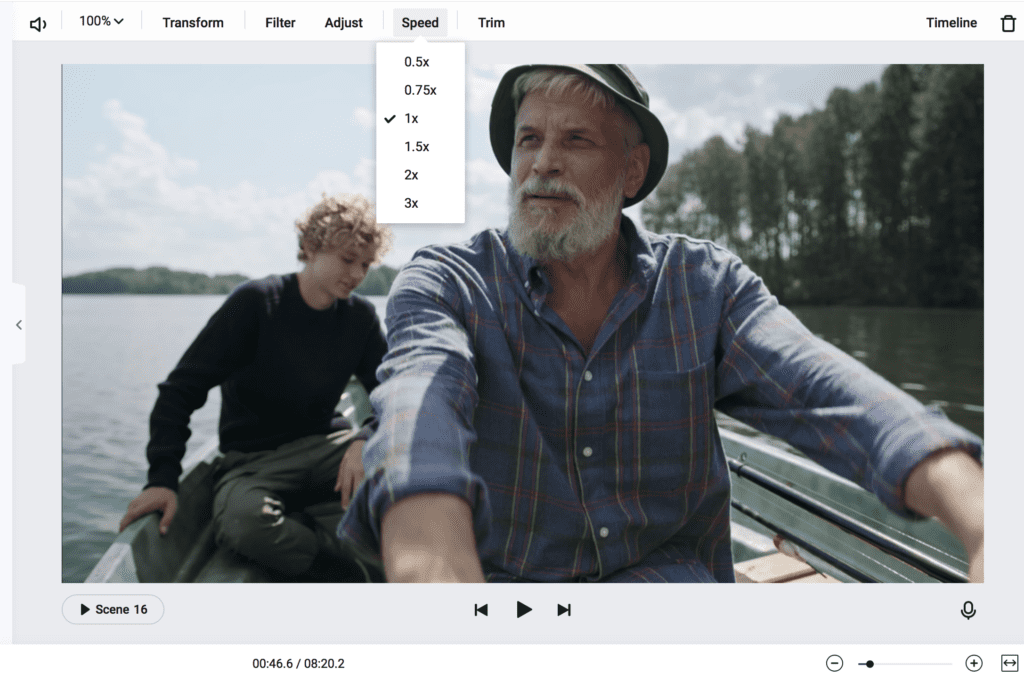
Adjusting the volume and speed becomes important in synchronization with the music.
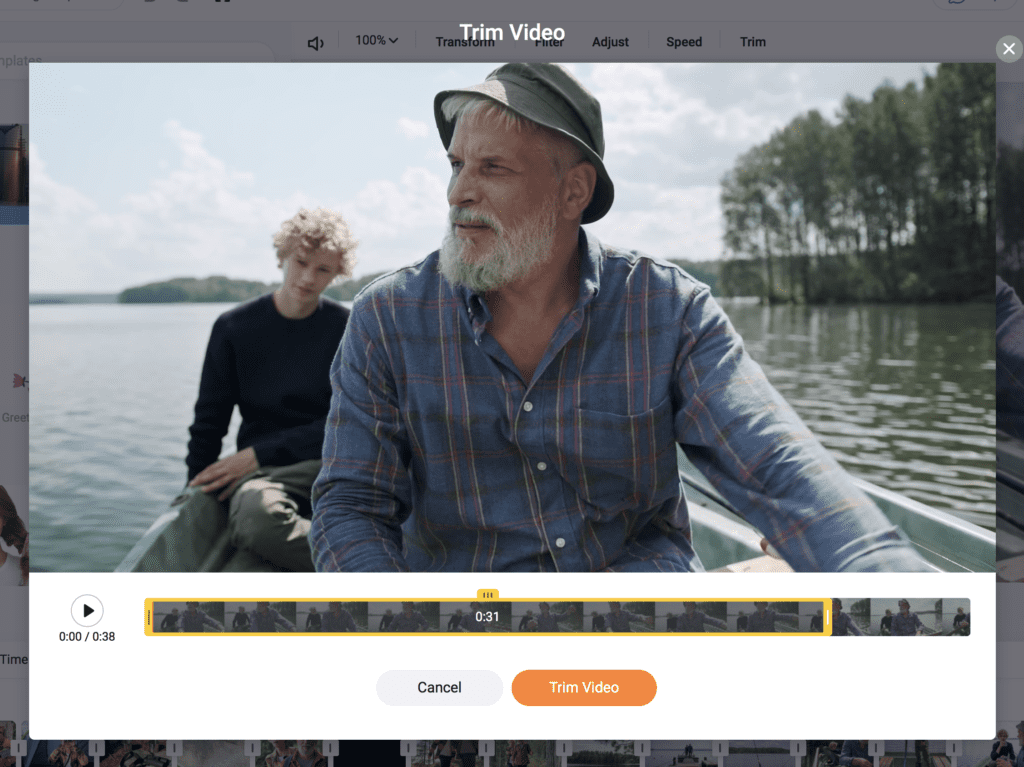
You can easily trim your video from the Trim option at the top of the preview window.
Step #7 – Add music
One of the nicest aspects of FlexClip is its royalty free music library where you can select music that suits the mood of your slideshow.
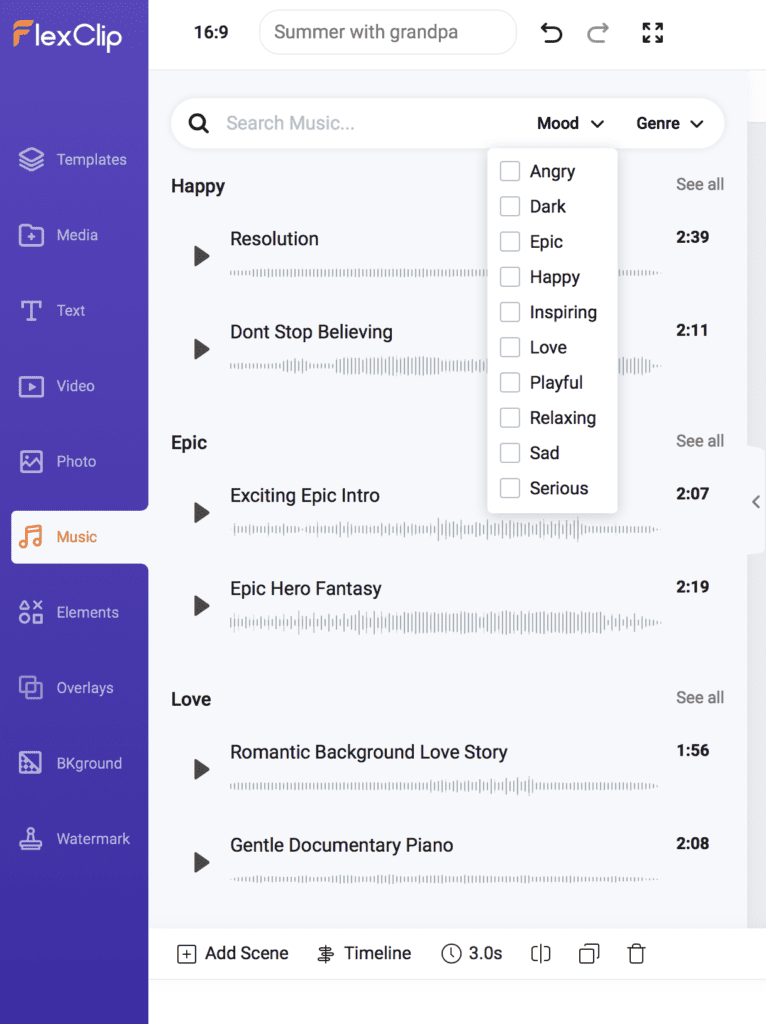
You can select music for your slideshow based on the mood or genre. My favourite moods for the holiday slideshows are happy, playful or relaxing types of music.
Step #8 – Add text
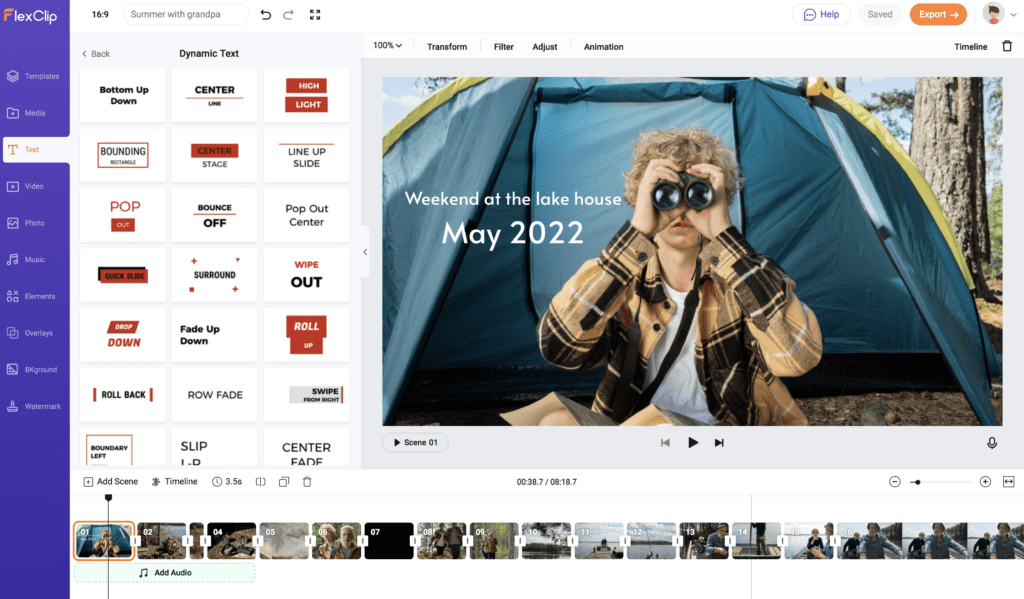
Starting your slideshow with an attractive photo accompanied with a dynamic text makes a good start for curious viewers. For those who want to add a more dynamic touch to the slideshows, especially if you want to attract an audience on social media, it’s a good idea to check Elements and Overlays on the left toolbar.
Step #9 – Synchronize Everything
To put the final touch on your slideshow, you need to work on synchronizing the music and content. To be able to handle this in a practical and quick way, play the background music you selected for the slideshow and identify the intervals of strong beats – basically where you would want to have your transition between photos and videos.
In my case, the best duration looked like 3 seconds for each photo and the multiple of 3 seconds for videos. I adjusted the duration of all photos and videos manually, previewed the whole slideshow to be sure that everything matched well, and did some further small fine-tuning of durations where necessary.
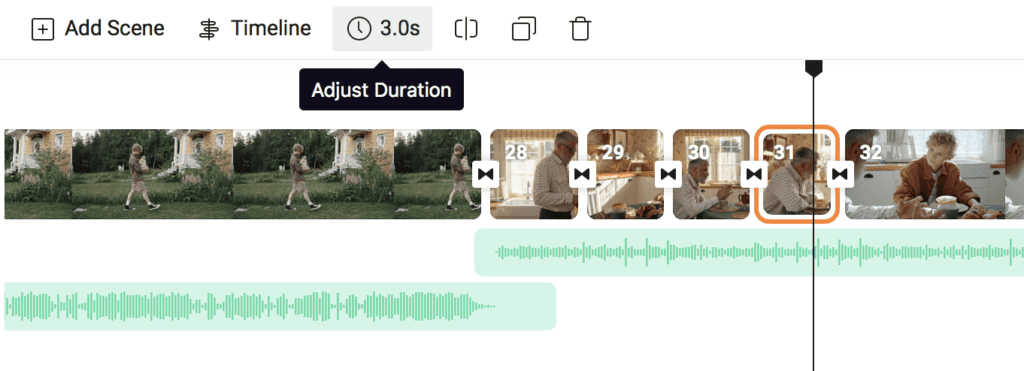
You can adjust the duration for the photos from the timeline. For the duration of videos, it’s a matter of finding a good balance with speed and trim settings.
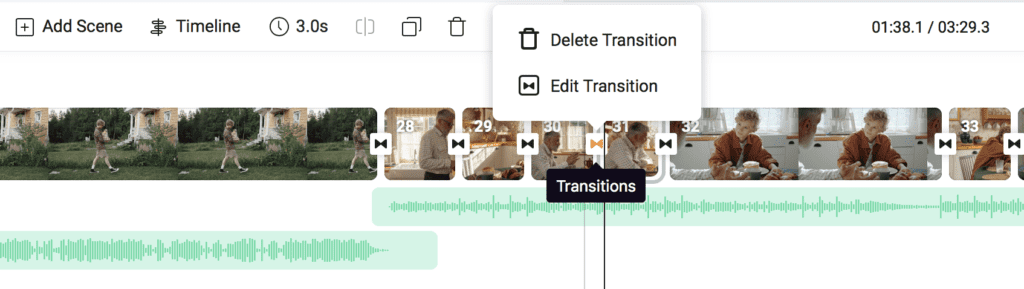
I would also advise you to select the transitions between your photos and videos at this stage so that it can match with the music.
Step #10 – Export and Share
Finished with your video editing? Now you’re ready to export your video.
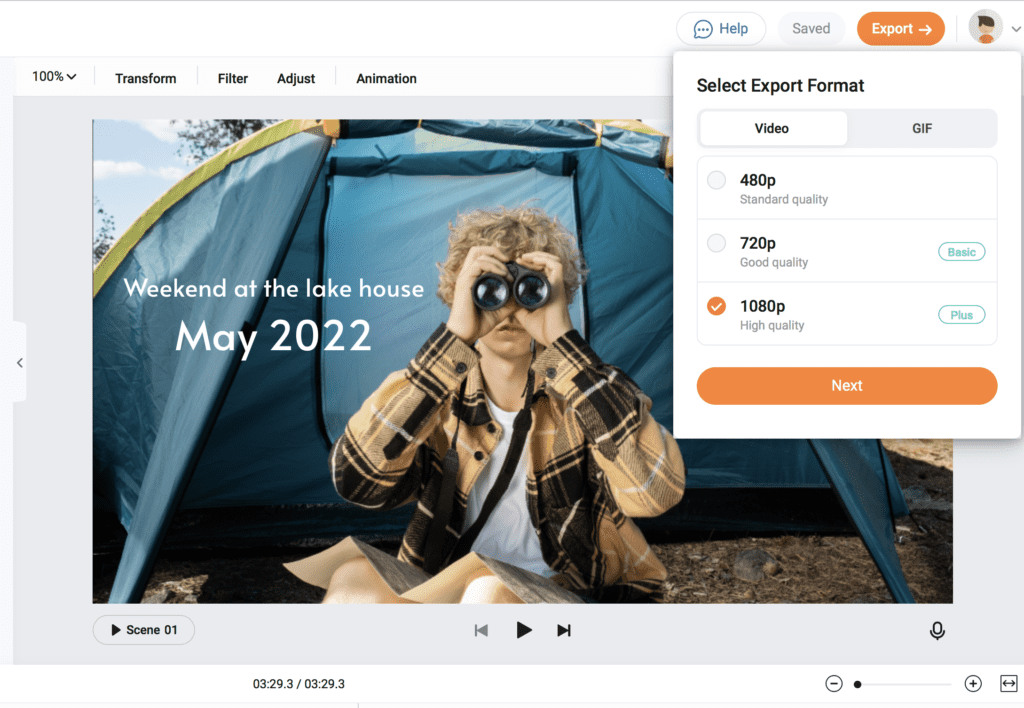
Choose between standard (for email and small screens), medium (for sharing online) and high quality (for big screens).
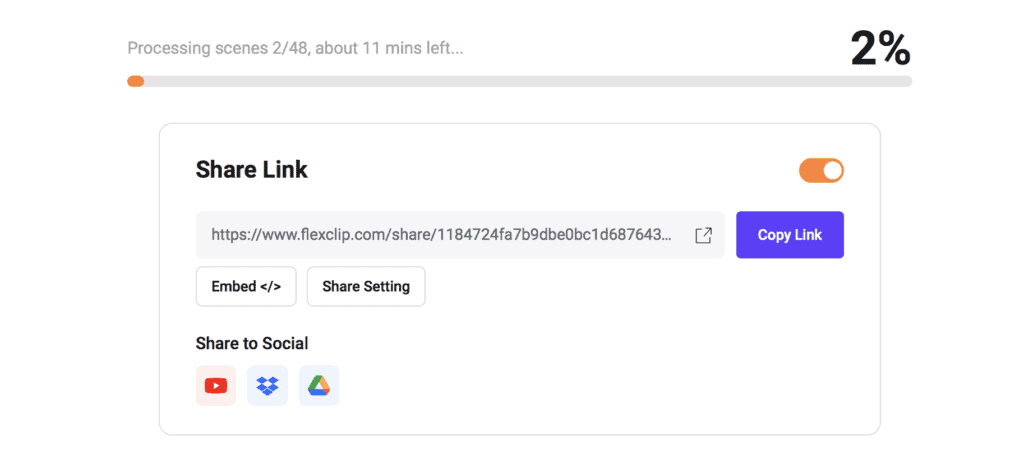
FlexClip will export your video in mp4 format in a few minutes and also provide you an embed link to insert your video on a website.
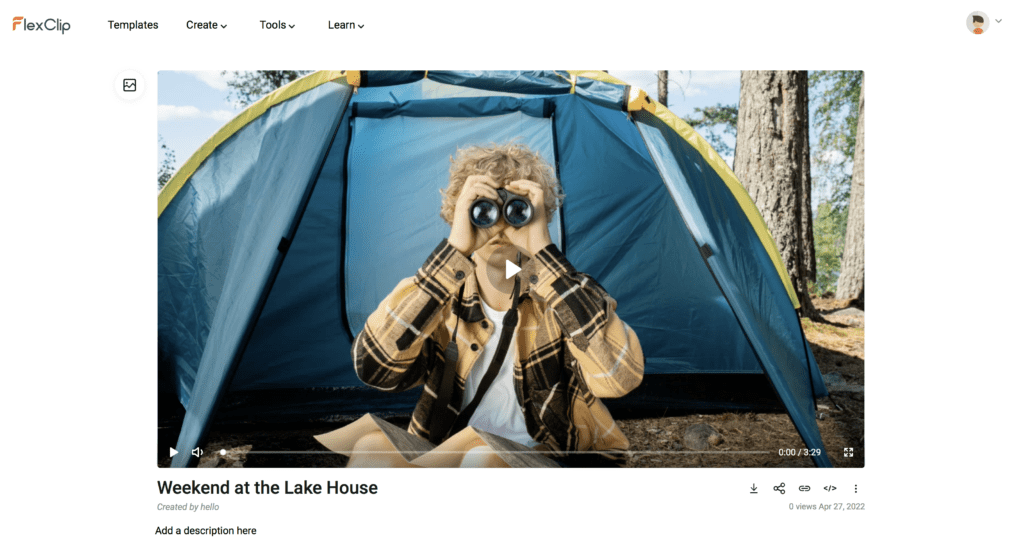
You can view and share your slideshow from the FlexClip platform directly.
Enjoy Your Slideshow
Here you go! You can now watch the photo and video slideshow that I created with FlexClip. Enjoy!
Try It Yourself!
I hope this tutorial will help you to have an overview about just another interesting tool to organize and enjoy your memories.
From my experience, FlexClip offers an easy-to-use interface and nice looking features for beginner to mid-level users, and especially the younger generation who wants to create cool videos, memes and GIFs for social media.
If you’re an advanced and professional user who needs fast processing for handling large amounts of high quality photos, built-in softwares still look like more powerful when compared with browser-based platforms in general.
What say you, readers? Have you tried creating slideshows with FlexClip? What are your favorite video editors? Let us know in the comments!