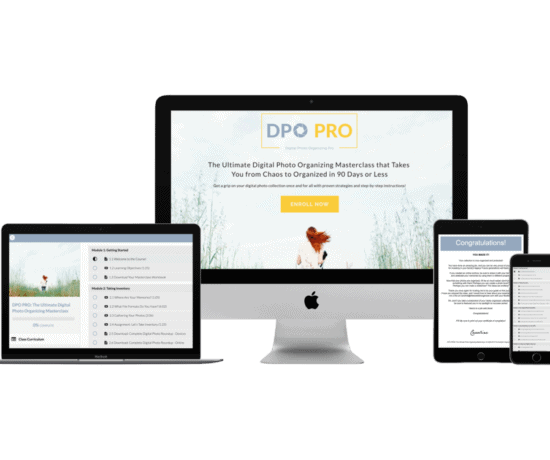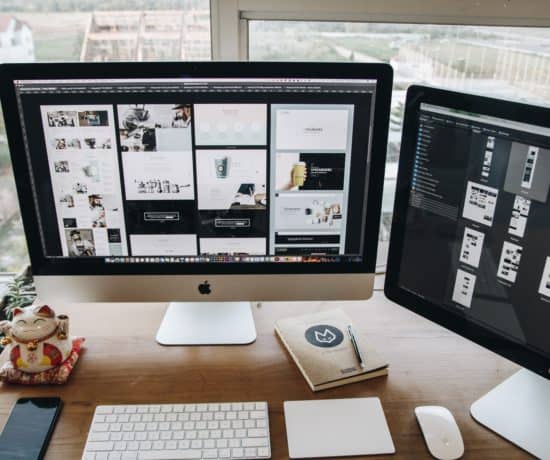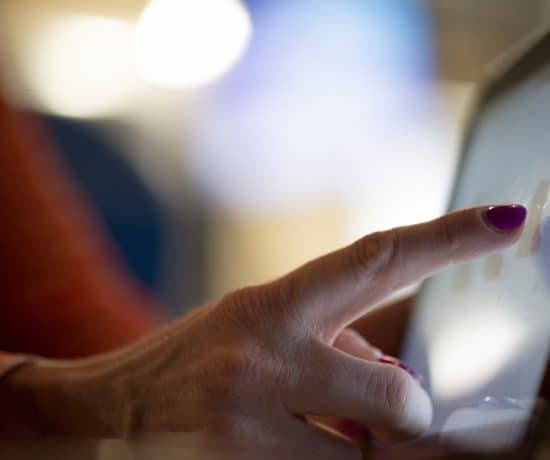In this last part of her Journey of the Pixel series, Photographer Karin Van Mierlo takes us through the process of culling our photos in Adobe Lightroom. And cull you must! This is an important step in the photography process that not only allows you to find your masterpieces, but that also helps you let go of the clutter, so you know what to print! If you haven’t already read part one and part two of this wonderful series, make sure you do that before you dive into this article!
Bring it home, Karin!
Are We There Yet?
We’re getting close to our final destination! I could see you holding hands while you were guiding your pixels carefully to their layover in Hotel Lightroom. I hope they all arrived safe and sound! Let’s look back at the journey they’ve made so far before we dive into the next phase:
- The recommended way to transfer your pixels from the memory card into your computer is to use a card reader.
- Lightroom is the preferred editing software for applying non-destructive adjustments to your files. It’ll also save you space.
- Metadata is divided into two parts:
- EXIF metadata is all the information your camera stores at the moment of the shot.
- IPTC metadata is all the information you give to the file about the photo and its creator. You use keywords to describe the file; it’s useful when you search for specific topics.
You can read Journey of the Pixel, Part One: Resolutions and File Formats here, and Journey of the Pixel, Part One: Importing into Lightroom here!
The Search for the Shiners
So now that we have all your beloved pixels safe and sound inside Lightroom, what are we going to do with them? The first and most important task is to determine which set of pixels is worth holding on to and which set of pixels you have to let go off. This is referred to as culling your collection.
The selection (culling) process may also be the most difficult part of the journey because there will be pixels that’ll never reach their final destination. It’s sad, but it has to be done. Not every file holds the information that’s capable to still touch you years from now. This is the part where we have to say goodbye to a lot of our pixels. The good thing is that if we weed out the lesser quality files, the good photos will be able to shine even more. We need to discover the shiners. The great and the awesome.
You can divide the selection process roughly into two phases. First, we get rid of the really bad ones, and secondly, we look for the truly great ones. Let me first explain how to navigate the Library Module for the culling process.
I’m a Perfect Pinnable!
Navigating the Library Module
Left Panel
- Navigator: the preview of the selected image.
- Catalog: if you have different catalogs, you’ll find them here.
- Folders: all your folders and subfolders.
- Collections: all your collections. Clicking the + icon will open up a menu to create a new collection. Collections are useful if you want to have files from different folders in one place. Collections are active in all the modules. You can drag a file to your collection. The files in your collections are the same as the files in the source folders. If you make adjustments to a file in the collection, the same change will also be made to the file in the folder.
- Publish Services: where you can connect Lightroom to outside services.
Right Panel
- Histogram: holds information about the exposure of the file.
- Quick Develop: where you can make small adjustments, or apply a preset.
- Keywording: here you’ll find the keywords you applied during import (and you can apply more if you want).
- Keyword List: a list of all your keywords. You can enter new keywords as well.
- Metadata: where you find all your metadata information. Set it to EXIF and IPTC. It will give you the camera information and the file information.
Grid/Loupe View
To see the thumbnails, click G for Grid View (or click the Grid icon at the bottom). To view one photo, press the spacebar for Loupe View (or click the Loupe icon at the bottom).
The Grid view in Lightroom.
Screen Mode
Full Screen Hide Panels is the best option for culling your photos because it’ll show you the photo at its largest, and you’ll still be able to apply your ratings to the files. Go to Window at the top of your screen, select Screen Mode and click Full Screen Hide Panels. You can also use the keyboard shortcut Command + Shift + F on a Mac, or Control + Shift + F on a PC. To go back to Normal Screen Mode, use the same shortcut. Another option is to click the tab key to hide the panels.
Full Screen Hide Panels mode.
Culling
With caps lock on, you don’t need to use the arrow keys to go the next file. You can rate and go to the next photo with one click. Using the U and the P keys, you can either unpick/unflag, or pick/flag a file. Keys 1 through 5 give a star rating, and clicking 0 reverts a star rating. Keys 6 through 9 give a color rating, and clicking it again will revert the color rating.
Comparing
To compare two photos, you select the photos, and click C for Compare View (or click on the X Y icon at the bottom). Click G to return to Grid View, or C to return to Loupe View.
To compare three or more photos, you select them, and click N for Survey View (or click the multiple photo icon at the bottom). Click G to return to Grid View.
Phasing Out the Not so Awesome
Open the Lightroom Library, and select the folder you want to work on. Make sure that the order in which the files are shown is set to File Name. You can do this at the bottom of your workspace. Once in Full Screen Hide Panels Mode, you hit the spacebar (if you’re still in Grid View) and press caps lock. This first round is to weed out the really bad files (files with technical problems and people looking goofy in a not so funny way – you know what I mean). Those all get the U from Unflag or Unpick. All the rest, you give a P. It’s a rough first selection. All the picked files will have a flag and the unpicked files won’t.
Flagging photos in Lightroom.
Phasing In the Shiners
Go back to Grid View by clicking G to activate the filter section. You can stay in Full Screen Hide Panels Mode. Click Attribute and select the white flag. Now only your flagged files will become visible, moving the unflagged files into oblivion. Press the spacebar to return to Loupe View. Keep caps lock on. This phase requires a little more attention. The first phase is quite digital. It’s a yes or no. But now we’re entering a gray area. It’s more difficult to determine if you want to keep a photo or not. I use the star rating system.
For starters, give all the photos you’re not ready to give up just yet one star. Then go back to Grid View, click Attribute and then one star. Now you have all your flagged and one star photos selected. Go through them again and give the ones to keep two stars. By repeating this process a couple of times your shiners will emerge almost by themselves. The photos that are still interesting or that evoke a feeling after the tenth time are the ones to keep!
Rating photos with the star system.
If you have a couple of photos of the same subject, it’s good to keep only one or two. The best way to do that is to compare them. To compare two photos, select them, and press C. To compare three or more photos, select them, and press N. Search for the photo that tells the story the best!
Comparing photos in Lightroom.
The Journey Comes Full Circle
I’d love to know! How did you do? You have the most difficult part behind you now! Letting go isn’t always easy, but you have created a selected group of pixels to take on to the next phase. To work your Lightroom wonders in the Develop Module. Go get them! Make them gorgeous. Just the way you like them.
I’ll give you a little bit of time for that.
Done? Okay, let’s get this train moving to its ultimate destination. Ink….on paper!
We’re coming full circle. I promised we’d come back to this in the first article when we talked about DPI and PPI. I explained that it’s not relevant until you start printing your photos. Well, here we are, ready to get some ink on paper! It becomes relevant because we need to determine if the file we’re going to print is large enough for the size of the print. For that, we want to know how many pixels per inch a file has inside. A good quality print needs 300 PPI. Since we have the pixel dimension and the paper dimension, we can calculate if we have enough pixels per inch for the size we want to print.
Let me show you!
Calculating PPI
The PPI is the pixel dimension divided by the paper size.
If your resolution is 4500 X 3000 pixels and the size of your paper is 15 X 10 inch, it results in a PPI of 300. Perfect for printing!
4500 : 15 = 300 PPI
3000 : 10 = 300 PPI
But what if we want to print an iPhone photo? Most newer smartphone camera models actually have quite a high resolution. My iPhone has a pixel dimension of 4032 X 3042. But is it enough to make a 15 X 10 inch print and still get great print quality?
4032 : 15 = 269 PPI
3042 : 10 = 304 PPI
This is a confusing outcome. The long end says we can’t, and the short end says we can. Which one do we believe? The side with the smallest number of pixels is the resolution the file can handle. In this case, that’s 269 PPI. We’re short 31 pixels per inch. So if you want a high-quality print, this is a little too much for an iPhone to handle. An 8 X 10 inch print would be the better choice.
Input Determines Output
As you’ll understand by now, the choices you made about your file format and its quality in the very beginning of the journey determine your options when you’re going to print. You want to make sure you have all the pixels you can have. That’s why you need to set it on the highest quality right from the start. Makes sense?
We’ve come to the end of our journey. Your pixels have become what they’re meant to be. As we all know by now what a pixel truly wants is to become a dot of ink. To live eternally on a piece of paper inside a family album. To be fumbled upon by children and their children. They want to be touched as they will touch you. That’s the beauty of pixels. When they emerge on paper it becomes a two-way street.
Editor’s Note: Thanks for walking us through all the steps, Karin! For more tips and tricks of the trade, check out all the resources over at the Photography-Playground.com!
What say you, readers? Do you use the same technique as Karin does for culling your own photos?
Let us know in the comments below!