Just about two weeks ago, my colleague and friend, Photographer Karin Van Mierlo kicked off the journey of the pixels with her guest post on file formats and resolution. This week, we follow these pixels as they move into Lightroom, where they’ll eventually be edited. The story picks up right where we left off, so if you’re interested in trying out Lightroom with your own photos, pin this article for future reference as Karin shows you exactly what to do during the importing stage! If you haven’t already read part one in this series, you can read it here! And don’t forget to visit Karin over at the Photography-Playground.com!
Take it away, Karin!
Remember Our Pixels?
Now that we know our pixels a little bit better, we can move on to the next leg of their journey, but let me first recap shortly what we found out about the pixels in the previous post. Until you start printing, the only term to remember is the resolution. The resolution is calculated by multiplying the height and the width of the file. It is defined in MP (or Megapixels).
Pixels organize themselves in tribes (or file formats). You can choose the JPEG tribe and store a lot of small, compressed files, or you can choose the RAW tribe whose main concern is to store as much information as possible.
You can read the full post here!
Setting Up Camp
So I bet you’re curious to find out what happens to the pixels next, right? They’re definitely not meant to stay there on your memory card. They want to get out. They want to live on your computer for a little while, so that you can do great things with them. Actually, one of their favorite places to set up camp is in Lightroom. It’s a great place to organize all your pixels, get all the information you could ever desire, and store them for the future. Of course, it’s also the place where you can do wonderful things in post-processing (but that’s not within the scope of this series).
Pixels Love the Lightroom Hotel
Lightroom functions fundamentally different from any other post-processing photography software. To be able to work in Lightroom, you need to import your photos. This means your files sort of exist in two different places. The original file – the source file – is stored on your computer or on an external hard drive. Lightroom creates and stores a second file, the preview, inside the program. But the previews need to be connected to the source file to sync the adjustments.
The adjustments you make in Lightroom are stored in a sidecar file. I love that name. I can totally see the motorbike as the original file and the adjustments snuggling up in the sidecar! The sidecar file even has an extension that sounds like a motorbike: XMP. A sidecar file is a written script of all the adjustments you make. Editing in Lightroom is non-destructive, meaning it doesn’t alter the original file. It adds pieces of code to the sidecar file that describes what you’ve been up to. The brilliance of this system is that as we all know text hardly takes up any space. Lightroom keeps our hard drives free from an overload of megapixels and it does so in a non-destructive way.
Photoshop: The Destructive Multiplier (Sorry….!)
In contrast, when you post-process in Photoshop, you select the file from your hard drive. When you make adjustments to the photos, Photoshop does so inside the files themselves. The files are altered, which is why that’s a destructive form of editing. If you want to be able to start from scratch, you need to make a copy of the file because the adjustments made inside Photoshop can result in multiplied file sizes.
All Kids under the Same Roof
One more thing you need to know about Lightroom is that you can create different catalogs. I honestly don’t see the point of it, but maybe that’s just me. Different catalogs don’t feel logical to me because it’s a hassle to navigate between them. I prefer to organize my photos in folders and subfolders because I want all my pixel kids to live under the same roof, so they can run in and out of each other’s rooms and have late night snacks together. I love it when they mingle and create new stories.
I’m a Perfect Pinnable!
Five Star Journey
Now that we’ve gotten to know the place a little bit, it’s time to move our pixels into Lightroom. How do we best accommodate this trip? We want only five-star tour operators for our pixels! The best way to get the pixels onto the computer is to use a card reader. You can also insert it into the card reader slot on your computer. But don’t transfer your precious pixels directly from your camera onto your computer; that’s definitely not the best way. It drains the battery. The card reader is the faster highway. It’s also said that transferring through a card reader is the safer way, so why take chances? You can buy a card reader for as little as 5 dollars.
Your Importing Itinerary (Steps 1, 2, and 3):
When you open Lightroom, you’ll most likely end up in the Library Module. If not, you can select it at the top of your workspace (or simply hit G from within any of the other modules). Once in the Library Module, select Import. A new screen will open up (see below), and at the top of your screen you’ll see a few options from left to right:
- Select a Source (Step 1) – This is where you select your memory card or a folder that is already uploaded to your hard drive.
- Copy as DNG – This is only relevant if you photograph in the RAW file format. But even then, you shouldn’t bother about this option. It converts your camera-specific RAW files into an industry standard file format developed by Adobe. In Lightroom, you can work with your camera-specific RAW files fine, so there’s no need to do that. It takes in pixels belonging to any tribe.
- Copy (Step 2) – This is the one you want to use when you’re importing from the card reader. It copies the files from your card to a location on your computer or external drive, and it creates and stores the previews in the Lightroom Catalog at the same time.
- Move – This option is only active when you import from a hard drive and not from a memory card. You use it to move files to a different location and add them to the catalog.
- Add – This option is also only active when you import from a hard drive and not from a memory card. You use it to add photos to a catalog without moving them.
- To (Step 3) – All the way on the right side you can choose the drive and the catalog you want your pixels to live.
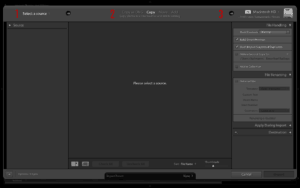
Steps 1, 2, and 3 from your Lightroom importing itinerary!
Your Lightroom Tour Guide
We’re halfway there! But don’t hit import just yet! There are still some important decisions to be made before we can do that. The window on the right side is all about what you want Lightroom to do during the importing phase. You can also tell Lightroom where exactly you want it to store your pixels. Kinda important. Like I said, Lightroom is extremely accommodating to pixels from all walks of life. It’s as accommodating to the owners of the pixels. Lightroom wants to make your trip as personal as possible. The downside is, of course, that you could easily suffer from choice-induced stress. In travel, it’s always nice to hear stories from other travelers. It lets you benefit from their experiences. So, let me be your tour guide to make this a smooth ride!
File handling (Step 4):
- Build Previews – I choose minimal because it is the fastest way to import a lot of files (and I usually have a whole lot of them).
- Use Smart Previews – Enables you to work on your previews when the source file is not available. It will work on the preview and later when you’re connected to the source file, it will sync the adjustments you have made. This is convenient when your files are on an external hard drive and you don’t want to plug it in every time you want to work on a file.
- Don’t Import Suspected Duplicates – Check this. No need to import files you’ve already imported. This is especially useful when you didn’t format your memory card, and the card still contains files from the previous upload.
- Make Second Copy to – Useful when you want to make an immediate backup of the files to an external hard drive or a cloud storage.
- Add to Collection – Not something I use in this phase. I make collections after importing all the files.
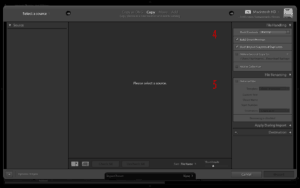
Steps 5 and 6 apply to file handling and file renaming in Lightroom!
File renaming (Step 5):
Well, this is a personal thing of course but I never rename my files in the importing phase. For me, it creates confusion. I leave it as it is and rename only my selected, adjusted and exported files at the end of the Pixel Journey. This keeps the original file names with the original files. It is a clear way of handling your files. And of course, I also want to keep the file extension in the file name.
Apply during Import (Step 6):
- Develop Settings – I don’t advise using this; that’s what the develop module is for. There’s never a one-size-fits-all solution for all your files. You need to walk through each and every one of them to get the best results.
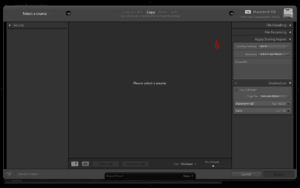
Step 6 of your Lighroom import!
Metadata (Steps 7 and 8):
Click on the scroll-down menu and select new to create your specific metadata presets. But what is Metadata? The official explanation of metadata is a set of data that describes and gives information about other data. Sounds like typical information-age data overload, but it’s actually quite useful. In a photography file, it’s all the non-visual information.
We can divide this data roughly into 2 sets of data:
- EXIF metadata. All your camera metadata. It comes with the file when you import it. You don’t need to do anything for that to show up. It’s data about the camera, the type of lens, the exposure, whether you used the flash or not, etc.
- IPTC metadata. This is the data you have to put in yourself. It’s the data about the photo itself and its creator. Here you put in your keywords and your copyright information. When you create a new preset, a very confusing window opens up with an overload of choices and things to fill out. What is important is the IPTC Copyright Information and the IPTC Creator Information. Fill this out and then scroll all the way down to the bottom. There you can put in your keywords (if they are generic or if you have topics you photograph often). The last thing to do is give your preset a name.
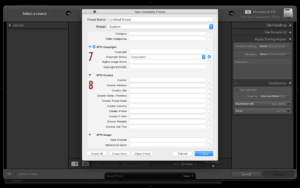
Create a metadata preset in steps 7 and 8 of your Lightroom importing phase!
Keywords (Step 9):
You use keywords to describe the photos. It can be as simple as the place you took them, but you can elaborate as much as you like. You can name the people in the photo, you can describe the subject of the photo, the weather conditions, the mood… Whatever you can think of. It’s useful when you search for specific photos in your catalog; for instance, if you want to collect all the pictures you took from your youngest son, all your sunset photographs, or all the extremely happy pictures. I have one metadata preset that includes only my copyright and creator information. If I have a series of photos of a specific topic, I use this preset and fill in the specific keywords in in this window.
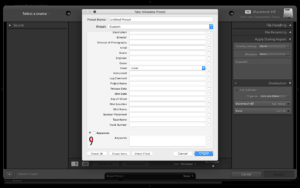
Enter your keywords in step 9!
Destination (Step 10):
Choose the final destination for your pixels in this step. If you check subfolder, you can enter the name of the subfolder.
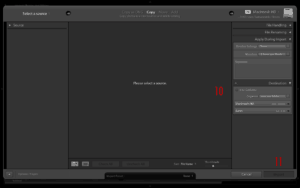
Choose the pixels’ destination and hit import! Let the Lightroom journey begin!
Finally! Hit Import! (Step 11):
Now let the journey begin! Hit import! And see how the pixels are happily jumping from your memory card into Hotel Lightroom. They’re so happy to be leaving the memory card. They’re thrilled to travel into the wide open space of Lightroom. Where they can start to live to their fullest potential. Where they become what they were meant to be from the very beginning. Lasting, tangible memories of precious moments.
Who knew there was so much involved in getting a pixel from one camp to the other? It was a journey with a lot of forks in the road. I hope I was able to make it an interesting and comfortable ride for your pixels and yourself because I know you wouldn’t want to leave your pixels to make this adventurous journey all by themselves. I know you were there right beside them! And now that your pixels have set up camp in the Lightroom Hotel we’ll let them settle in and rest a bit. It was quite the adventure the guys and girls had.
Stay Tuned for Part 3!
In the next and final post about the journey of the pixel, we’re gonna take an in-depth look at what to do with all your pixels because sadly we can’t keep them all. I know you want to, so do I, but you can’t. It’s the most difficult phase of the pixel journey because you’re gonna have to say goodbye to some of them. But weeding out the lesser pixels makes the other pixels shine even more! That’s for sure! Stay tuned!
Editor’s Note: Thanks Karin for a great tutorial! Readers – come back for part 3 in two weeks!





