Today’s topic is one that has vexed photo lovers since the dawn of time (ok, maybe not “dawn of time,” but certainly for a looooong time) – managed vs. referenced files. Which is better, and why? Why should we pick one over the other? What makes a system great? As you’ll come to realize, there isn’t a simple answer to this question, but since it’s a cause of confusion for many beginners, I felt like we needed to tackle the issue head on. Read on, internet pal, and let’s see if we can uncover your ideal solution! 😉
Why This Debate?
The issue over managed vs. referenced files is an ongoing discussion in the photo organizing community, and it’s one that I enjoy quite a bit. I’ll tell you why. It’s because I like both options, and I use both options all the time. Sometimes I even use them together. And because this is a discussion that I also have with my clients, especially the beginners, I wanted to write this post to put my thoughts down on digital paper.
When you start your photo organizing journey, you’re immediately confronted with the decision of “Where do I put all my photos? What software should I pick? What’s the best option for me?” It’s often a stumbling block for beginners who may not be familiar with all the solutions that are out there, or what types of filing cabinets those solutions contain. So it’s my hope that this blog post will help you understand the differences between the two options – managed vs. referenced files – as well as the implications of choosing either one. Here we go.
What are Referenced Files?
Perhaps you’ve guessed it by now, but referenced files are files that stand on their own. They live independently of any software in your operating system, and you can easily access them either through your Finder (Mac), your File Explorer (Windows). In short, their location is referenced no matter how you use them or with what programs.
When you want to open a file in a program that uses referenced files, your computer prompts you to pick which file you want to open. You’ve seen this, right? The program is asking you for the file path, i.e. “where do I find that file?” Once you open the file in question, its location doesn’t change. You are using it where it’s at. It’s still sitting pretty where it was before, so you can go back and find it there again. The program doesn’t alter the path in any way. This type of file can easily be moved anywhere because it doesn’t rely on any particular software for help.
Referenced Files = “Regular” Files
Most of the files you use everyday are referenced files, for example that PDF you just downloaded to your computer. If you look at this type of file, you’ll see the file name, the file extension (i.e. what type it is), and perhaps a few other stats like when it was created or modified. If you have a cluttered computer, chances are that you have a ton of referenced files that are named whatever and they’re not in any particular order or organizational system. This happens easily if you keep downloading and creating stuff, name them inconsistently (or not at all), and then never take out the trash. All referenced files live freely on your computer, and you can open and use them in any other software that’s compatible with the file extension.
Pros of Using Referenced Files
Where to start? There are a lot of pros with these types of files, but also some definite drawbacks.
The biggest pro is that you really don’t need to invest in anything new because you have everything you need right in front of you. If you’re working with referenced files, you may not need a photo organizing software for them. In many cases, your Finder or File Explorer is more than enough to view them. That’s what we call organizing natively (in your operating system), and this type of organizing is suited for people who 1) are beginners, 2) are control-freaks, or 3) know their computers well, but don’t want to (or don’t want to learn any new photo system). There are no extra upgrades to pay for, or tutorials to watch. If you know how to use your computer, you can have organized referenced files. Simple and straightforward. You cut a lot of the features though, but (depending on who you are) that could be either good or bad, right?
Cons of Using Referenced Files
A downside is that you can’t do that much with your photos unless you have third-party software. Can you rename files directly in the operating system? Of course! Can you add metadata? Sure, some of it. Not all. At least not effectively. Someone who will be working with photos a lot, especially in batches, would want a photo program to speed up the process a bit and get those extra features that come with it. There’s not shortage of photo programs to use though, should you want one. Examples include Adobe Bridge, Photo Mechanic, and Microsoft Photos (a.k.a. Windows 10 Photos).
What are Managed Files?
As the name suggests, a managed file is a file that’s being controlled by a software program. It lives inside that program’s database because it was imported (copied into it) at some point. With managed files, you don’t necessarily know exactly where the file sits, so instead you get to it by filtering or searching for it in your program. When I explain this to clients, I usually draw comparison to putting books in a pretty box vs. having the books nearly lined up on a shelf. In general organizing terms, I guess it would be open storage vs. concealed storage. Not the perfect analogy perhaps, but I hope it helps visualize the concept.
The idea is that the managed file is used and managed by one program, and one program only. These types of files can’t easily be opened in other programs because they live inside the program’s database. You would have to export the files before opening them if you wanted to use them outside of the software. Many times these types of files can seem hidden unless you know where to look for them (i.e unless you know how to open the box). Sometimes we mistakenly say that these types of files are locked when in reality they’re just slightly more difficult to access… but you get the idea. You kinda have to know how and where to look for them, and that’s not always obvious.
Got Google?
A great example of this type of system is Google Photos, which is one of the largest online photo services out there. With this system you don’t really see what the files are named, where they’re stored, or how big they are because… well, in most cases, you don’t need all that info. You could certainly pull up some of this information if you wanted to, but it wouldn’t be obvious to you at first glance. The system automatically uploads files from your phone and you can view them with the app or in your online Google account. If you wanted to move files or use these files outside of Google, you’d need to export them from the system (in this case, download them from your online account).
Pros of Using Managed Files
The managed file system is designed to be a closed system, and therein lies its beauty. You import and export files, but often that happens automatically when you’ve set it up right. The pretty box lets you put stuff in and take stuff out whenever, as long as you know how. In fact, after the initial set up, you don’t have to do much besides take the photos. Maybe you delete a few every now and then, or add some keywords here or there, but there isn’t really that much else to do because everything is managed for you. Oftentimes, these types of systems sync to all your devices so that you can have one library that looks the same everywhere. And it always looks pretty.
Cons of Using Managed Files
The bad news is that on occasion (depending on your software or service), the box doesn’t co-operate. Sometimes libraries get corrupted. Sometimes the information your put into the program (names, dates, captions, etc.) disappear when you move your files. It may stick to the program so you can see it all there, but it won’t stick to the actual file itself. This can be a little confusing to understand, so if you’re more curious about this and why it happens, I invite you to read this post I wrote on system tags in Mac OS. It’s kinda the same concept.
Everything’s great while you have the system up and running, but once you move out of the system, a lot of info can disappear unless you know how to export correctly. This can become a problem if your photo system becomes discontinued. We saw some of that with Picasa when Google decided to stop supporting it. If you choose a managed system, you’re basically at the mercy of the provider. There are clearly many good providers out there, but bad eggs aren’t hard to find either. Imagine how you would feel if you had spent hours and hours captioning every photo you had only to find that information stripped away upon download. Not good.
The Hybrids
Many of the great photo organizing programs on the market are what I call hybrid systems. Is that the correct term? Probably not. Regular readers of this blog will know that I usually make up my own language when needed, so before I get a bunch of hate mail telling me that what I wrote was wrong, just know that I’m not speaking in scientific terms here. 😉 Anyway, moving on…Hybrid systems are designed to be managed systems, but they either 1) aren’t quite that because they use a catalog instead of a database, or 2) they offer a turn-off switch should you want your files to be referenced instead of managed. In other words, you can use these programs flexibly. This includes programs and services like Adobe Lightroom, Apple Photos, and Mylio – just to name a few.
These systems will give you the “managed experience” if you want it – and that’s what they were designed for – but you can still use them with referenced files if you’d rather do that. When using referenced files, these systems become more of a looking glass (again – not the scientific term!) for you than anything else. It’ll be a fancier way to view your photos. Does it work? Yes. However, because they were designed to work as a database systems, you won’t have access to all of the features when using them like this. In most cases, it affects the syncing. For example, I can open Apple Photos and use the program on my iMac with referenced files, but I will not be able to sync those files to iCloud. There may be other limitations depending on the program, but if you want to use it this way, you can. The choice is yours.
When It Matters
The type of system you decide to use matters when it comes to a few things. In my opinion, the first is function. The second is change. Let start with the first one.
1. Family – One Hub or Many? Cross-Platform or Not?
Depending on how many people you have in your family, it can be hard to find a great system that works for all. If you have a mix of Apple and Microsoft lovers in your household, you probably want something cross-platform, like Mylio. On top of it, you have to figure out if you need one account, or many. Is there going to be one huge family hub that one person takes care of? Or will there be several smaller hubs that the family members take care of themselves?
Many database programs are intended for one user, for example Apple Photos, which relies on one Apple id for each user. Can you all share one id? Sure, but it’s not recommended because you start to cross-pollinate information. It can get quite messy. Your id is tied to everything you with iTunes, for example, as well as all of your contacts and text messages, etc., so using it for a group of people isn’t quite the personalized user experience Apple intended.
On the other hand, when you have many family members who all have their own individual ids (accounts), you now have to share photos with each other. That’s easy, but it’s not an automatic process. If everyone uses iCloud, for example, you end up with a myriad of shared albums, and it can be difficult for an inexperienced user to understand who is in charge of those files. And if you start to share photos by exporting and re-importing, and that could easily get overwhelming.
The Intersection of Convenience and Maintenance…
You have to understand the one-user idea for it to make sense. At some point, everything just becomes to messy. If there are too many cooks in the kitchen on one account, something will inevitably go wrong (as it did in this scenario). The developers know that, so they deal with one user at a time. It’s easier to program for them, and it’s a smoother ride for the user. I happen to agree with them on this, but the problem still remains. How will you be sharing photos with your family members? and what is the quickest way to do it? There are always workarounds, but you have to consider how will it all impact your workflow. Are you going to have to do some things manually, and if so, is it still the ideal system for you? Can you maintain it?
This, my friend, is why I have a job.
2. Backups
Backups are another thing to consider. No matter if you’re progressive or conservative in your photo organizing views, you have to back up your photos. And it’s important to think about whether you understand where you photos are stored. We discussed a little bit about the difference between backing up and syncing in this article, so refresh you memory by reading it if this is unclear in any way. In a nutshell, syncing isn’t backing up because your files are just mirrored. If you are using a system that syncs, you files are not backed up. You need to create an additional copy of your library for the files to be backed up. Understandably, I can’t tell you how many times I’ve had to explain this to confused clients. It’s not a idea that’s obvious to everyone. In a syncing system, remember this: “if you delete here, you delete there.”
A backup is different. A backup stands on it’s own, and is stored elsewhere (though it needs to be periodically updated). Once completed, it’s not affected by anything that you do within the program because it’s a completely different copy. Backing up a referenced file system would mean that you copy and paste (or drag and drop) all the single loose files someplace else to make an copy. For a managed database system, you would have to either export all the files (so they become regular referenced loose files), or make an exact copy of the database. I happen to recommend both ways because, well, better safe than sorry. The process is essentially the same, but you need to understand where and how your files are stored to create an ideal backup. Do you?
3. Control
Another consideration is control. How much control do you want? How much control do you need? Are you willing to let go of some control for a better user experience? Some of you will say yes, and some of you will say no.
To simplify the concept, I usually liken it to creating a website. You can either code the thing yourself by typing the actual HTML, or you can just use a service/program that just gives you the visual editor to work with without you having to know a bit of code. Which is better? That’s difficult to say, but I think it depends on who you are and your end goal. If you want full control, you’re going to want to code yourself. You have more options and more opportunity to tweak it just right. But it’s more work. If you are a beginner, or you just want something simpler, you’re better off with the visual editor.
…And We’re Back at the Same Intersection
Having referenced files allows you more control, but you are now the manager. It’s a lot more labor intensive to upkeep this type of file collection, especially if your procedures include renaming files and keywording them. Maintenance is a must, so it’s best suited for those who are meticulous about organizing (sounds familiar, doesn’t it?) and who enjoy that process. If you’ve ever had a job where you were in charge of filing, you’ll love this approach. But if you’d rather have less maintenance and less manual processes, the managed system is probably a better fit.
I usually gauge my clients’ feelings about this by asking whether or not it bothers them that files aren’t renamed. One client in particular comes to mind. He told me he “couldn’t care less.” Another person told me she wouldn’t be able to sleep at night. Lol.
So what type of user are you?
4. Change is Inevitable, so What’s Your Exit Strategy?
The second issue to consider is change. This is a big one, and unfortunately the least obvious consideration. In all of life, change is inevitable. Change is the only thing that’s constant. So with that in mind, what’s your exit strategy if your software or service of choice goes kaputt? Then what? In my e-course DPO PRO: The Ultimate Photo Organizing Masterclass is have a whole lesson dedicated to this called “The Escape Route.” I’ve seen too many clients struggle with this to know that it’s that important. No matter where your preferences lie, you always need to have a migration plan for your photos. With some services this is harder to plan; with others, it’s extremely simple. If you do a little research up front, you’ll be in much better shape to handle the day when it comes. Because it will come. Maybe not tomorrow, but someday.
A Strong Strategy Keeps Your Memories Safe
Exit strategies are easy with referenced files because as long as you back up the files (preferably with a clearcut backup strategy), you’ll be just fine. With closed systems, it important to understand that backing up your database doesn’t necessarily mean your photos are safe. Corruption issues could happen – and I’ve seen a few of them – where your library doesn’t open correctly. Another issue could arise if you leave the library alone for too long, and everything becomes outdated. Your older library file may not open in a different version of the software.
We also see problems with Shutterfly and other similar online storage sites where if you want to download your photos, you can only download one at a time, or you have to pay a fee to get them back (on a disc or external hard drive). It’s not an ideal situation, which is why I always recommend exporting your files once in a while as a separate backup.
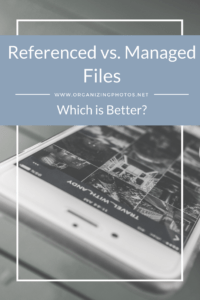
5. Metadata
In many proprietary software solutions (though definitely not all), any metadata you enter into the photos, such as keywords and captions, don’t stay with your photos if you switch programs. In essence, that data attaches to the program, not to the files. This means that if you have spent hours and hours researching your photos to write captions, organize into albums, dating, and adding keywords, much this information will be lost upon export. In other programs, little sidecar files get created and you now have to deal with them by keeping them organized alongside the original photo. If not, the information gets separated from the photo and becomes useless. This can become a real headache if you are unaware of it.
Check Your Services
Fortunately, many developers are starting to realize the importance of all this information, and we’re seeing a lot of of them take action towards improving these functions. Not everyone adheres to the standards though, so check how your preferred program will handle metadata before you start using it. This is especially true if you’re using a cloud service. All but one – at least as far as I know – adheres to metadata standards. Ouch. That’s too small of a number for comfort. Just know that if your service provider shuts down, like so many have in the past, your metadata will probably not download. This is also where your digital rights start to kick in, so make sure you know what to expect. With referenced files, you don’t really have this problem because there’s no program that controls them. Either the information is there, or it isn’t. You can use a program to add or remove metadata if you want, but you’re never going to have an exporting issue since there’s nowhere to export from.
Always have an escape route, not matter what program or service you’re using. It should be a part of your backup strategy. You do not want to spend hours and hours organizing thousands of photos just to have it all swept away because the software company decided to shut down your program. Entering metadata is extremely time-consuming, and it’s not like you and I have unlimited leisure time.
My Take on This
I recently got the question in my facebook group if I always recommend “my way” of doing things to my clients, and the answer to that is NO. My clients are not me. They have different personalities and different photo needs, and I often work with people who prefer that things are done differently or completely opposite to how I organize my own files. That’s OK with me. I have a pretty complicated hybrid system, but it works for me because I tailored it specifically to what I wanted. I doubt my system would work for any of my clients because their goals and preferences are very different from my own.
There is no right or wrong organizational system in my world. That thought probably provokes some of you. I guess that just comes from my experience as a general organizer. I think that when we start worrying about which system is the best one, we’re having the wrong discussion. The questions should always be: can you find your photos? Are they safely backed up? Does the system you have work for you? And does it make organizing your photos fun?
A destination is different from the means of transportation to get there. If I go on vacation to, let’s say… Alaska, you can tell me that the best and only way to get there is by plane. I can disagree and argue that driving would be more fun because I’d get to stop in more places and see more along the way. None of these transportation methods are wrong, and depending on how I would want to experience the trip, I’d pick one over the other. However, wouldn’t it be more fun to talk about what I did in Alaska versus how I got there? I think so. 🙂
Your Takeaway…
The system you pick depends largely on your personality, your time, your end goal, and how much you enjoy the maintenance process. It’s my goal with this blog to offer you an array of different ideas and strategies – different ways of doing things – without passing judgement on any of them. I want to present a menu of options for you to choose from, and if you ask me, I’ll tell you about today’s special and what’s good, but I don’t feel it’s my place to make the decision for you. That’s part of the fun!
I wish there was a perfect photo solution, but I haven’t come across one yet. And I probably never will because – again – what works for you may not work for me. I hope your takeaway from this post is that you understand the difference between the two file system options for your photos – managed vs. referenced files – so that you can (at the very least) make an informed choice. Referenced files give you control. Managed files give you convenience. I await your decision.
What say you, dear readers? Which system would you pick? or which system have you picked, and why? Let’s hear it in the comments!

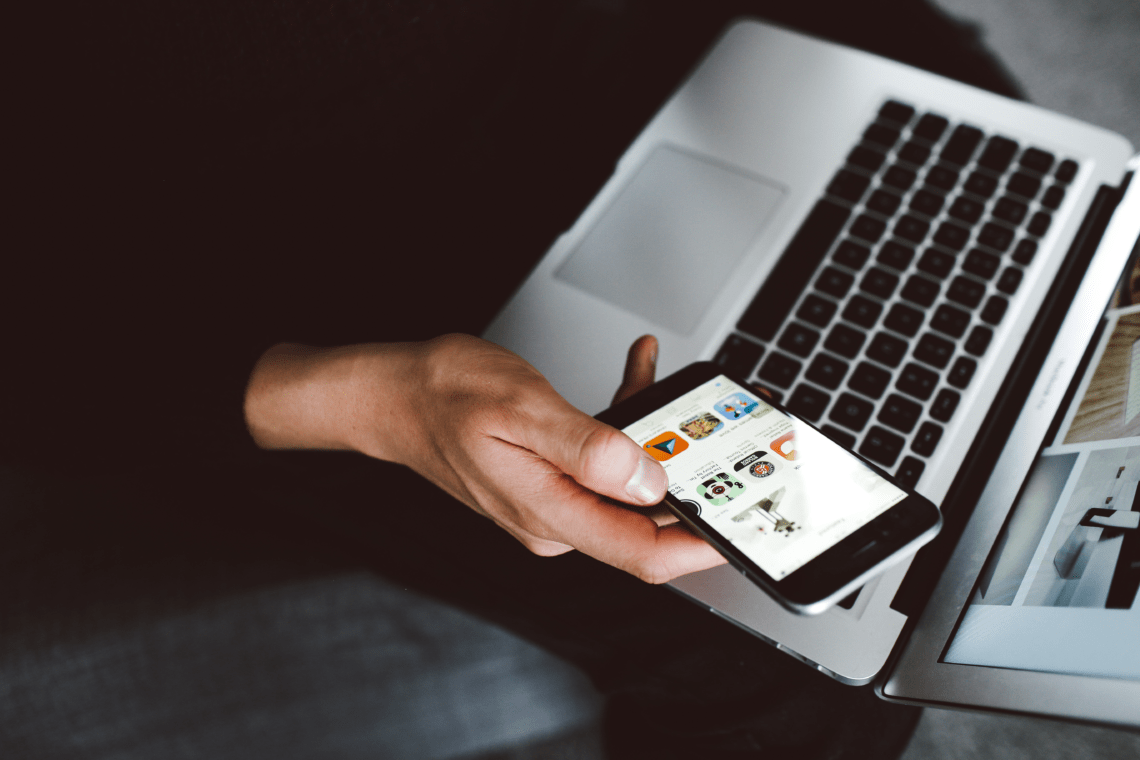




Billie
January 4, 2018 at 6:47 amThis is INDEED a potential dilemma. I love and prefer the convenience of a proprietary managed system . . . but do live in concern that the provider may stop supporting it, etc. I am HOPING to find a way to use my managed system to do all the detail work (like captions, star ratings, etc.) and somehow then export the pix (WITH ALL THE LABORIOUSLY CREATED METADATA) back into a reference system. Ho boy. Thanks for the discussion!
Caroline Guntur
January 4, 2018 at 6:50 amThanks for commenting, Billie! Pros and cons to everything, isn’t there? And it’s a fun discussion to have! 🙂
t
January 14, 2018 at 11:37 amThanks for your clarity in explaining the use of tags. In addition to entering tags, I note that one can enter Comments on an individual file. Are these attached to the jpg file like the tags so that they are permanent and application neutral? Also, can the comments be displayed with the picture?
Thank you. t
Caroline Guntur
January 14, 2018 at 11:45 amHi there! Whether the comments you enter stay with the photo or not depends on how you enter them, and that’s one of the bigger difficulties that people face when using metadata. If you were to enter them in the preferences on your Mac, for example, they would not stay because that system only works on Macs. However, if you were to use a program like Photo Mechanic or Lightroom, then yes, they would stay with the photos. How and when they display also depends on the software / viewing method. This is a very tricky thing, and it’s something we will be posting more on in the future. In the meantime, this article may help: https://www.organizingphotos.net/organizing-sorting-tags-keywords-windows/