Memories are more than photos… We also have video files, documents, and other memorabilia items in our collections, so how do you manage and organize all of those? In order to start answering that question, I’ve asked my wonderful colleague Selin Tagmat of Mind Your Photos to write a few posts on how to best tackle your video collection! What resolution should you use? How should you organize those files? and how can you use them to enhance your memory collection? She’ll walk us through this and much more in the next few blog posts, so let’s get reading!
Take it away, Selin!
Video is Inevitable
Today we can capture everyday moments with our mobile phones easily switching between photo and video modes. Photos and videos are now complementing each other more than ever in recording and enjoying our memories. According to Infotrends 2016 statistics, 66% of people who shoot videos prefer to use their mobile phones. This rate goes up to 81% for younger generation. Being excited about high quality features of our phones, cool social video sharing trends and easy to use video editing apps, there is an obvious trend to capture more and more videos everyday.
When compared to photos, videos take too much space, have more complex formats and are very time consuming to organize, edit and export. How to address these challenges? Do you know how to manage your video collection along with your photos?
Here are some quick tips to consider before, during, and after taking your videos with your mobile devices, so you can enjoy them better later! I’ve also thrown in some ideas on how you can set up a common core file structure for your photos and videos. Happy reading!
Before You Start Taking Videos…
Let’s look at a few things to consider before you start shooting video!
Tip #1 – Set the Right Resolution
You need to set your resolution wisely according to how you plan to use your videos. This way you can keep a good balance between the quality and size of your video collection.
Below overview about video resolutions will give you an idea about which one might work you:
- 360p – Low resolution, for display on smartphones and other mobile devices
- 480p – Standard definition, DVD quality, for display on laptop and desktop monitors, small TVs
- 720p – Basic high-definition (HD), for display on average screens and TVs
- 1080p – True HD, for display on large screens and TVs
- 4k – Ultra HD video, mostly used on TV and cinema industry, recently introduced to everyday devices, can be uploaded to YouTube and Vimeo.
Keep in mind that more pixels mean higher quality and larger size – a minute of video will be approximately 170MB with 4K, 90MB with 1080p and 40MB with 720p. I would suggest you to select a resolution of somewhere between 720p and 1080p if you intend to preserve your memories through videos and create nice slideshows. That’s perfectly enough for various screen sizes. Don’t overkill by using 4K – unless you specifically aim to display your video on a 4K screen – as this will eat up all your space easily and it will also be more time consuming in terms of editing and sharing later on.
How to Check Your Resolution
This is how I check the resolution and format options under my camera settings on my iPhone 7S Plus. The path to your camera settings will vary with every device. On an iPhone, you need to go to Settings > Camera, while on most Android devices you can access your settings directly from the Camera app when it is on the video mode. Every device offer different resolution options, so you better go and check your settings to see what’s available and what works best for you.
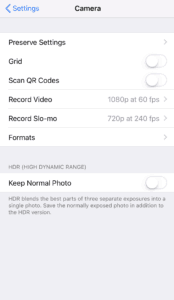
Check your iPhone settings for Video under Settings > Camera
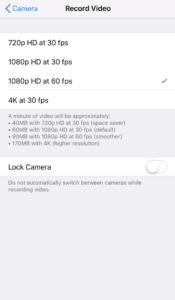
Pick the right resolution for you before you start shooting video!
Tip #2 – Know Your Video Format to Ensure Compatibility
Video formats are far more complex than photo formats because they are made up of various combinations of containers (collection of audio, video and other data) and codecs (methods of compression and decompression). The common file extensions such as AVI, MOV and mp4 are containers, while you might have heard of codecs, such as MPEG and H.264.
As an everyday user, you should have an idea about which format your own camera produces. To be able to manage and organize your videos easily, it would be wise to ensure that this format is compatible with your primary operating system, most probably that of your laptop or computer where you will organize your videos. The easiest way to do this is try shooting a video, transfering it to your device to check if it works without problems.
How to Check Your Format
To check your video format on an iPhone, go to Settings > Camera > Formats. You may want to be cautious when using relatively recent formats, such as the HEVC video format. If you have a new mobile device with this feature, export some videos to your computer to check if they work. Otherwise, you can change this setting before shooting your videos. A more detailed blog post on this new format is available here.
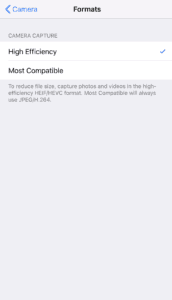
You can change the setting for formats under Settings > Camera > Formats on your iPhone.
Dealing with Incompatibility
Recent mobile devices and apps are generally compatible with each other, but if you want to play a video that was shot by a device some years ago, you might have some compatibility issues in a new operating system and vice versa. All of it depends on what combination of devices you have, so it’s difficult to give you a ready-made formula, but in case of an incompatibility, video formats can be converted with the use of a software. For example, in my video collection, I have videos in the MOV format from my iPhone and Canon EOS 500D, and in the mp4 format from a previous Samsung Galaxy and some other devices that I used previously. When I worked on organizing them in Windows and MacOS, I didn’t face any major compatibility problems, except for a few mp4 videos which did not run in my MacOS.
Converting Video Files
To convert these videos to a compatible format, I used Any Video Converter, a free tool which is quite user-friendly for beginners and has great online reviews. Besides a list where you can select the format directly, it also has a list where you can select the device or social media platform you want your video to be compatible with, which makes it easy to select the right output. Before conversion, it also displays the video as a before-and-after (next to one another), so you can see if there is any major changes in quality. I would advise you to always keep your original raw file when you attempt to convert a video as you might see some loss of quality in some conversions. No regrets later on!
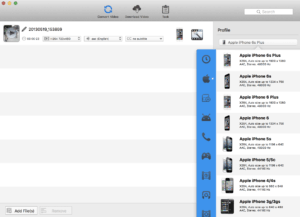
Try Any Video Converter for changing the most common formats!
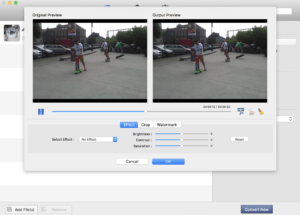
Side-by-side comparison of two videos!
Format is more of an issue when you want to plan to display a video on certain devices, and it’s a key point to consider when you are working on video editing and slideshows!
Tip #3 – Check Your Date, Time and Location Settings
Just like photos, videos also have embedded metadata, and it’s always useful to have the date, time, and location information saved correctly along with your videos to be able to sort them later.
Date and time information is saved in the file by default, but remember to check that your device displays the correct date and time beforehand. For your camera to save the location data along with your photos, you need to turn on Location services in your settings. On an iPhone, be sure to also allow the Camera to have access to your location information (at least while in use).
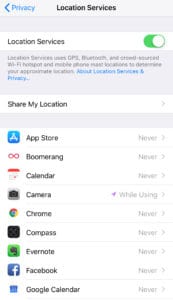
Turn on location services to embed geographical information into your videos.
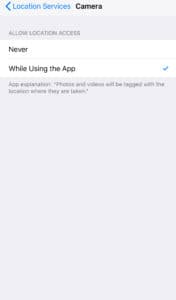
Allow location services access while using the camera.
Turning on your location information might bring some privacy concerns for some of you. If you want to disable location services totally, then you’ll not be able to sort your videos based on places later, unless you insert this information yourself. On an iPhone, you can select which apps can access to your location information, so you can allow this only for your camera. And if you still want privacy later, you can always delete the metadata before sharing your videos publicly.
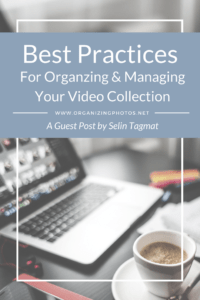
I’m a Perfect Pinnable!
While You Are Capturing Videos…
Here are some best practices to keep in mind as you are capturing your videos!
Tip #1 – Shoot Horizontally
The best practice is shooting your videos horizontally – basically holding your phone in horizontal orientation – if you want to create slideshows and/or display your videos on a TV, laptop or computer screen. Horizontal videos are nicely displayed on widescreen mode, whereas vertical videos will have black sections on both sides of the screen. On the other hand, if you are shooting a video only for social sharing and mobile viewing, then orientation should not be that much of a problem and today it is even a trend to do so. No worries if you have captured something the wrong way – most videos can be turned around with the help of a software.
Tip #2 – Keep Your Videos Short and Sweet
The longer your videos are, the larger space they will occupy on your digital storage hub, and the more time-consuming it’ll be for you to organize your collection. Just capture special memories that are worth remembering. Having a smaller video collection focused on best memories will prevent it from turning into an overwhelming organizational task. Edit your longer videos down to size to increase your chances of enjoying your memories to the fullest!
Tip #3 – Remove Unwanted Videos While They Are Still On Your Device
Delete immediately those videos that did not turn out as you expected. You can do this more effectively when your memory is still fresh, i.e while the video is still on your device. The reality is you will never have the time to watch all your videos during the sorting stage, so doing some of the work immediately will relieve you from the burden later. You can also trim your video at this stage, if you want.
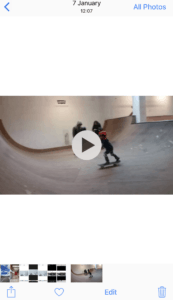
Delete videos as you go! Don’t let them unusable footage accumulate!
On an iPhone, once you have selected the video you captured, you can click Edit, and trim the video by adjusting the arrows. You can play the trimmed video before you confirm the change. Once you click done, you can save it as a new clip. If you are happy with the result, go ahead and delete the larger original.

Trim your videos to show only the best moments!

Save or delete as needed!
After You Have Captured Your Videos…
Here are a few things to keep in mind after you’re done shooting your videos!
Tip #1 – Transfer Your Videos to a Central Place and Back Them Up
As videos will quickly eat up the space on your device, a best practice is to transfer them to a central place (your digital photo or video hub) as soon as possible. Develop the habit of transferring your videos to the digital hub you have designated for them, so that you can manage and back them up all at once and on a regular basis. If you have an extensive video collection that you want to keep separately from your photos for some reason, then you can consider a separate digital hub only for your videos. You can use a local storage device, such as external hard drive, or a cloud-based storage account, such as Google Drive, iCloud, Dropbox, etc.
The logic of using a digital hub for videos is more or less the same as using one for your photos, but you should foresee longer times for transfers and the need for more storage space, especially if you have high resolution videos. Read more about the best practices of backing up here.
Tip #2 – Take a Minimalist Approach to Sorting
Sorting videos is a huge and overwhelming task unless you take videos only occasionally and have a small collection. You can easily take a quick glance at your photos when sorting to decide whether you want to keep them or not, but it’s far too optimistic to think that you can watch all of your video footage to see what they are all about. So again, do some clean-up work when your videos are still on your camera! It’ll save you time later on.
Here’s a little tip that can help you scan through your videos quickly (if you use the Photos app for MacOS, or Google Photos for Windows):
Go to Albums > Videos, click on a video (for MacOS users), or bring your cursor on a video (for Windows users). Your video will start playing without sound, but this feature will help you to quickly check and delete some obviously unwanted videos without having the need to open them one by one.
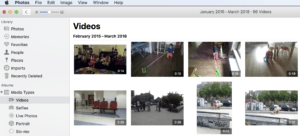
Preview your videos instead of opening them one-by-one!
Sort Simply
At the sorting stage, keep calm and choose the simplest sorting approach that fits your needs!
For videos, I have found that the simplest approach you can take is to work with a native organizing method in chronological order. There are several good tools for photo organizing, but many of the video software programs aren’t as well-developed, unless you go for the pro stuff. For everyday video users, it doesn’t make much sense to dive into such an advanced level of videography knowledge.
And why do I recommend chronological sorting? Because organizing your videos thematically as well will bring an additional burden to your workflow that’ll require you to spend long hours reviewing your videos, moving them among different folders, and adding new layers of extra folders in your existing thematic photo structure. This sorting takes a lot longer when working with videos instead of photos. I would rather keep the videos chronologically sorted and then use keywords for searching for themes (if needed).
How to Sort Videos Chronologically
To use a native chronological structure with your videos, create a video folder for each year and sort your videos in chronological order along with with brief description (YYYY-MM-DD-Who-What-Where). When you are naming the files, keep in mind that you are doing this to find the videos you are looking for, so choose the simplest description that’ll allow you to find your video with the search function, especially if you don’t plan on using tags! Keep them short and descriptive!
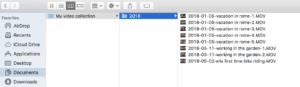
You can easily store video files chronologically!
This level of sorting under a single folder for each year should be enough for video collections of up to 50 videos per year. This way, it’ll be easier to see all your video files at once without the need to deal with multiple sub-folders. However, if you have a larger video collection with lots of shots for major events, then it would make sense to create some additional subfolders. Use your own good sense to organize so that it works for you!
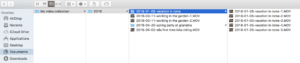
Don’t sort into too many subfolders unless you have a lot of files!
Are you into GoPro or 360 degree videos?
Then I recommend you to keep these different types of videos in a separate folder and named 2018 GoPro videos because how you use and process those will likely be totally different. Anything with a different purpose can and should be stored differently, away from your personal memories.
Storing Video Separately
When it comes to the question on how to manage your photos and videos in the same core file structure… First of all, I really recommend you to keep your photos and videos in different folders, and that you not mix photos and videos of the same event in the same folder. Although photos and videos can be captured together easily today, we don’t have yet a perfect tool that edits and processes both photos and videos in an efficient way (at least not for beginners). And more importantly, videos take up a lot of space and are time consuming to move, so I really prefer to have some flexibility in working with my photo folders without clogging them up with videos. Generally, our photo and video organizing dynamics are of a different nature too. From what I have seen, more people are in control of their photo archives than of their video archives.
If you are organizing your photos also in the chronological system, then you can insert the video folder for each year in the core file structure with photos of the same year and it will look more or less like this:
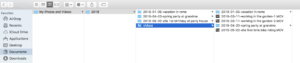
If you want to store photos and videos on the same hub, separate them with folders.
Use Tags When Needed
What about if you want to also organize thematically? Like I mentioned before, videos take longer to process than photos, so the easiest way would be to apply tags, either locally in your system or with standard metadata (based on usage). Read more about tagging and grouping files (MacOS is here and Windows is here) before you start, so you understand how that works. Be aware that putting in tags will add further hours to your workflow depending on how large your video collection is, so before you start, ask yourself whether you really need this or not. If you have the time and knowhow, we always recommend using metadata to your advantage.
Stay Consistent!
Congratulations if you have arrived at this stage of having organized videos! Now try and do all of this consistently, so that you ensure that all your videos are well protected and backed up! This is hard, but the reward is that you’ll be able to find them when you need to, and future generations will get to enjoy them! The next step is to learn a little bit more about how to create stories with a mix of photos and videos and how to use various video editing tools, so stay tuned for my next blog post!
Editor’s Note: Thanks so much for that great overview of video best practices, Selin! We are all looking forward to the next post!
Tell us, dear readers – What has your video organizing experience been thus far? And what kind of challenges are you facing?
Featured Photo Courtesy of Pixabay
Join the Community!
Subscribe to get our latest content by email. You will also get occasional notifications about new sales and promotions.
Please read our Privacy Policy!




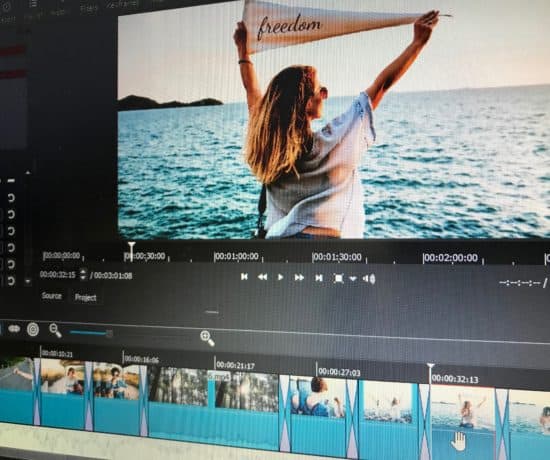
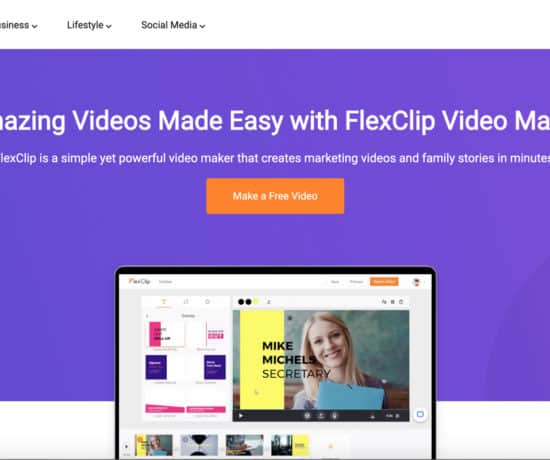
Jenny Herreo
April 17, 2018 at 10:54 pmWow, such a clear explanation of so many video settings and how to organize! This is going in my bookmarks, thank you!
Caroline Guntur
April 17, 2018 at 11:04 pmGlad you like it, Jenny!
maureen wilson
April 18, 2018 at 6:57 amThis is a fantastic article! So easy to understand and lays out a simple plan for taking and organizing videos.
Selin Tagmat
April 18, 2018 at 1:44 pmThank you Maureen. I am happy that you found the article interesting and useful!