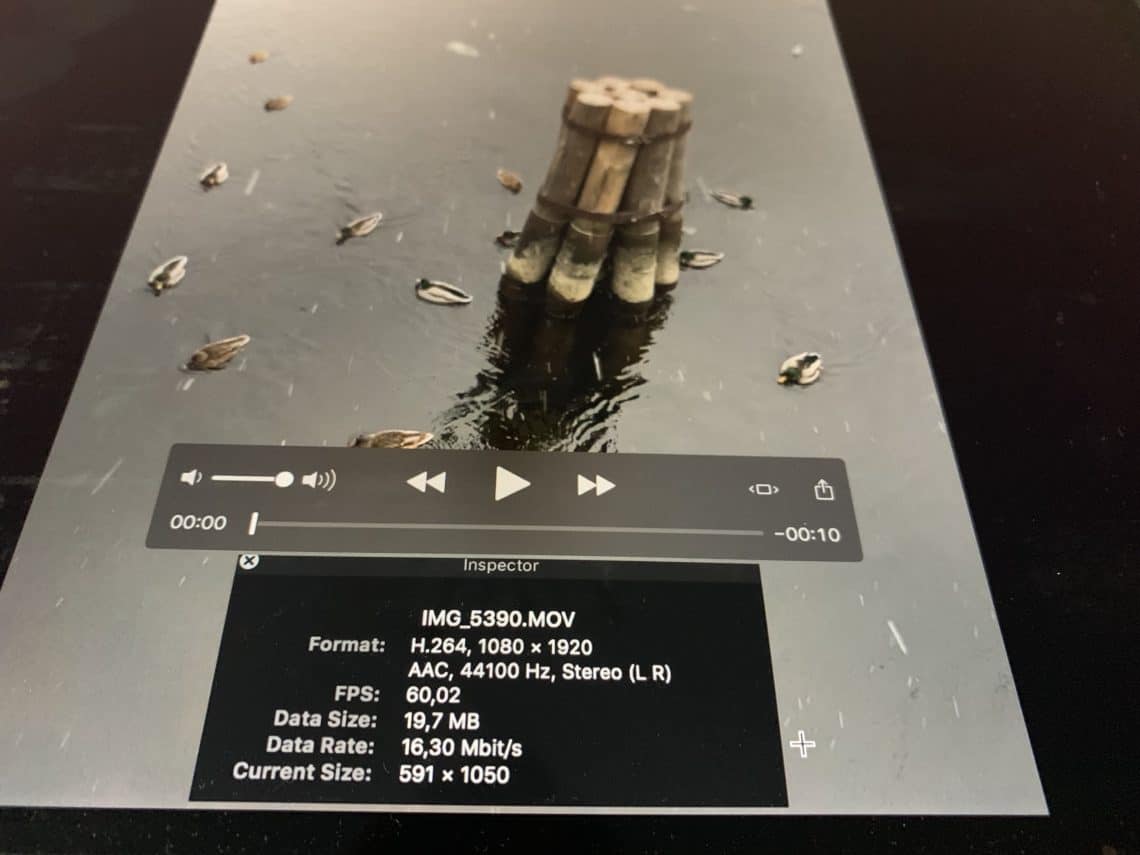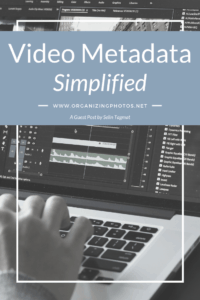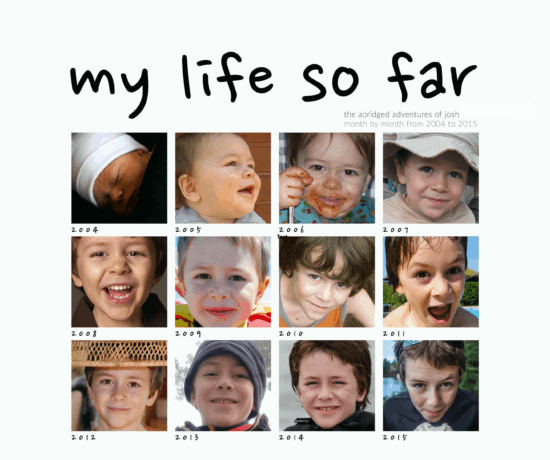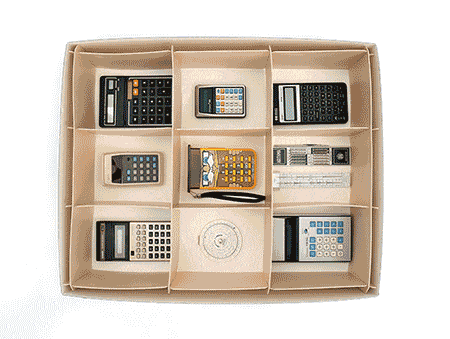Aaaahh, metadata. The permanent thorn in the side of every digital media organizer. It can be your best friend (think searchability, convenience, and saved stories) or your worst nightmare (i.e. where in the world did it go?). For photos, once you’ve gotten the hang of a few basics, it’s not so bad. For videos? Well, that’s another story. Fortunately for us, our amazing contributor Selin will show us the basics in this latest post. #PinThisNOW!
Take it away, Selin!
Video Metadata is Tricky
We frequently talk about the importance of metadata in organizing photos, but what about videos? As with all other kinds of digital files, there is plenty of information stored in your video files. However, when compared with photos, video metadata is far more complicated for those who aren’t familiar with video terminology. What’s more, video metadata isn’t as standardized and therefore brings several challenges when moving across devices.
Don’t worry, you don’t really need to understand all the details it – All you need is to understand some basics and learn some practical ways to handle these vexing video challenges. Here are the basics…
What’s Metadata?
Metadata is all of the information that is stored with your digital files. If you don’t know what metadata is, it’s a good idea to get familiar with some introductory reading – Have a look at these two posts before you do anything else: Metadata & Photos, Part 1: Simplifying the Concept and Metadata & Photos, Part 2: Let Efficiency Rule!
There are three main types of metadata that you need to be aware of when organizing your memories:
-
- Administrative metadata is embedded at the moment of capture, and it includes things like the date, location and video recording device. The accuracy of the capture date and time is key when sorting your videos chronologically, so you want to make sure this is set correctly. When you transfer a video across devices, this capture date is often replaced with the date of import.
-
- Technical metadata describes the content. The most important information is the format of your video file. To be able to manage and organize your videos easily, it’s wise to ensure that the format you are using is compatible with your operating system and that it represents the quality you enjoy.
- Descriptive metadata is the information that you add manually, like keywords. The device doesn’t know the occasion of the event, who was there and other details, so you have to enter this yourself. This helps you to find that one video you need among the hundreds that are in your collection.
How Do I View Video Metadata?
There are a few different ways to view the video metadata, depending on the amount of details you need and what tech level you are at, for example by using your operating system for the basics, or by using a metadata viewer to see the more advanced stuff.
Option #1: Using Your OS
The most straight-forward way to view the metadata of your video files is to use the basic features of your operating system.
In MacOS, just select your file and choose Get Info. This way you can view detailed information, such as date and time, format, location, size, and video recording equipment. It will also provide you with some video-specific technical details, like codecs, color profile, and audio channels used.
In Windows, you can see similar information under the Properties tab when right clicking on your file.
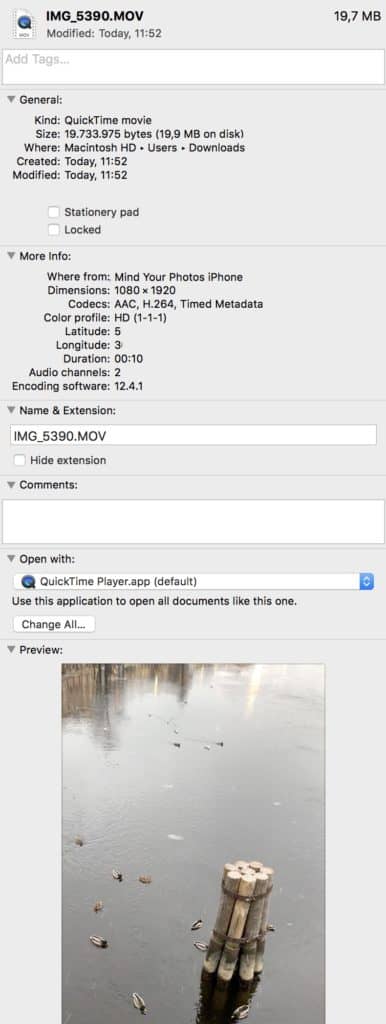
You can view basic administrative and technical information about a video in your operating system.
You might also be able to see other basic metadata (for example, the format and size of your file) in any media players you have installed (QuickTime, etc.). Results may vary based on the program you are using, but it’s worth checking out.
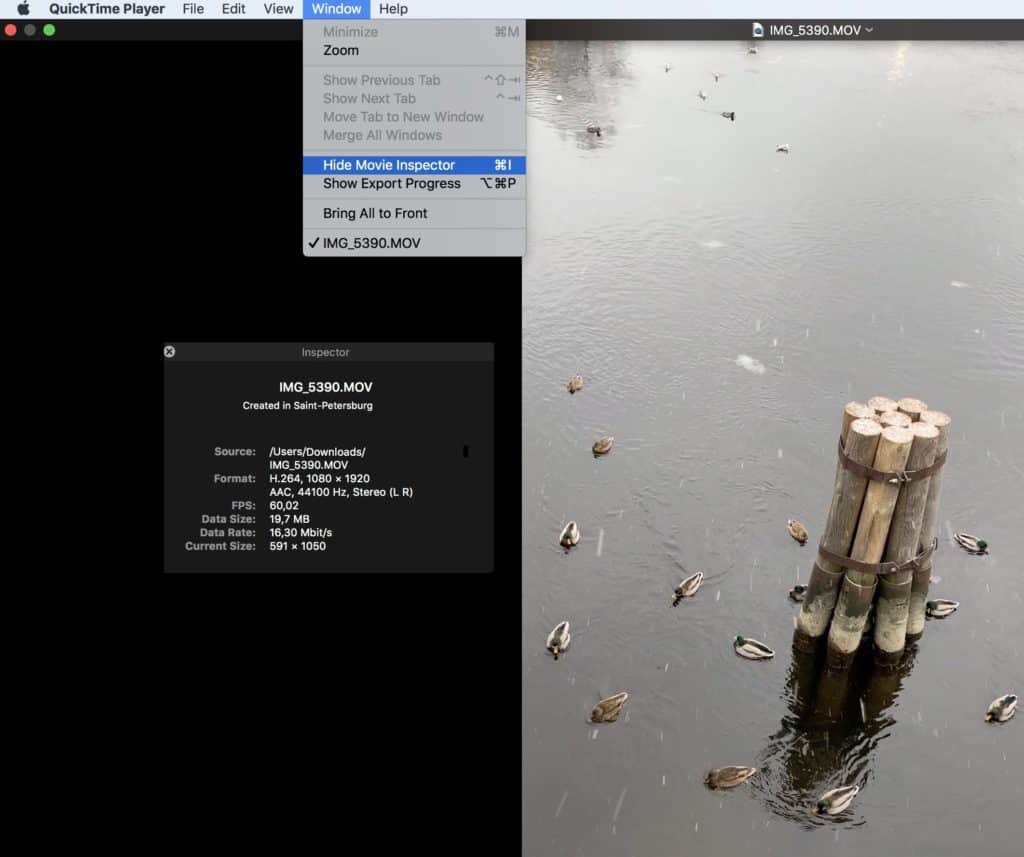
On your Mac, when you open your video file on your Preview, you can view metadata by clicking on Window and Show Movie Inspector.
Option #2 – Using a Metadata Viewer
For beginning and intermediate users, viewing metadata in the operating system should generally be enough, but more advanced users might need the full overview. If you want to understand more details about your file than what’s available at a glance, there are some great free tools available online that can generate more in-depth reports, such as MediaInfo Online and Get Metadata. These services will provide you with lots more technical information about your file.
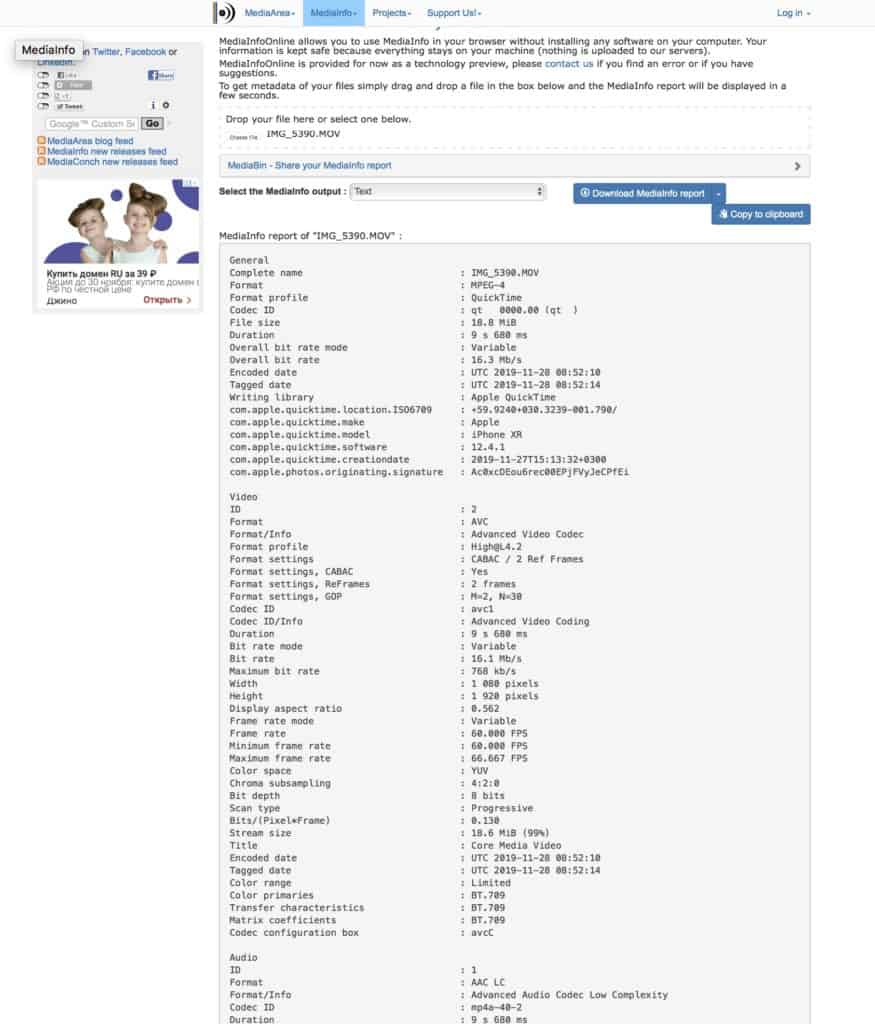
An example of a metadata report by MediaInfo
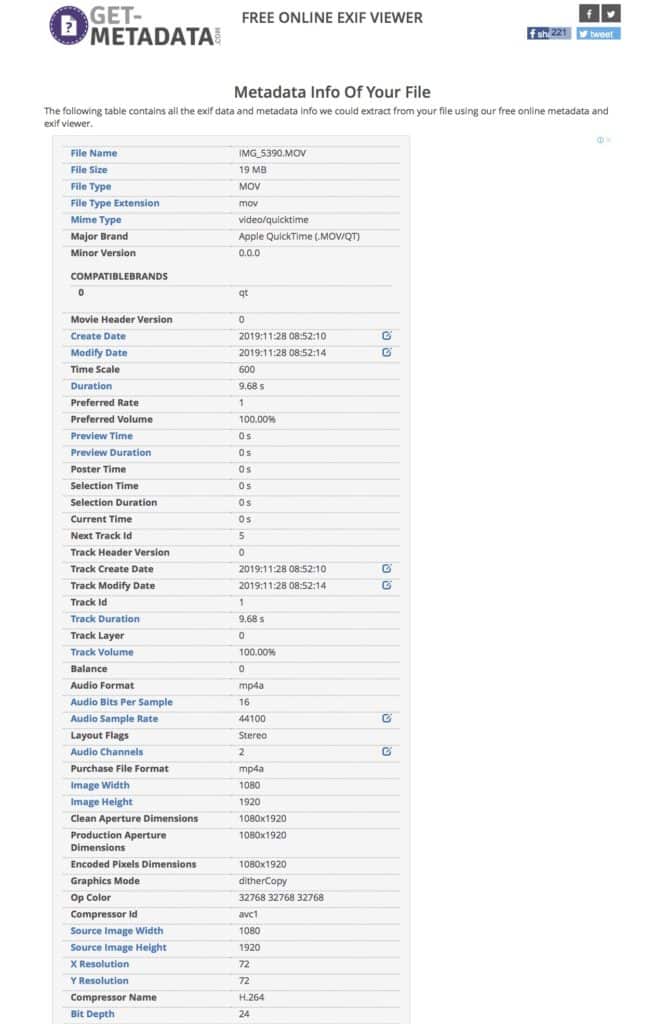
A typical metadata report by Get Metadata
How Do I Edit Video Metadata?
For metadata editing, it’s always helpful to use a cross-platform software (usable in any operating system) that ensures the portability of metadata. That way, you can easily switch between different devices and still be confident that the metadata doesn’t get lost in-between. Software programs built specifically for videos and the cornerstone programs generally used for photos (such as Adobe Bridge) would be the more reliable choices.
# Date
One of the main drawbacks when transferring a video across devices is that the date of capture is usually replaced with the date of import. When you transfer a video from your iPhone to your Mac, for example, the date you see on your computer will be the date of transfer, not the date the video was taken. This is a problem if you want to organize your videos chronologically because it means you have to fix the date on every single video.
This is also a very frequent problem when backing up to cloud-based services, or when downloading photos from your cloud storage to your devices. The problem is mainly due to the lack of standardization of video metadata, and it can be extremely frustrating.
When you need to fix this problem, you can adjust the dates of your videos with the use of a photo and video organizing software. Let me show you the typical date editing process in Photo Mechanic:
Step 1 – Open the Adjust Capture Date/Time Dialogue Box
Once you open your files as a Contact Sheet in Photo Mechanic, highlight the files you want to edit, then click on Tools and select Adjust Capture Dates and Times.
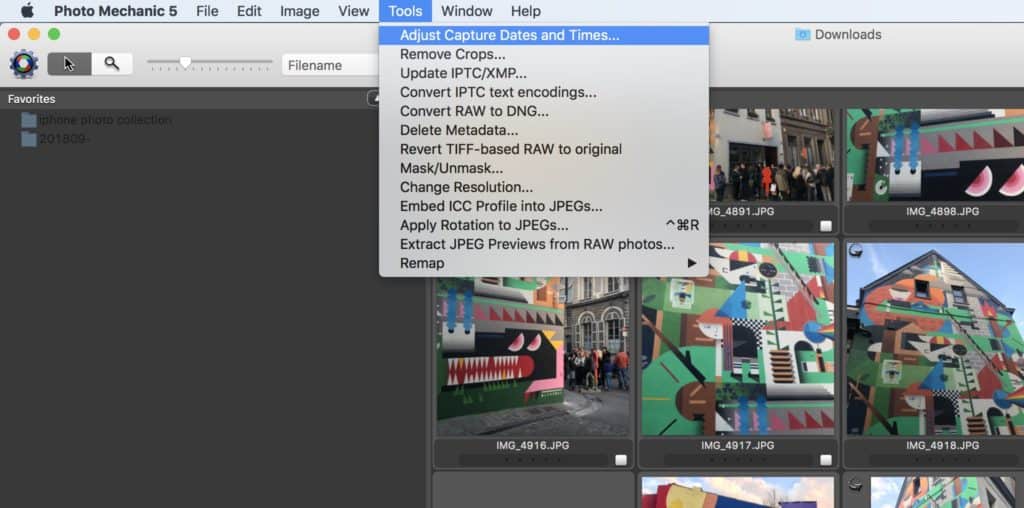
You can adjust dates and times for many different types of files in Photo Mechanic.
Step 2 – Adjust Date / Time of Capture
Edit the actual date and time under Absolute Adjusted Time. To batch, check the box: “Use the adjusted time above for all selected photos.” Then click “Adjust Photos” (Yes, this works even though your videos aren’t technically photos). When you then view the metadata for these video files in your operating system, you should see that the date of creation has been adjusted.
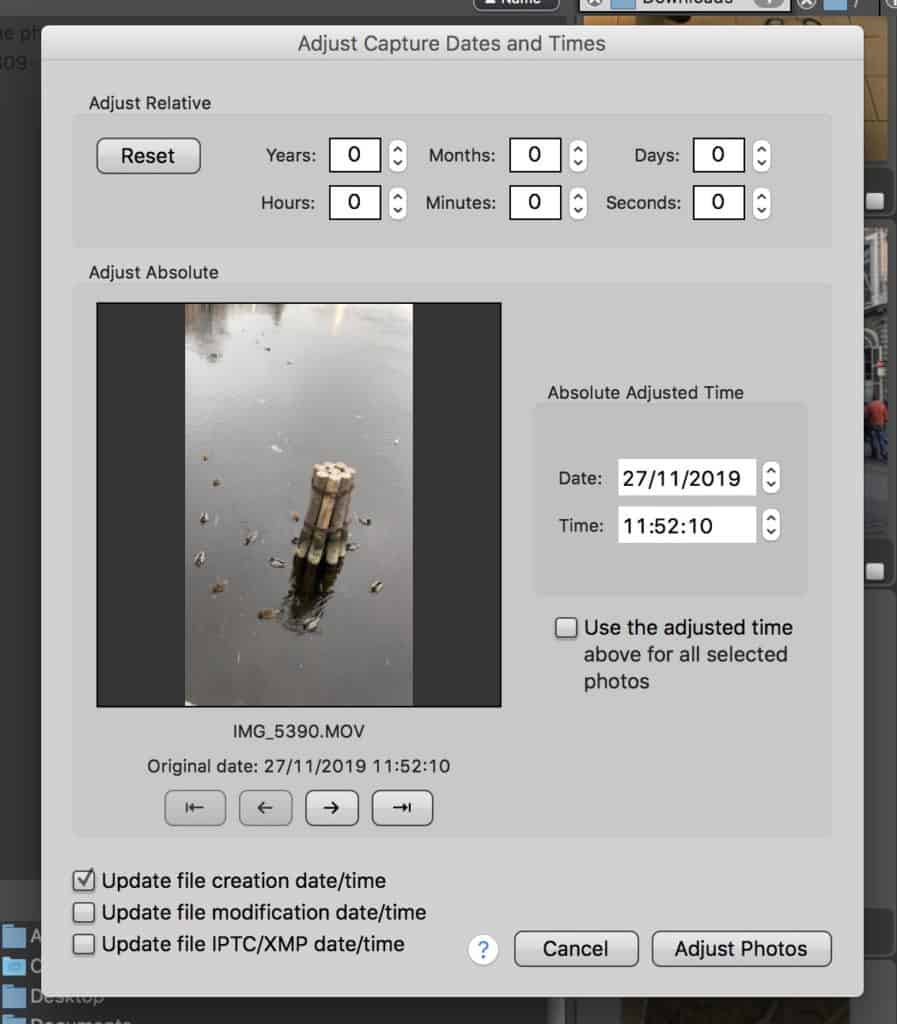
Edit the metadata by changing it in the Absolute Adjusted Time field.
Photo metadata can be equally confusing, so if you need more tips on these types of edits, we have that available for you. Our most popular post on the topic is Date Taken, Date Created, Date Modified: What’s the Difference? A Simple Guide to Photo Time Stamps!
# Format
Check your metadata and ensure that the video format is what you want it to be, i.e. compatible with your devices and preferences. To check, try to play your videos on the computer where you’re organizing your memories. If it’s not compatible with your operating system, it won’t work. If that scenario plays out, you can convert your videos by using a video converter. We like Movavi Video Converter, which is a free app that you can download on your MacOS or Windows as well as Handbrake, which is an open source video transcoder. It’s also possible to convert your videos online without downloading an app at all, for example by using a free service such as Online Video Converter.
# Tags
When organizing videos, I basically name the video files with “date – small description of the event” and sort them in chronological order based on the capture date. I find tagging, ratings, and keywords to be too much work, but that’s just me. If you have a more ambitious organizing project and you want to play a bit with sorting videos with tags and ratings, have a look at these two posts for beginners: Native Organizing, Part 2: Sorting Photos with Custom Tags in MacOS and Native Organizing, Part 3: Tagging Photos with Keywords in Windows. Advanced users can accomplish the same tasks in a software, such as Adobe Bridge or Lightroom.
Video Memories Matter Too!
Photos and videos together create a more complete picture of our memories, so take care of them! I hope this blog post has inspired you to start organizing your videos, so that you can complement your photo collection with them and enjoy your memories to the fullest If you need some general tips on how to organize and manage your video memories, we have some more ideas for you here: Best Practices for Organizing and Managing Your Video Collection. Enjoy!