Raise your hand if you’re a shutterbug! If you’re anything like me, you love photography, and you love editing your photos! I really enjoy doing photoshoots with my daughter, and I can spend hours photoshopping away, creating black & white edits, sepias, collages – you name it. They don’t all get to go on the wall (Ok, many of them do), but most of them get to stay in the *edited* section of my digital photo hub. That’s why I’m excited to share with you a naming system for dealing with all those different versions and edits! Assuming you’re in need of such as system (if you use something more advanced like virtual copies or don’t bother renaming your files, skip this post!)!
“I have so many edits of my photos. How do I organize all of them?”
If I had a nickel for every time I’ve been asked this question! It’s not just enough dealing with the originals, but you also have to know what to do with all the other versions that are lurking on your hard drive. And I’m not talking about the regular copies – you know, the photos you just have too many of…I’m talking, of course, about the photos of the milestone moments in your life, like the ones from your wedding, and the ones you took of your newborn baby.
On this blog, I talk a lot about downsizing your photo collection so that only your true masterpieces stand out, but with your milestone moments, you don’t need to be THAT selective. I don’t see any harm in keeping multiple versions of those photos because they are your most precious memories. You want the originals in color, but you might also want a few black & white versions, right? Wedding photos stand out especially well as black & whites. At least I think so. All you editing mavens out there will understand what I mean. It’s really hard to just have one version of a photo (especially as a photo-loving mom), so the reality is that we have to deal with all those files somehow. We have to keep them organized, or really, what’s the point?
Plan First, Implement Second
As always, you need to have a system set up before you dive into the organizing because that saves you hours of work down the road. When I was dabbling in fashion photography just over a decade ago (wow, where does the time go?), I set up my system for how to manage the overload of similar files I had coming in. As you can imagine, even though I picked the best shots for every model I worked with, I did a lot of editing. It wasn’t uncommon for me to have at least 8 version of each photo, and I had to keep them all identifiable at a glance, so that I could find what I was looking for in less than a minute. Fast forward a few years, and I now have a similar system set up for my photo organizing clients. It works well for me (and them), and I hope it’ll work for you too!
Ready to hear about the process?
Step 1 – Deal with Duplicates First
If you’re just starting from scratch and suspect that you may have a lot of duplicates in your photo collection, start by sweeping it, and getting rid of the photos you don’t need. Whether you do it manually or with a duplicate finder software really doesn’t matter, as long as you do it as the first step. It’s always better to get rid of obvious clutter upfront, so that you don’t have to deal with an excess amount of files that you don’t need. So how do you know if a file is a duplicate, or just a different version? Well, if you compare two files and look at the metadata, you’ll see what the similarities are, like the file size, the date created, the file extension, and so on. You can also look for numbers in the file name, for example:
- 2014_10_30_Halloween.jpg
- 2014_10_30_Halloween (1).jpg <<< If the metadata is the same, this is a duplicate.
Once you have gotten rid of all the excess clutter, the real fun can begin! Next, you’ll want to decide on your folder structure.
Step 2 – Set Up Your Structure
Your first conundrum is to figure out how you would like to store your creative projects. You probably already have a digital photo hub set up and working. Surely your edits should go there too, right? Not so fast! Consider if you really want to keep them together. There are pros and cons to each approach, but no matter which option you choose, consistency is key to pulling it off. So, are you going to mix your edits in with your originals in the same folder, or keep them separate? And if you mix, how much is it going to inflate your collection? Will you be using the same storage system, or will you need a new one?
As a general rule, I have my original photos (my core collection) separated from all my *fun* projects. Doing this helps me better visualize where things are, and it also reminds me about what’s more important. I don’t want to lose my originals, but if I were to lose an edit or two, it wouldn’t be such a big deal. I could always recreate it from the original again. Someone else might say that all similar photos should stay together because in organizing we put “like with like,” and that’s not really wrong either. I think it’s a personal choice. I do have them on the same photo hub because I prefer to have only one place for my photos. This comes down to how many photos you take in the average month. If you’re a professional photographer and do a lot of editing (like I used to), you may need to create an additional storage system. You can do set this up in either a referenced or managed file environment, but for the sake of simplicity, I’ll be showing how this works in my Finder.
Here’s what the folder structure looks like:
- Photos > Original Collection > Subsequent Folder Structure (Organized Chronologically)
> Edited Collection > Subsequent Folder Structure (Organized by Edits)
To help you visualize it better, here’s a screenshot of what that might look like:
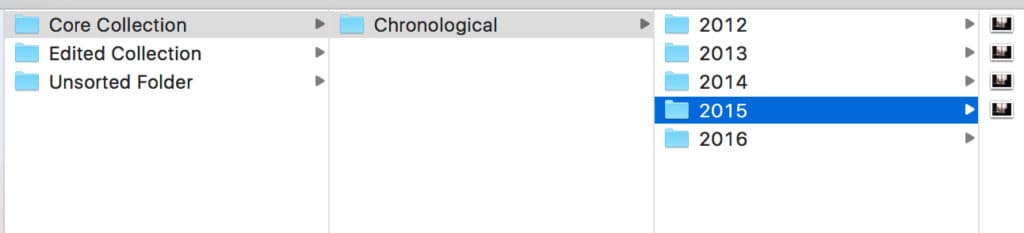
This isn’t my exact folder structure, but doesn’t it help to see it outlined? 🙂
Deciding on where exactly to store your photos can be tricky, but it you look at your overall workflow, that should give you some clues as to what the best approach would be. As long as you make the decision on how to store your edits up front, and you set it up with right intention, you’ll be fine.
Step 3 – Understand Your Edit Preferences
What exactly do you have? In all of organizing, you really have to know what you have in order to be able to organize it. Photos are no different. Before you do anything else, you need to look at the type of files you see, and note what type of files they are. Do you always create sepia versions? Do you re-size photos for your family history website? Are they all in color? Take into account the different sizes you have, but also the different edits you love to create. If you’re a heavy Photoshop or Lightroom user, you may have dozens of pre-sets that you use, and therefore a ton of different versions of the same photo. What are they?
How many of the following do you have?
- Originals
- Black & White
- Sepia
- Colorized
- Web-sized
- Full-sized
- Thumbnails
You’ll want to make a list of all the different versions you can think of (that you use), and standardize a way for you to name your files accordingly, so this step is all about figuring out what types of files you usually have to organize. How many versions do you have on average?
Step 4 – Set Up Your Naming System
The way you name your files really determine how organized you’re going to be in the future. Having the right file naming system is huge! The goal is to have a standard that you can rely on, which is easy to understand both for you and for others who may need to look at your files from time to time (think colleagues, family members, etc..).
Imagine what would happen if a museum starting labeling things with no set order, or specific rules? It would be a mess, wouldn’t it? And worse, no one would be able to enjoy those treasures because it would just be too confusing to make sense of it all. Your photo collection works the exact same way, and you are the curator (whether you like it or not!). So before you start organizing your digital photos, you have to standardize your naming system, so that you’ll know what to do when you come across those files. If you make it up as you go, you won’t have a consistent system across all your folders and files….and that’s how clutter starts to build.
So, how are you going name your files? Well, that depends on how you sort them. Hypothetically (and for the sake of easy explanations), let’s just say you’re organizing your photos chronologically (by date) in your Finder for now.
Your file naming structure would then look something like this:
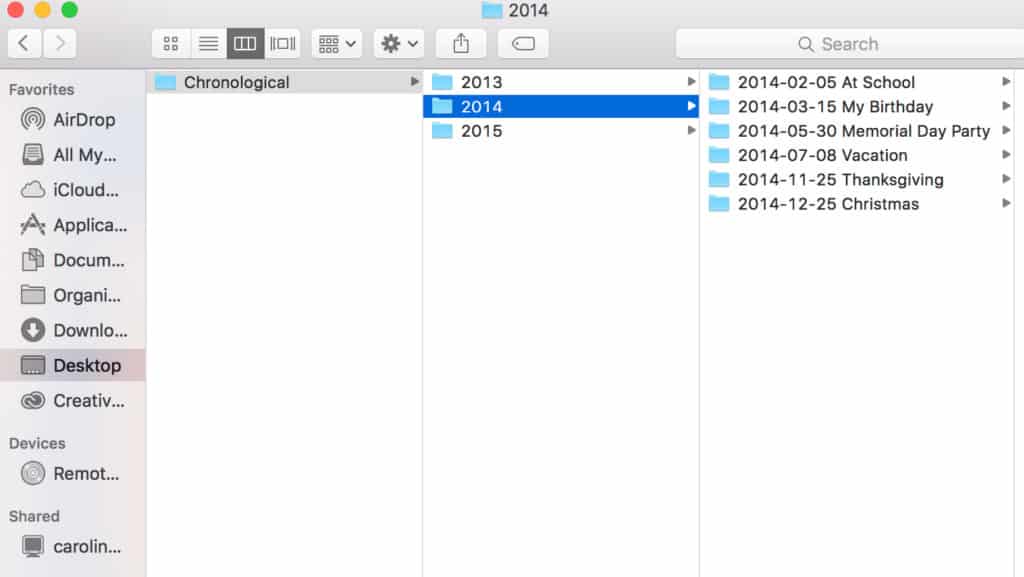
Don’t worry if you don’t have a Mac computer! Your file structure should look the same in Windows Explorer, but with pretty yellow folders instead!
Once you have decided on a basic file naming system, it’s time to create your method for differentiating all your different edits. I do this by creating affixes that I can add to the already existing file system. To really understand how that works, we need to take a look at some simple grammar. Bear with me.
What does Grammar have to do with Photo Organizing?
A great deal, as it turns out. You see, just like in linguistics, your file names will (most likely) have a prefix, a root, and a suffix. What’s that, you ask? Well, it’s all the parts of a word that create its meaning. In this case, it’ll be all parts of the name that creates its meaning. A root always stays the same, but the prefix and suffix you add to a word (root) changes its meaning. A prefix is added to the beginning of a word (hence the pre), and a suffix is added to the end.
Let’s take a look at this in action:
Example #1: Metamorphosis
What does this word really mean? To figure it out, we break it down into the three different parts: the prefix, the root, and the suffix. Ready for some Greek?
- “Meta” is the prefix, and it means “beyond,” or “after.” Sometimes it’s also used when referring to a “higher state.”
- “Morph” is the root, and it means to “transform.”
- “Sis” is the suffix, and it means “state” or a “condition.”
Don’t worry about the o – it’s just in there to make the word easier to pronounce.
Do you see how each part of the word has a job? Each part of the word means something different, but together they create the word metamorphosis, which essentially means “a state of transformation.”
Let’s have a look at another example:
Example #2: Autobiography
If we apply the same technique to the word autobiography, we find that:
- “Auto” is the prefix, and it means “self.”
- “Bio” is the root, and it means “life.”
- “Graph” is the suffix, and it means “write.”
When you add the y at the end, it becomes a noun. As you can see, the word autobiography adds up to exactly what it’s supposed to mean: “a written account of your own life.”
The Combinations are Endless
Not all words are super long like my two previous examples, and sometimes you’ll just use one fix over the other. Case in point:
- If you add the prefix “Un” to the word “Rest” (root), we now get the word “Unrest,” which carries the exact opposite meaning.
- When you add the the suffix “ly” to the word “Quiet” (root), we now get the word “Quietly,” an adverb that shows us how something is done.
- If you add the prefix “Un” and the suffix “able” to the word “Speak” (root), we get the word “unspeakable.”
I think you get the point.
Affixes Convey Meaning
In grammar, affixes (the common word for both prefixes and suffixes) are extremely important to convey meaning. This is how most languages came to be once upon a time, and it’s the system you should also use to create your file names. I mean, why reinvent the wheel? Your file naming system is a language that you create to reflect your needs. If you do this upfront, you save yourself hours of reorganizing work later on. Now, take a deep breath! You don’t have to create an entirely new language. You just have to create a few affixes to suit your needs!
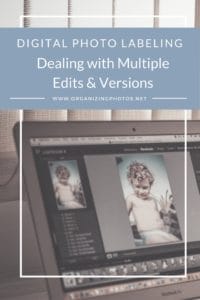
I’m a Perfect Pinnable!
My Suffix Standards
When you name your files, the root will depend on how those photos are sorted. In most cases, I sort chronologically, so my file name root usually consists of a date. That doesn’t change even if I have multiple versions of a photo. The date taken will always be the same. What will change is the suffix. For every type of photo I might come across, I have a suffix to match. When I first started organizing my photos a few years ago, I created a list based on what I saw in my collection, and it looked like this:
- Original Image [ORI]
- Duplicates [DUP]
- Web-sized [WEB]
- Full-sized [FSZ]
- Thumbnails [THU]
- Edited [EDI]
- Black & White [BLW]
- Sepia [SPA]
- Colorized [COL]
- Restored [RES]
- Damaged [DAM]
My list has expanded a bit since (I’ve doubled it – aaahh!), but these basics still work for me, and I bet they’ll work for you too. When you have defined your list, all you have to do is name the files to match the correct version of your photo.
Root + Fix = File Name
Depending on how you sort your files, you may choose to use a prefix with a root and a suffix, or just a root and a suffix. It’s really up to you.
Here’s how multiple versions of the same photo would look in my system:
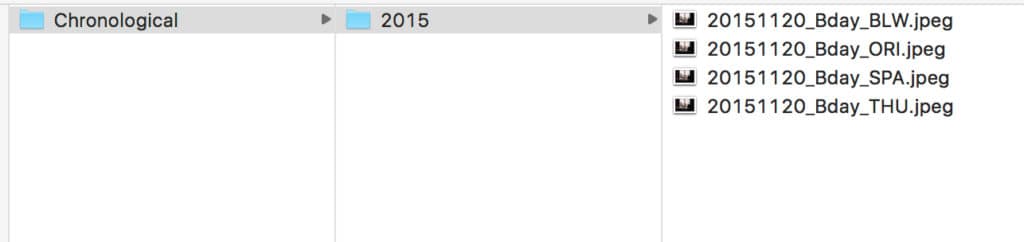
Can you tell which is which?
As you can see, it’s the exact same photo, but based on the ending, I can tell at a glance what type of edit I’ve done. That’s the goal. I shouldn’t have to open each one to find out what version is really is – I should be able to see that in the overview.
Can you tell which is which? The first one is the black and white version. The second one is the original. The third is the sepia version. The fourth is a thumbnail of the original. Simple, right?
In the example above, I read “20151120_Bday” as the root, but you could also read the date “20151120” as the prefix, and “Bday” as the root. Then comes the varying suffixes, depending on what type of photo it is. This variance comes down to how you organize. Some people will read the file name extension (.jpg) as the suffix, and that’s OK too. I normally don’t include the file name extension in my file names because I feel it’s a little redundant, but if that’s something you like to do, you’d have to take that into consideration as well. The good news is that it’s your system, so there really isn’t a right or wrong way to do it – just be wary of the length of the file names you create. Don’t make them too long or you’ll have compatibility issues.
Do I always name the original _ORI? No, not in my core collection. I do that only when the photo is copied over into my edited collection because 1) I like working from the original, so I want to have a copy to fall back on, and 2) it just looks better when they all line up neatly, don’t you think?
Are You a Pro? You May have to Adjust
If you’re a photographer, it’s very possible that the image you took isn’t the one that gets released to your client. In most cases, you’ll be doing some post-production work, so if you find that your edited versions tend to become the final “originals,” acknowledge that workflow with a set of suffixes that fit. You could, of course, just rename the new file as the original (and the delete the old one), but it might be better to create a system to reflects your workflow, perhaps by using a _FIN (as in “final“) suffix? Your options are only limited by your imagination.
It’s also worth noting that if you’re someone who doesn’t rename files (perhaps because you’re using a catalog-based system that doesn’t show them), you could always use keywords or some other adaptation instead.
Guess What? This Works on ALL Types of Files!
Spoiler alert! You’ll love this file naming system because it works on all types of files, not just photos. You probably have tons of other files on your computer, and once you’ve set up a system like this, you can use it on anything and everything that comes your way. The more consistent you are with your file naming system, the better it will work for you, so I encourage you to use it across all of your digital files. Labeling is a big part of staying organized, and in digital organizing, you have to be extra vigilant, just because the files are intangible. A little pre-planning coupled with some label love goes a long way!
What say you, Readers? What’s your system for dealing with multiple edits? Comment below!

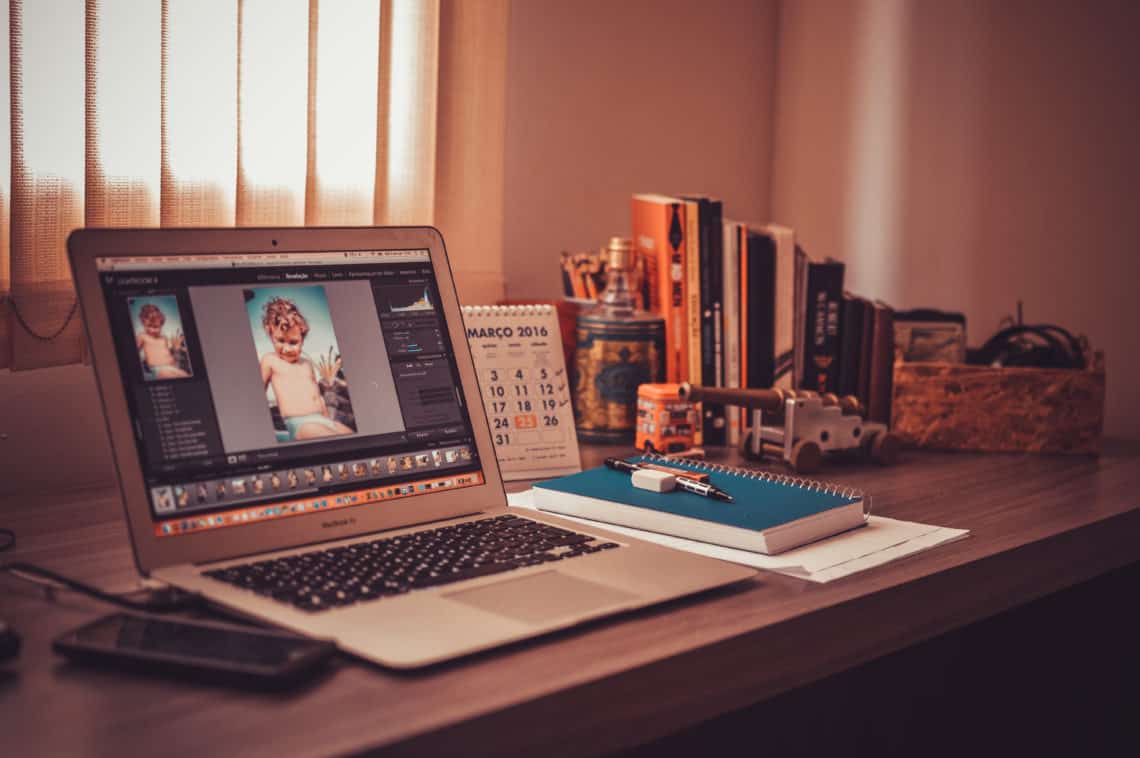

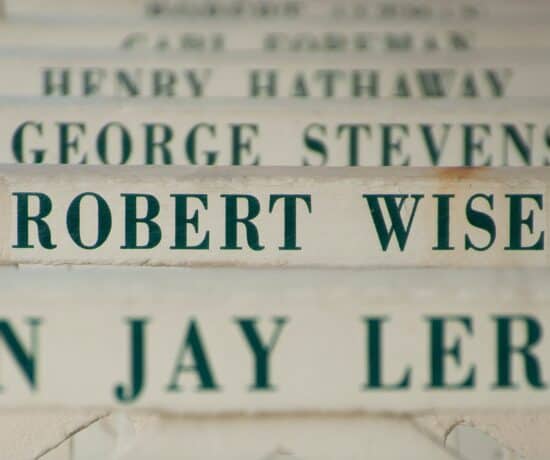
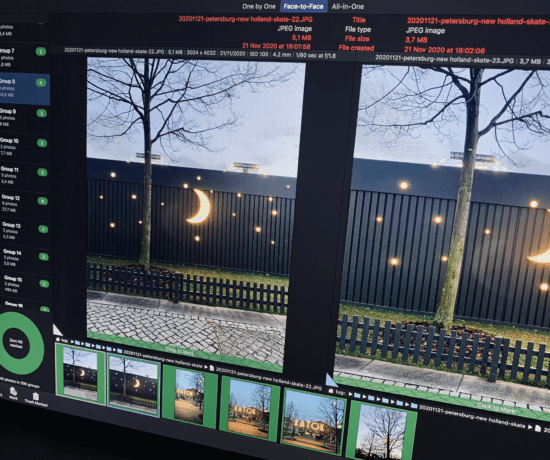

Hazel Thornton
January 6, 2017 at 10:35 amVery timely information for me, Caroline! Love the comparison to grammar.
Caroline Guntur
January 6, 2017 at 10:39 amThanks Hazel! Glad you liked it! 🙂