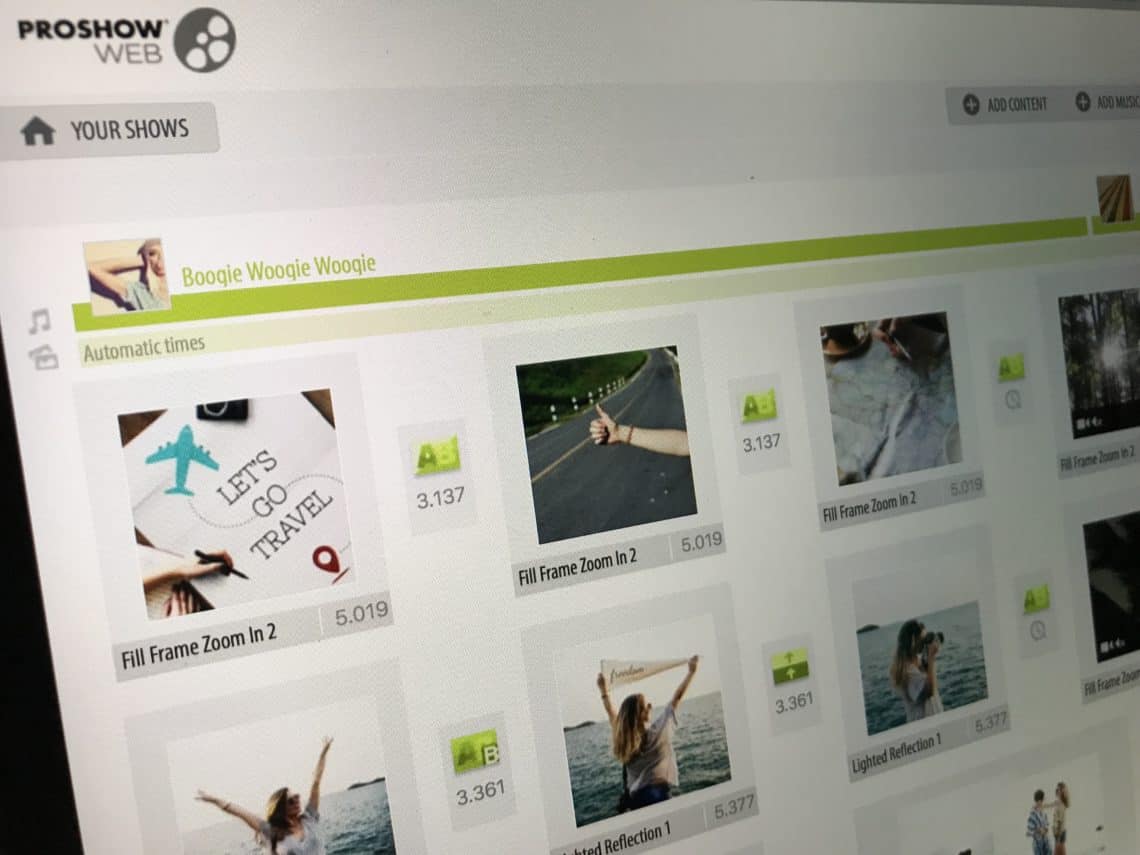We wrap up our video slideshow series this week with a tutorial on ProShow Web, a favorite tool among pro and prosumer storytellers. Once again, Selin Tagmat of Mind Your Photos walks us through all the steps! Enjoy!
A Great Choice for Pros and Prosumers
ProShow Web is an online video maker for Mac and Windows; a video editor that positions itself well between ordinary users that aim to enjoy their everyday memories and professionals who create slideshows for others. It’s for those who want to create professional looking slideshows without the hassle of learning how to use an advanced video editor. No detailed settings to learn. You just add your photos, videos, music and text. And guess what? ProShow Web does the job for you.
I love ProShow Web because it gives me the opportunity to create, edit, view and share my slideshows across various platforms: I start creating on my Mac, then I can edit on my PC, and finally fine-tune with the mobile app on my iPhone. The video editor is fairly user-friendly and powerful and offers an instant video-making experience with hundreds of transitions and effects that create an impact on the audience. It’s highly customizable too. It’s a paid service, but good value for the money. Besides iPhones, ProShow Web’s mobile app is also compatible with iPads.
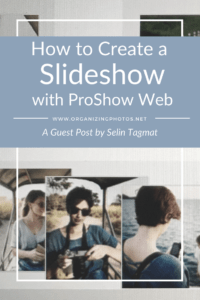
I’m a Perfect Pinnable!
How to Create a SlideShow with ProShow Web
Ready to give it a shot? Here are the 10 steps to create a nice photo and video slideshow with ProShow Web!
Step #1 – Prep Your Content
Before you start working with a video editor, always think about your slideshow concept and outline.Next, select your content and put them in a dedicated folder in order so you can add them to the video editor easily.
For this tutorial, I will prepare a slideshow to share some weekend trip photos and videos with friends in a fun and uplifting style. I selected 45 photos and 3 videos which will make a slideshow around 3 to 4 minutes long.
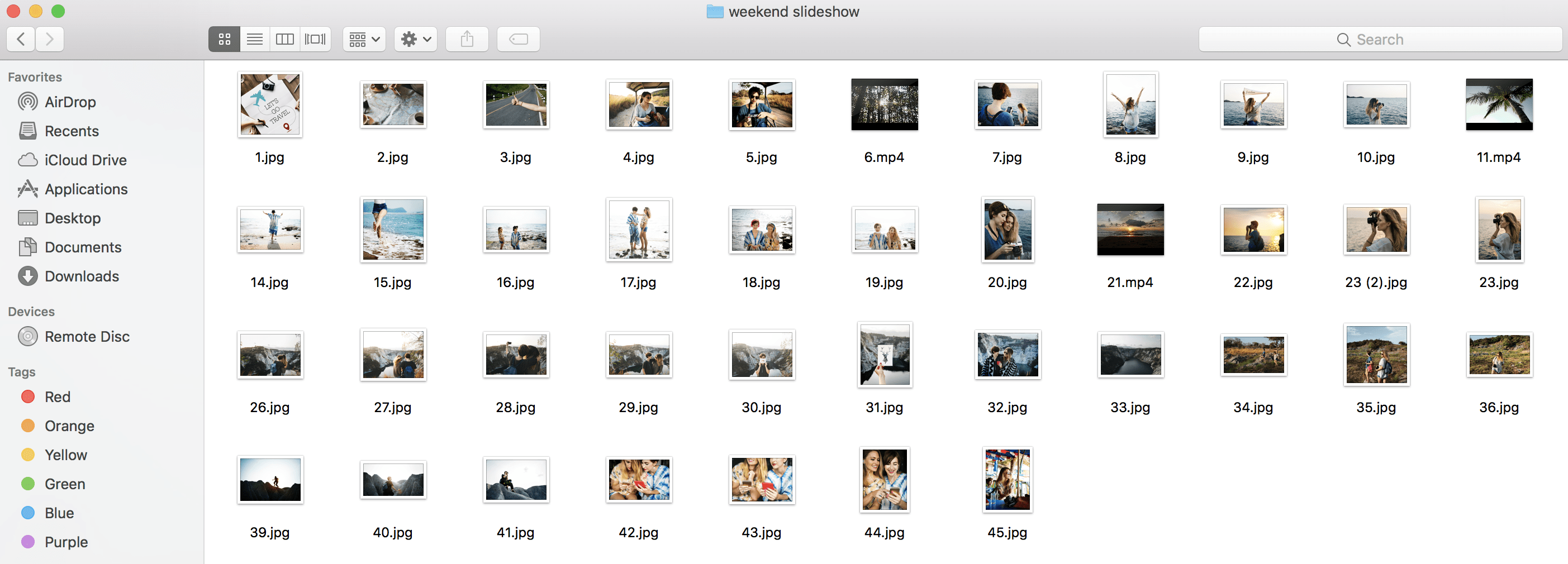
This is my dedicated folder with the slideshow content on my Mac. Thanks to rawpixel for the photos and pexels for the videos!
If you need some tips about how to get prepared for a powerful slideshow, take a look this blog post for some great tips and tricks!
Step #2 – Subscribe to ProShow Web
ProShow Web has three different subscription levels that you can choose from: Free, Plus, and Premium.
If you want to test before you buy to see if ProShow Web is for you, you can try out the Free plan which allows you to create slideshows with up to 15 photos. With the free version, you can’t download your slideshow, but you can embed your video on your blog or share it on social media. The slideshow will then have a ProShow watermark all along the video and ProShow logo at the end.
In this tutorial, I am using the ProShow Web Plus paid plan, which basically allows you to create slideshows up to 20 minutes long, or containing 500 photos. You can download basic HD videos up to 720p, which is enough for displaying them on average screens. In this version, your slideshow will have a ProShow logo at the end – but not a watermark.
If you are a professional who needs a commercial license to create and sell slideshows to others, then you better go for the Premium version. That will eliminate the watermarks and ProShow logo at the end, and you can download True HD 1080p videos.
Step #3 – Start Your Slideshow & Pick a Theme
Once you are logged in to ProShow Web, click on your username and select Create a Slideshow.

ProShow Web will then display your latest slideshows created so far. Click New Show to start creating a new one.
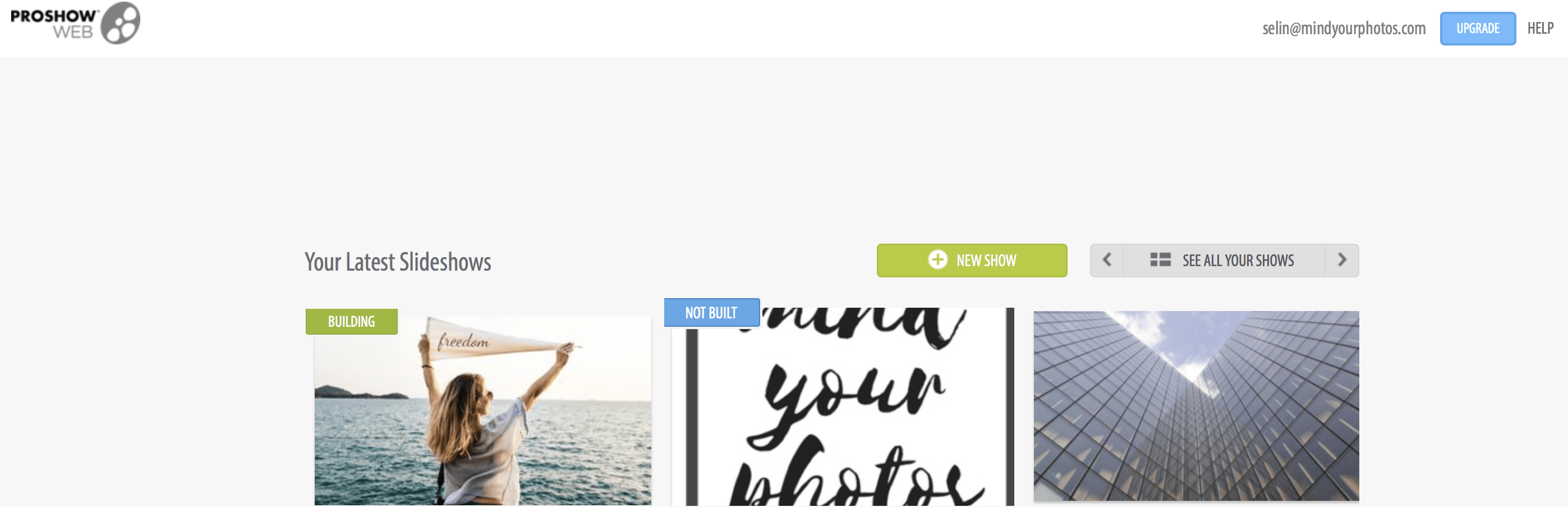
ProShow Web offers more than a hundred themes to choose from. You can find them categorized under different lifetime events. Just go ahead and select your occasion, preview available themes to decide which one is for you, and apply the theme to your slideshow.
Take it easy with your theme selection.You can always change your theme later during the creation process. Your content will automatically adapt to the new theme. What’s more, you can always edit the theme to remove or add some of its transitions and effects later on.
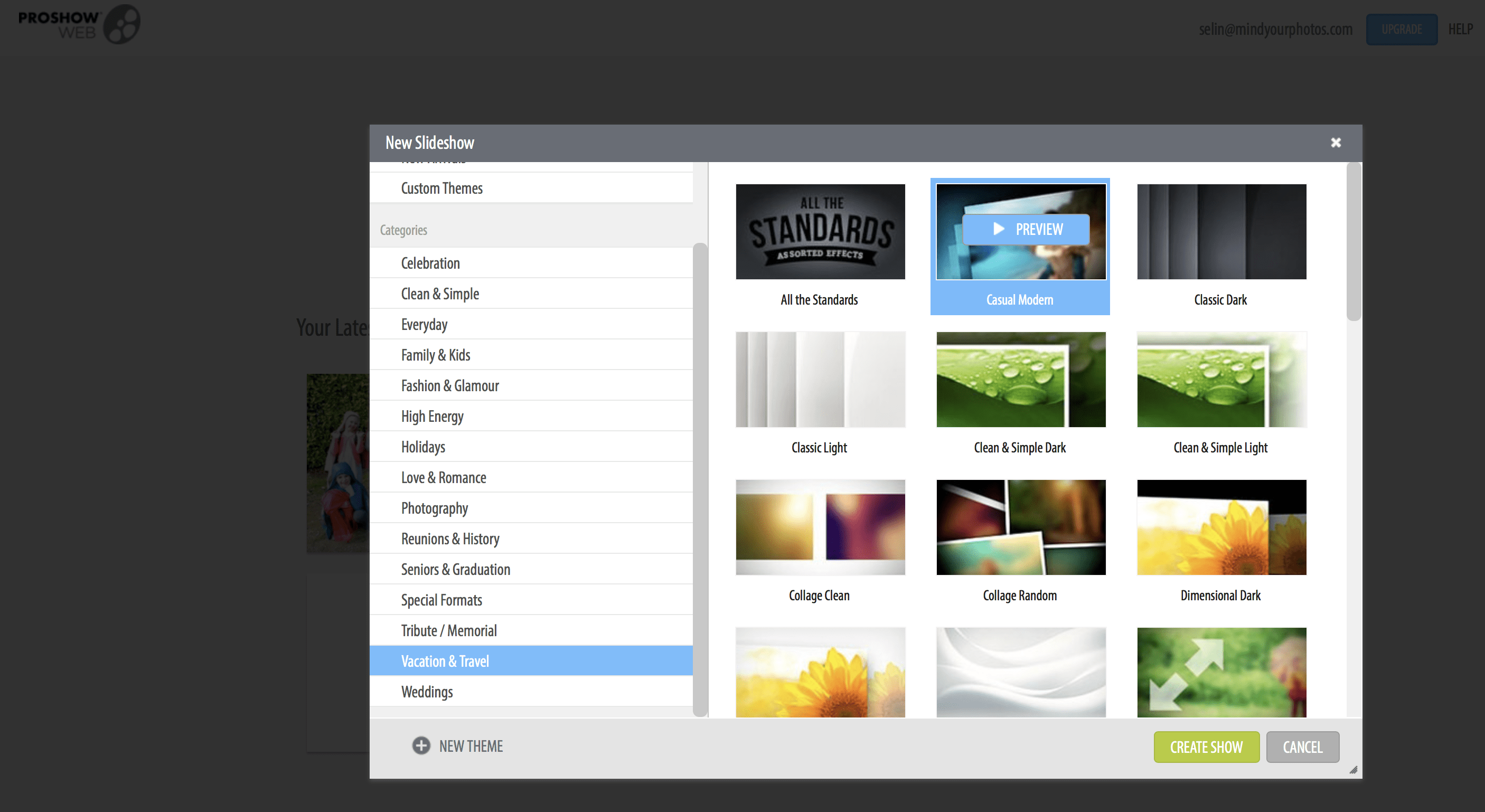
ProShow Web offers lots of themes with more than 1500 professional effects for photos, videos, and texts. Pick a theme to set the best style for your slideshow!
Step #3 – Add Your Content
Once you pick your theme, click on Add Content. Then add photos and videos from your computer, or import content from a variety of sources including Facebook, Instagram, SmugMug and Dropbox. You will need to login to your accounts to import content from there. It’s also possible to select content from a slideshow that you have already created previously in ProShow Web.
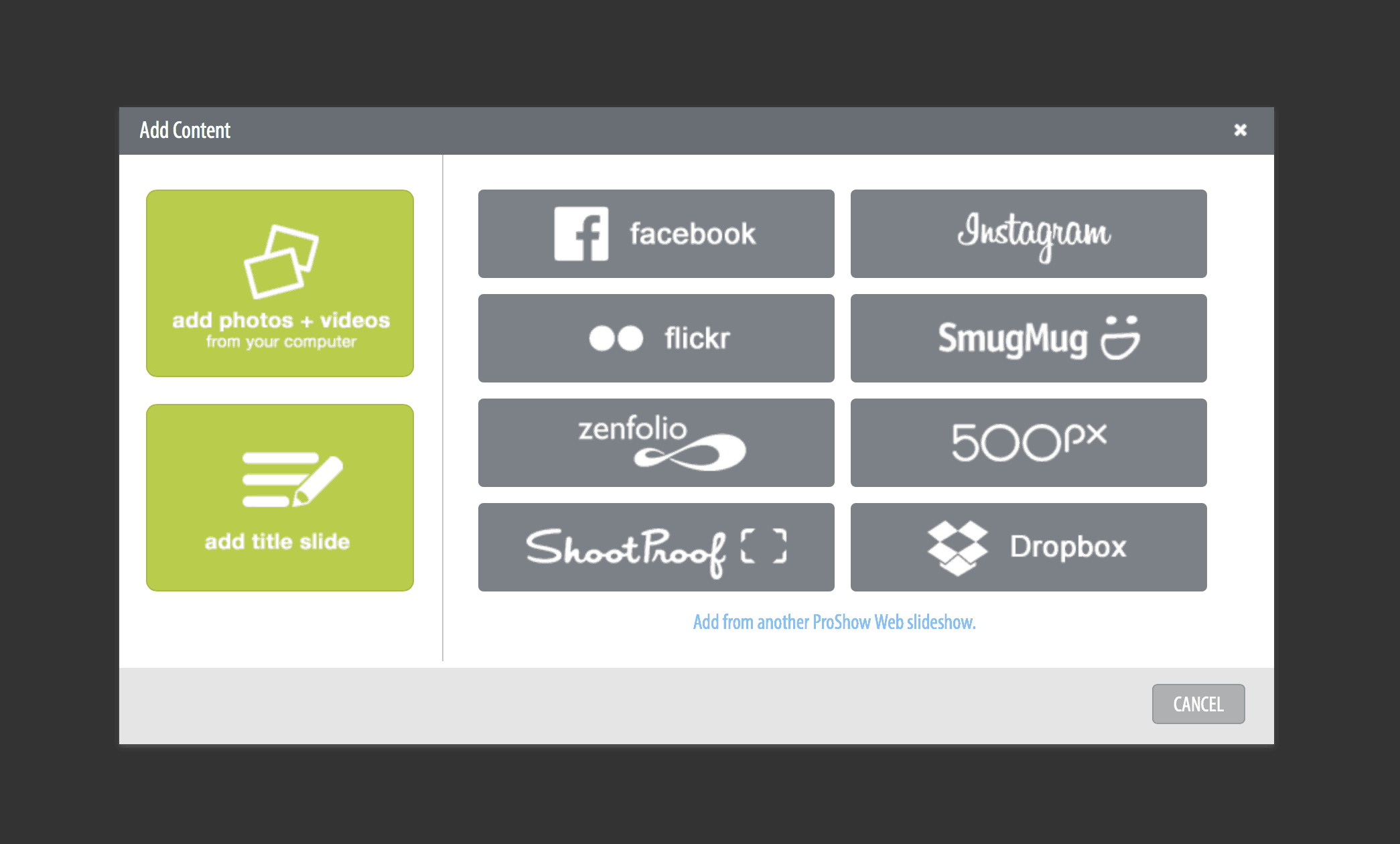
You can add content from a variety of sources, including Facebook, Flickr, Instagram, Zenfolio, and Dropbox.
If you have a dedicated folder with your photos and videos, just select the option to add photos and videos from your computer and select all the content you want to add.
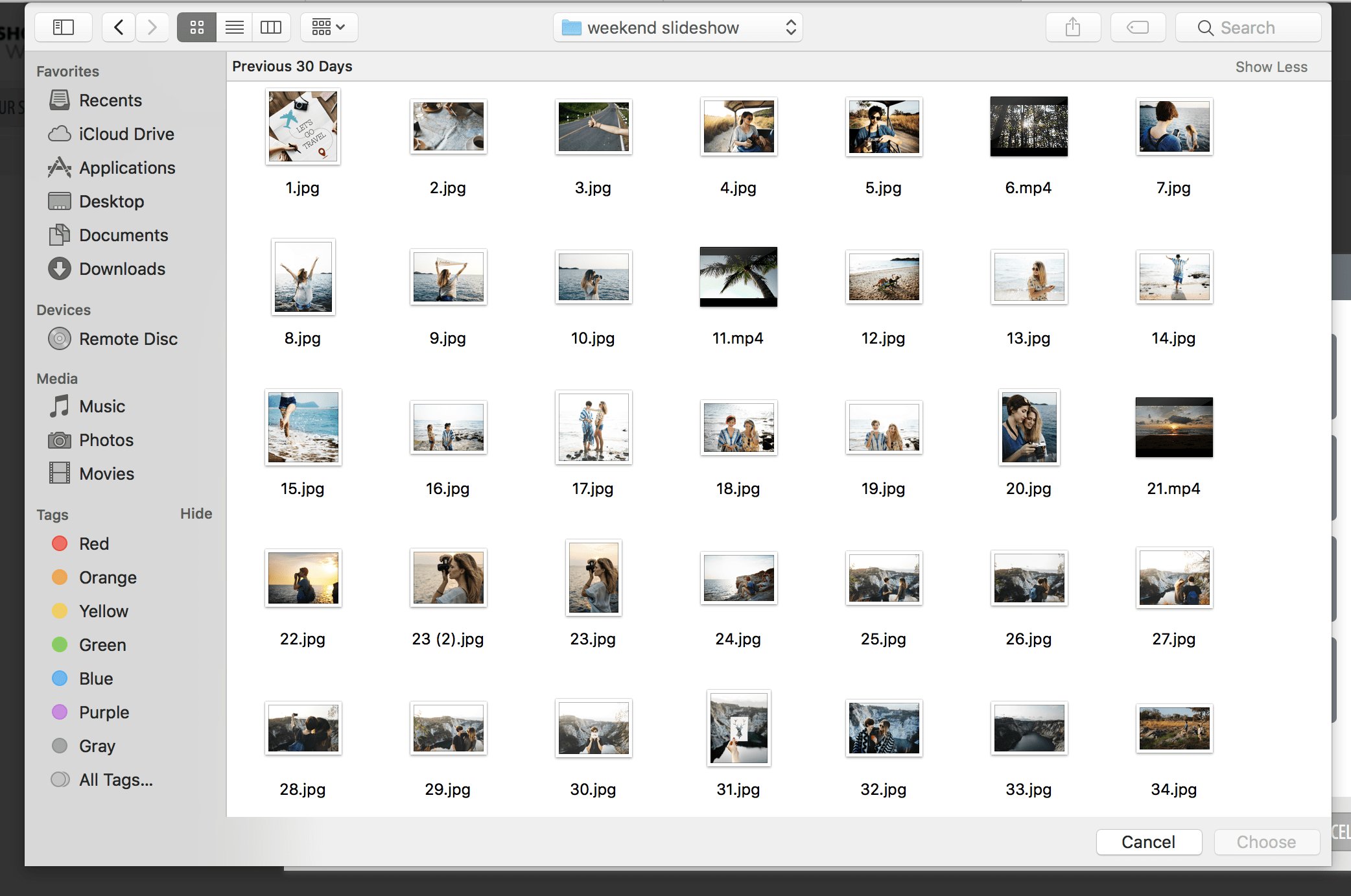
ProShow Web is very flexible in terms of adding content from different sources.
Step #4 – Arrange Your Photos and Videos
Once you select and add your content, you’ll move on to the editing screen where you can arrange and edit your photos and videos.
To change the order of your photos and videos, just drag and drop them into the desired position.
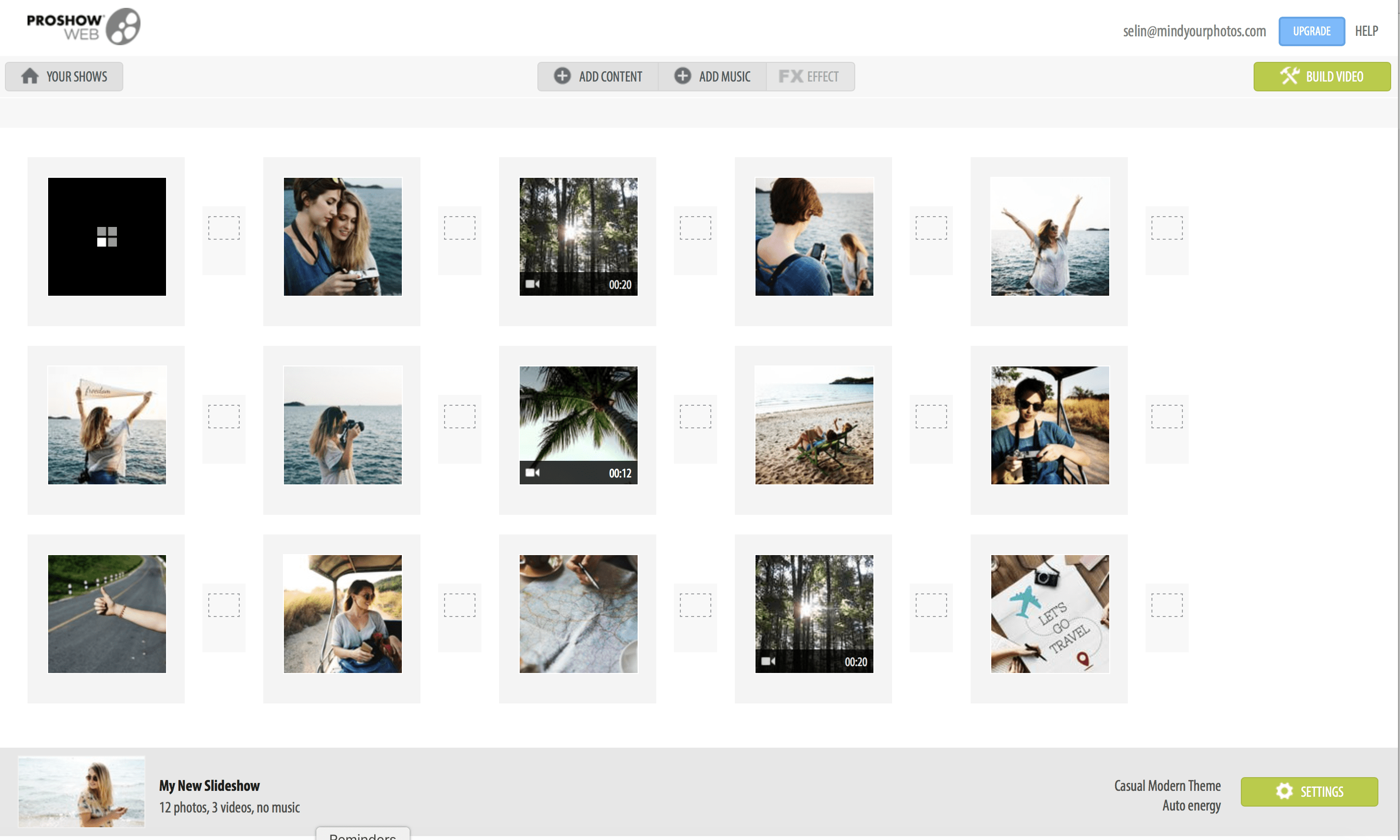
Step #5 – Edit Your Photos
ProShow Web offers basic editing features for your photos. Click on a photo on your timeline and you’ll see an editing menu appear at the top.
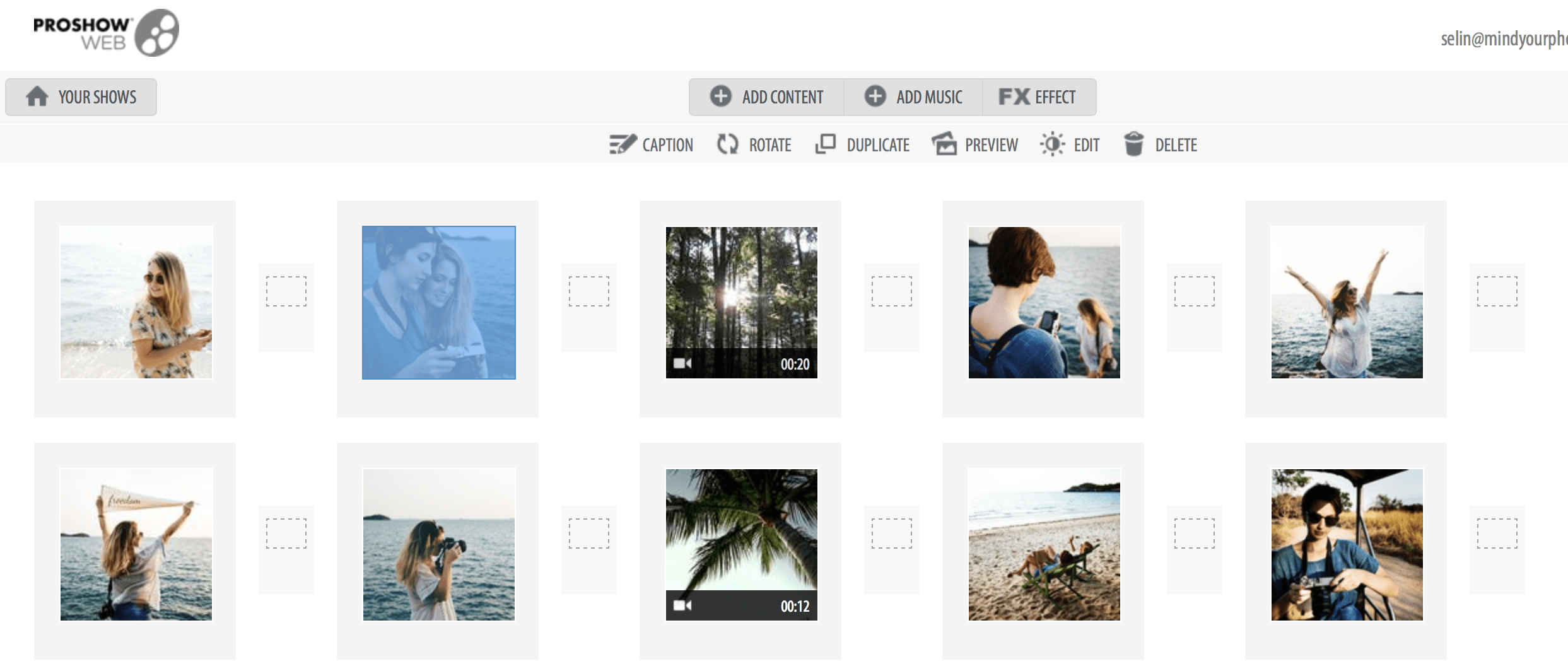
You can make basic edits to your photos right inside of ProShow.
You can add captions or rotate / duplicate / preview / delete your photos from here. Click on Edit to see further editing options such as cropping, rotating, color corrections, sharpness adjustments, focus, red eye correction, photo effects and lighting settings.
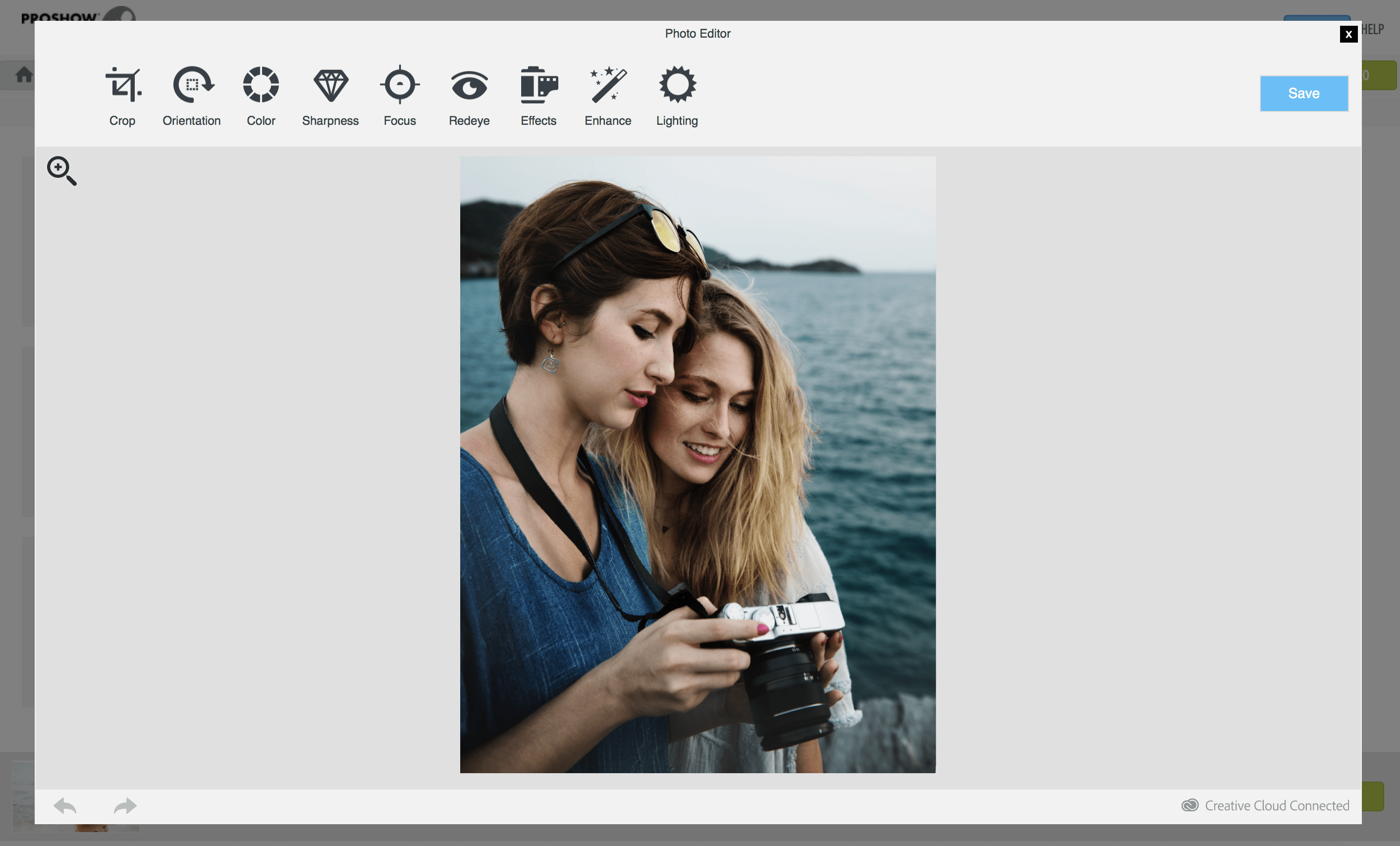
Adjust your photos’ brightness, sharpness, and more under the Edit option.
Step #6 – Edit Your Videos
Click on a video on your timeline and you’ll see the video editing menu appear at the top. Edit your videos the same way as you would your photos.
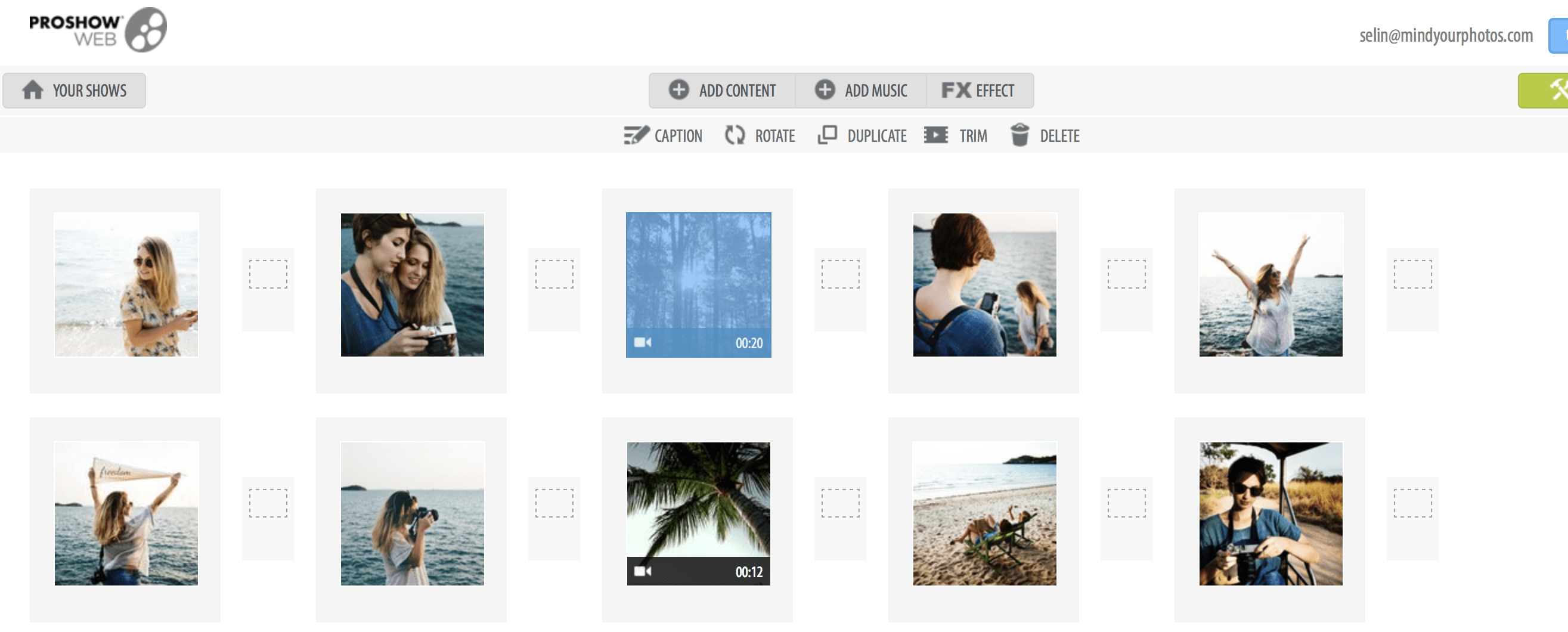
Basic editing features similar to photos are also available for videos.
For videos, you will see a trimming option to cut your video at a desired length. You can also decide if you want your video to be muted or not. If you unmute your video, the background music of your slideshow will gradually be lowered when your video clip starts playing.
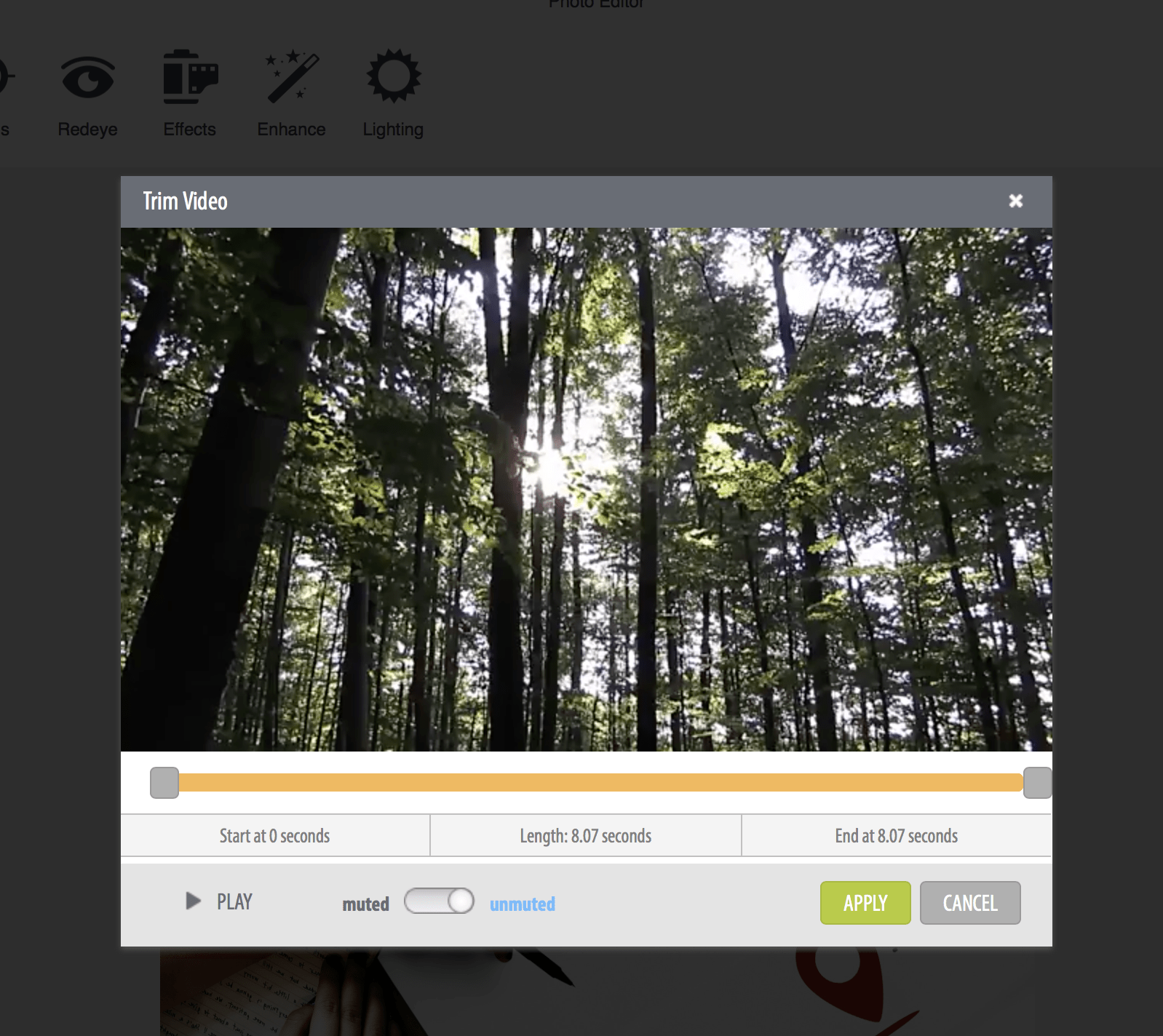
Be sure to trim your videos to the correct length!
Step #7 – Add Your Music
Themes and music choices are very important to create a style and impactful mood for the audience, and both work brilliantly synced on ProShow.
Click on Add Music. You can upload your own music or select music from ProShow Web’s built-in music library. The variety and quality of the royalty-free music offered in the built-in library along with the auto-sync feature are two very powerful aspects of ProShow that makes it worth the money you pay.
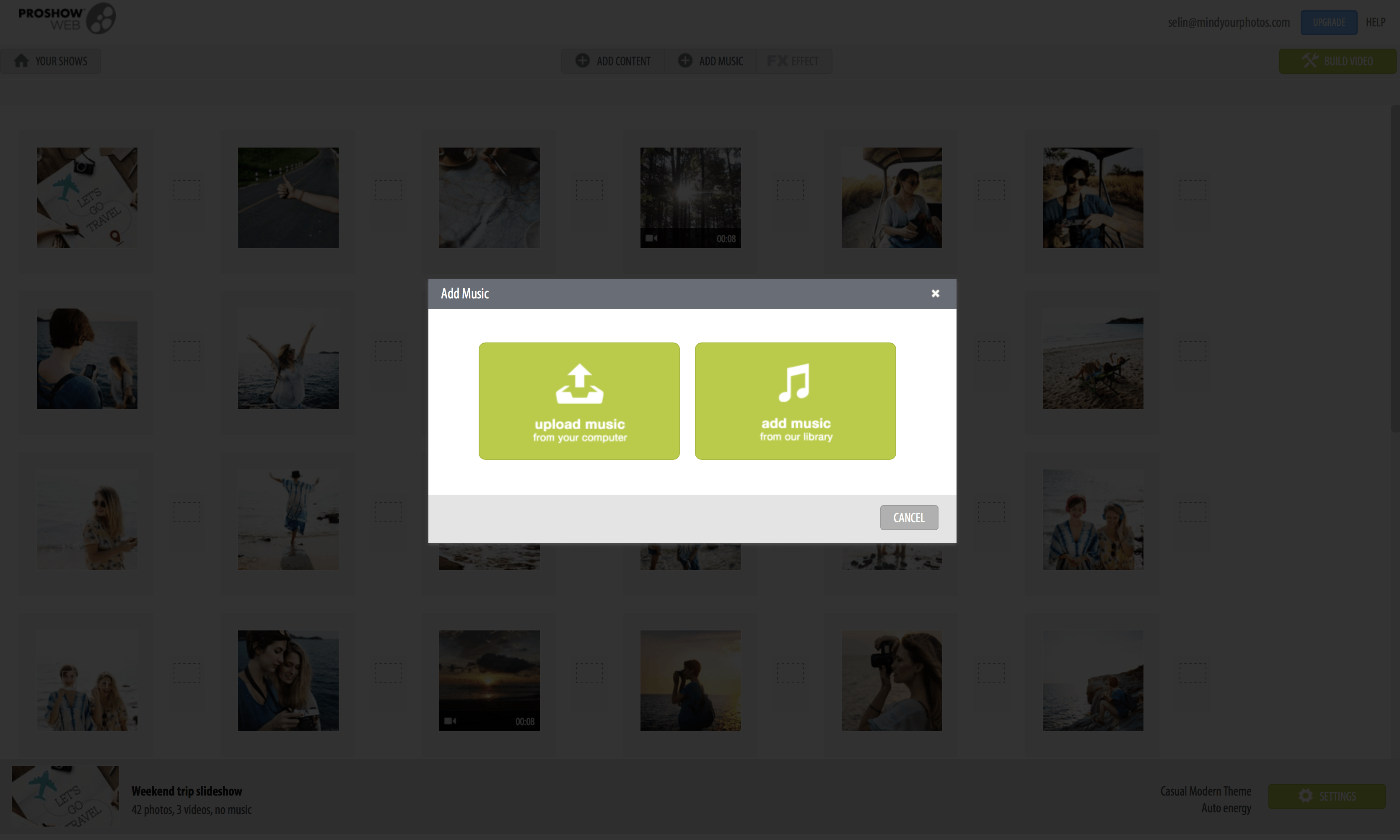
Choose to import your own music, or use a tune from the built-in ProShow library.
ProShow Web’s built-in library is categorized according to vocal / instrumental, tempo, length, and music style / occasion. You can filter the library by combining more than one option. Simply select one filter and then add any other by pressing the Add button (+) that appears on the right of that filtering option.
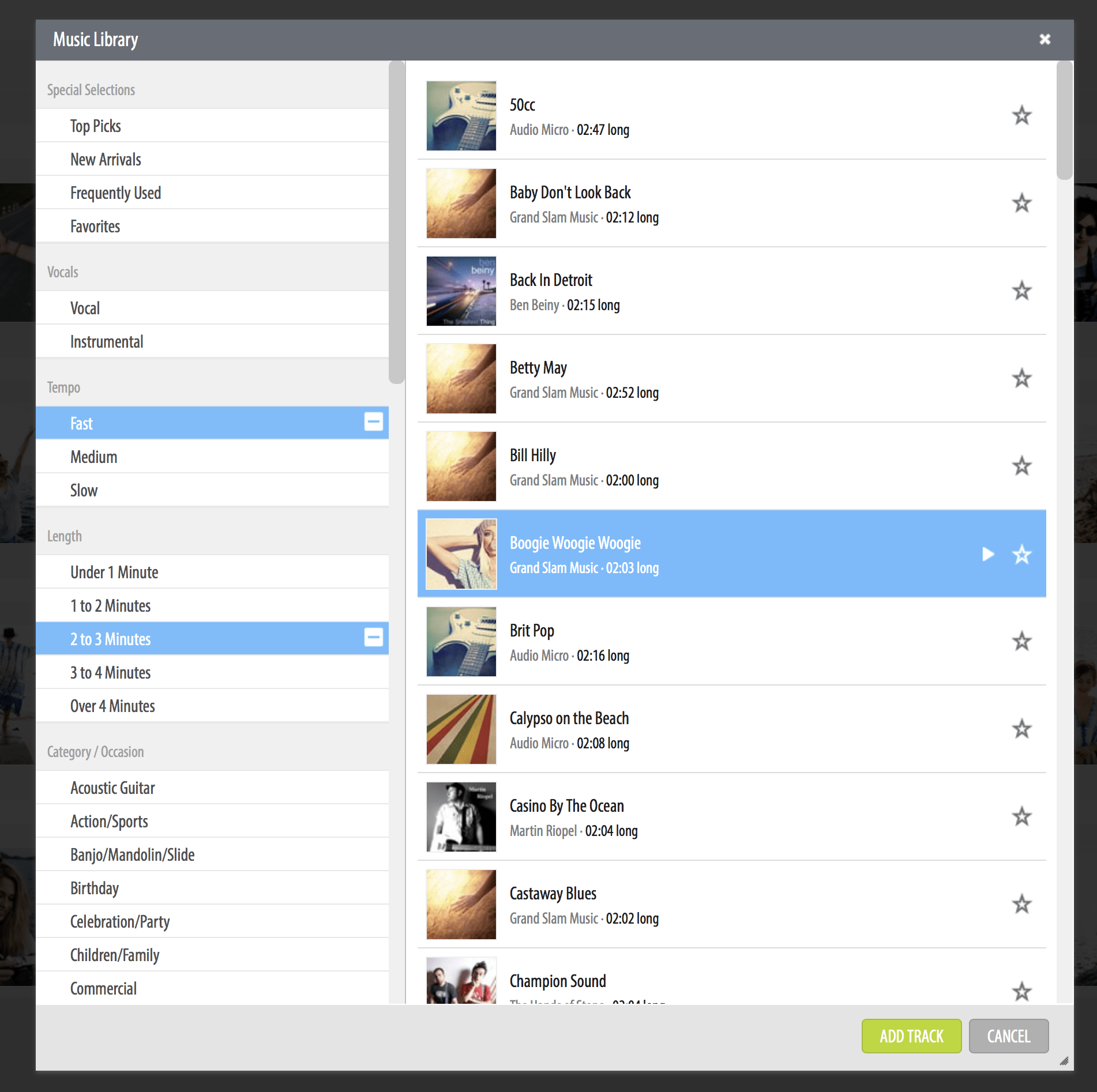
Filter and search the music library to find the perfect song!
Depending on the length of your slideshow, you can add multiple tracks. ProShow Web will create a nice transition between them and fit them to the length of your slideshow automatically.
Step #8 – Build Your Slideshow
Once you pick your theme, add your content, text and music, just let ProShow handle the work for you: click on Build Video on the top right of your screen.
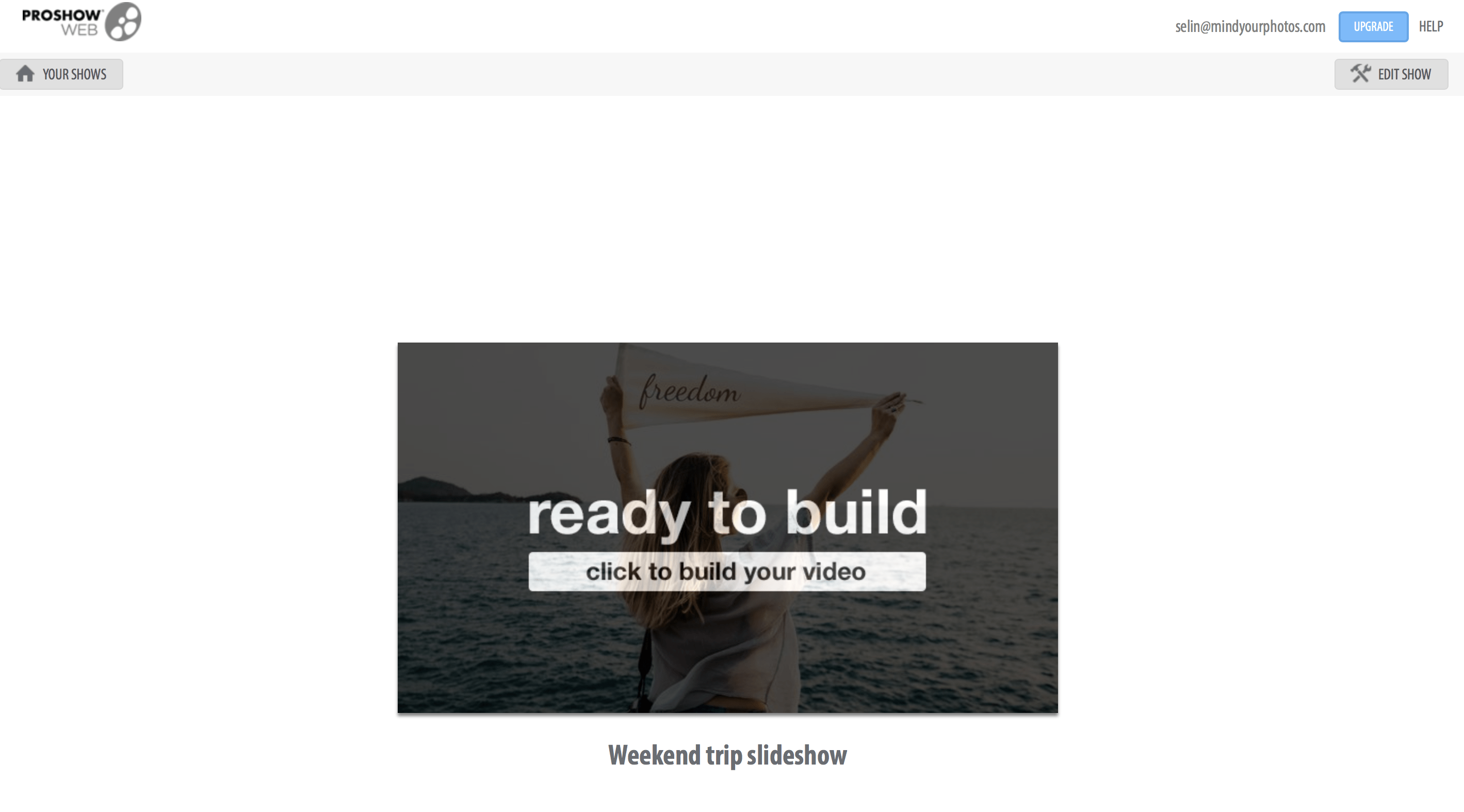
In a matter of a few minutes ProShow Web will deliver a video that you can customize further (can take longer for larger slideshow projects). Sometimes depending on your internet connection speed, you might see that the bar doesn’t progress. Wait for a few minutes and refresh the screen if this is the case
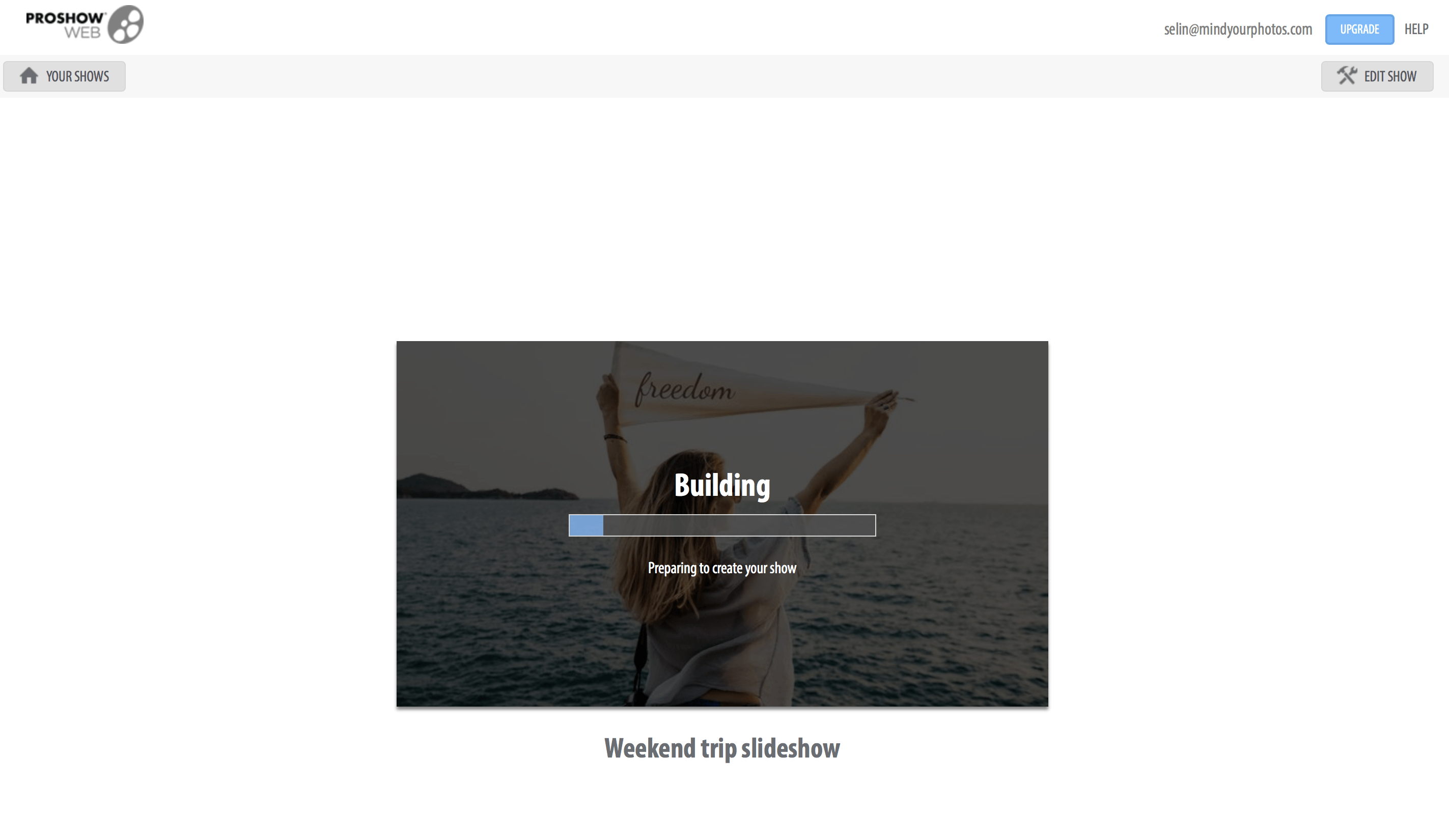
When ProShow Web builds your slideshow, preview and see how it looks. If you’re already satisfied with the result, great! Otherwise, click Edit Show to edit and fine-tune your slideshow further.
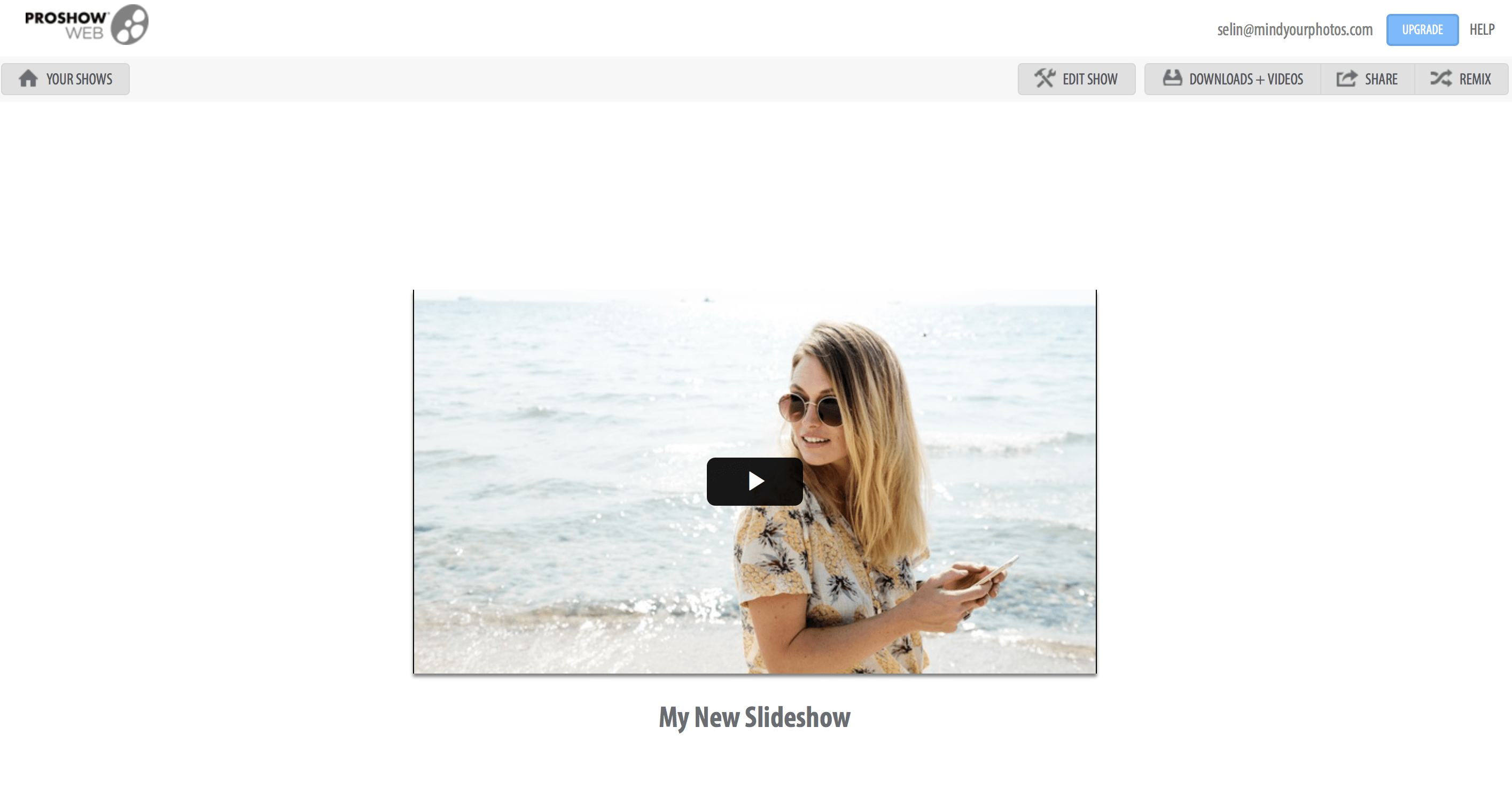
Step #9 – Tweak Your Slideshow
When you apply a theme to a slideshow, ProShow Web generally uses many effects and transitions available on that theme. If you want to create a nice and elegant slideshow, however, you should edit the theme and select just a few of them.You can do this either before building your slideshow for the first time. Alternatively, you can let ProShow Web build your slideshow first, play it to see which effects and transitions look good, edit the theme, make some manual fine-tuning on the timeline, and then let ProShow Web rebuild it.
Let’s assume that you’ve already built your slideshow once. If you click on Edit Show, this will bring you to the video timeline that’s automatically created by ProShow Web. You’ll see all the effects and timings for all the photos and videos displayed just below each of them, as well as the transitions between each clip. At the footer, you can see the total number of photos and videos used, the total duration of your slideshow, and the template used.
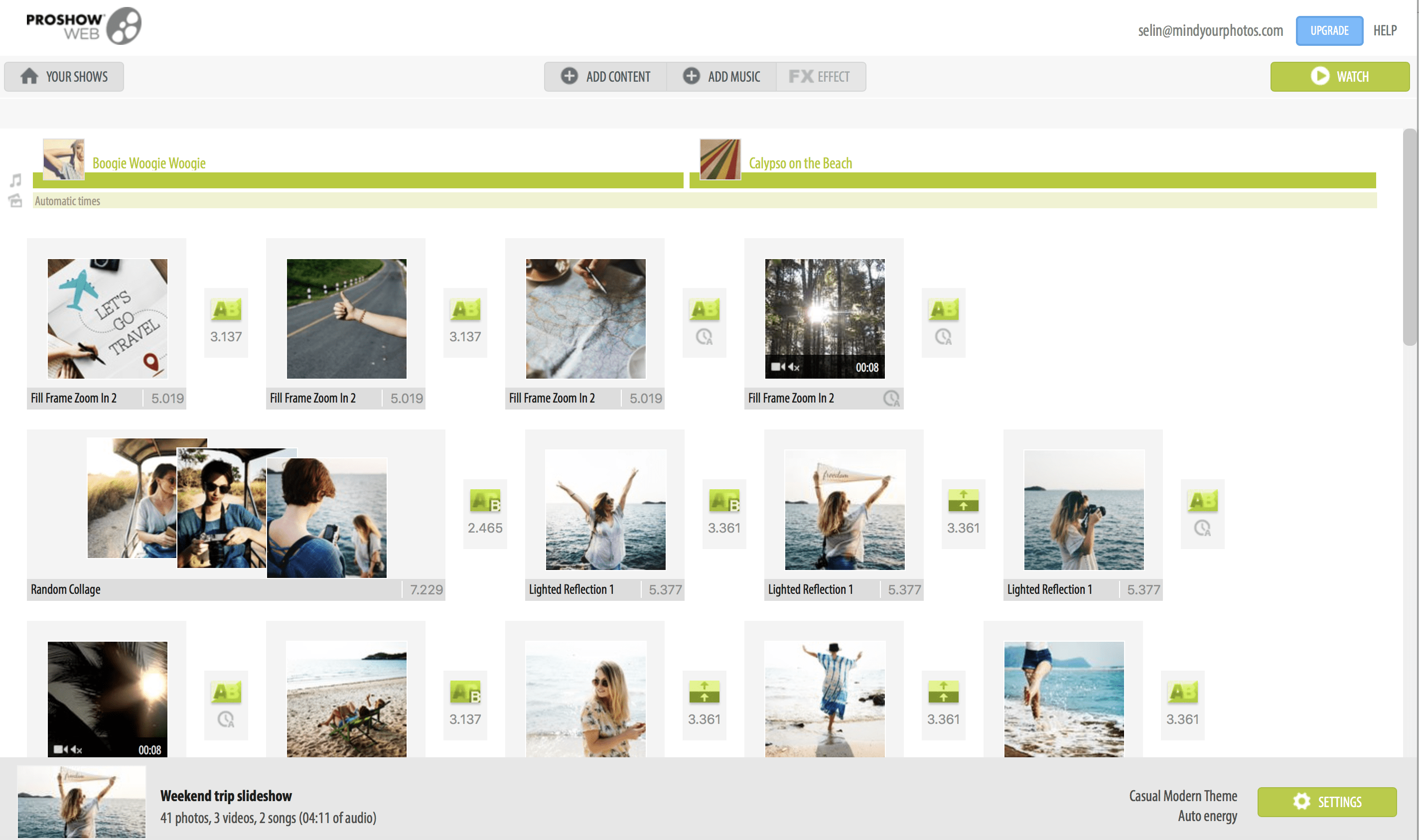
Even if you’ve already built your slideshow, you can still go into the timeline to edit it again.
Edit the Theme
Click on Settings at the bottom right of your ProShow Web screen. In the settings, you can change the title of your slideshow, change and / or edit your theme, and set the thumbnail view for your slideshow. You can also decide whether multiple music tracks should be automatically crossfaded for transition, whether multi-photo effects should be used, and whether your video clips should be muted or not. It’s always good to turn on auto-sync function so you don’t need to manually adjust the details.
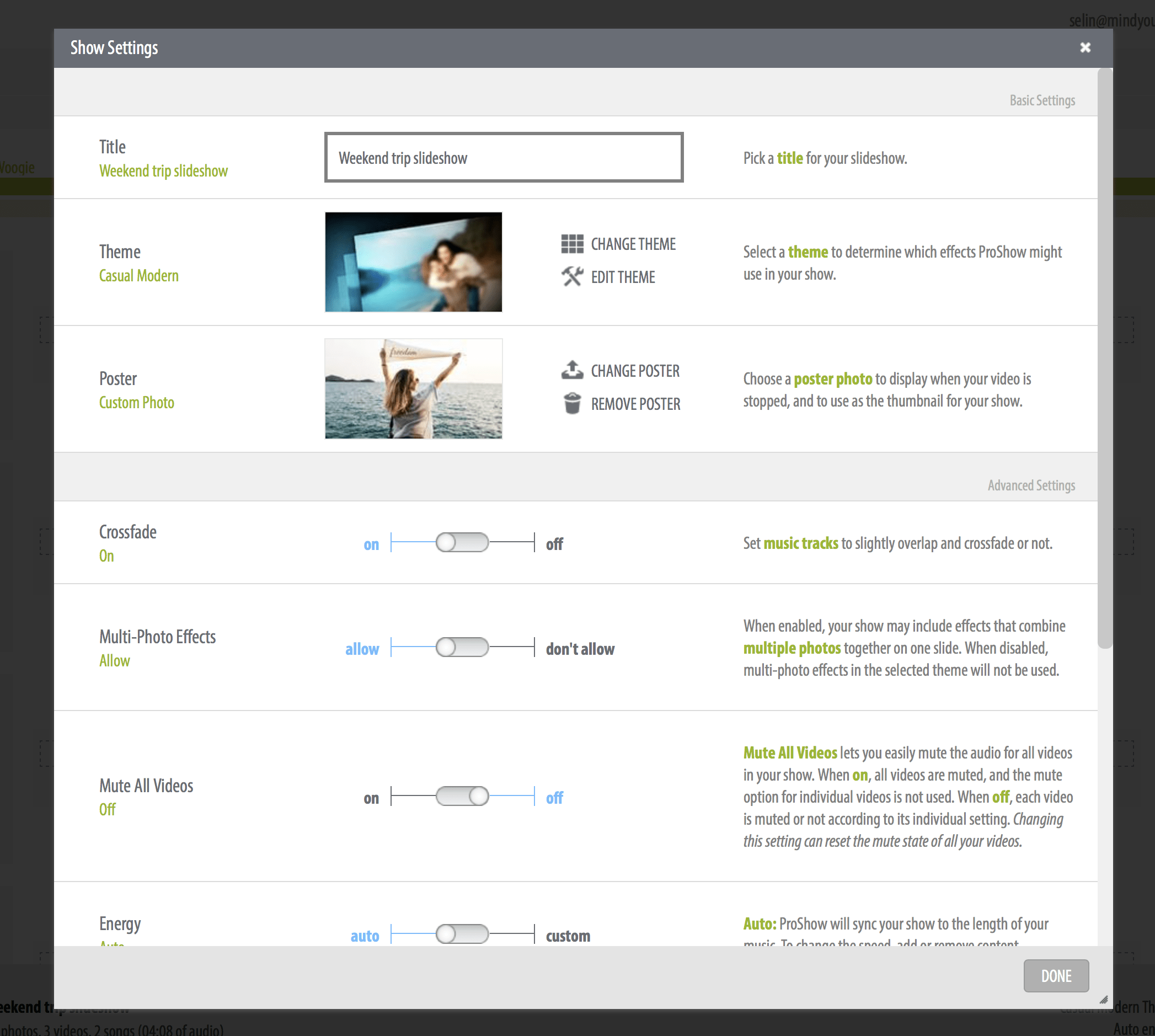
You can edit the theme in the settings.
Once you click on Edit Theme, you’ll see effects that are used in your show, effects offered by your theme, and all effects offered by ProShow Web. If you built your show already once, then you can edit your show effects and transitions by turning them on and off after you select Used In This Show. If you haven’t built it yet, then select Theme: Casual Modern (this is the theme I selected) and turn on and off your effects and transitions. After this, ProShow will only use the selected effects and transitions when it’s building the show.
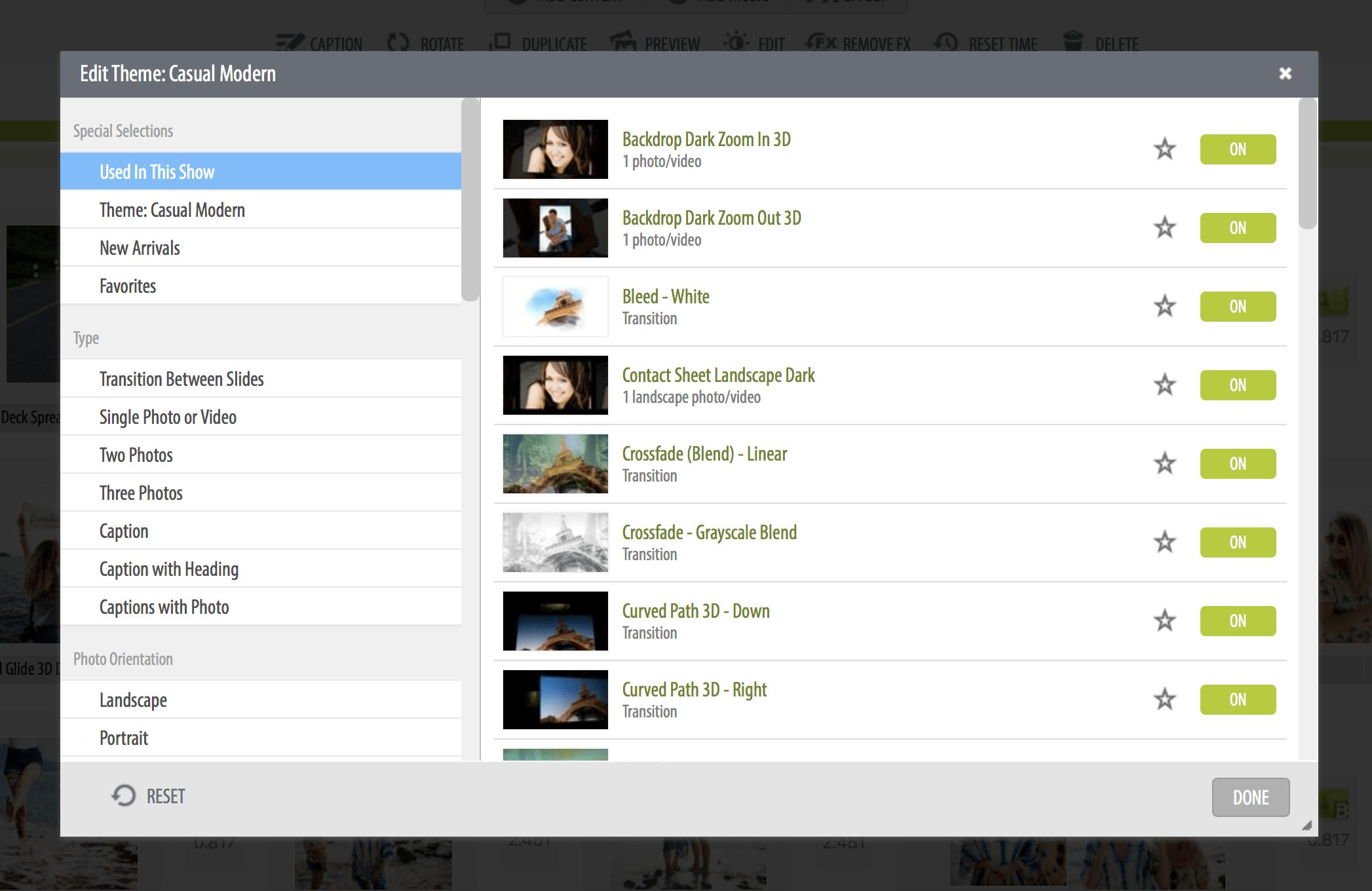
In the settings, you can also select what effects and transitions are used.
I recommend you to keep effects and transitions as simple as possible. Select no more than 10 effects and transitions per slideshow to keep it professional. Once you’ve done this, rebuild your video and see if you are satisfied with the results overall.
Edit Effects and Transitions for Individual Clips
You can further tweak your slideshow by editing effects, transitions, and timings for individual clips manually. If you want to change a specific effect, click on the photo or video and select FX Effect from the top menu.
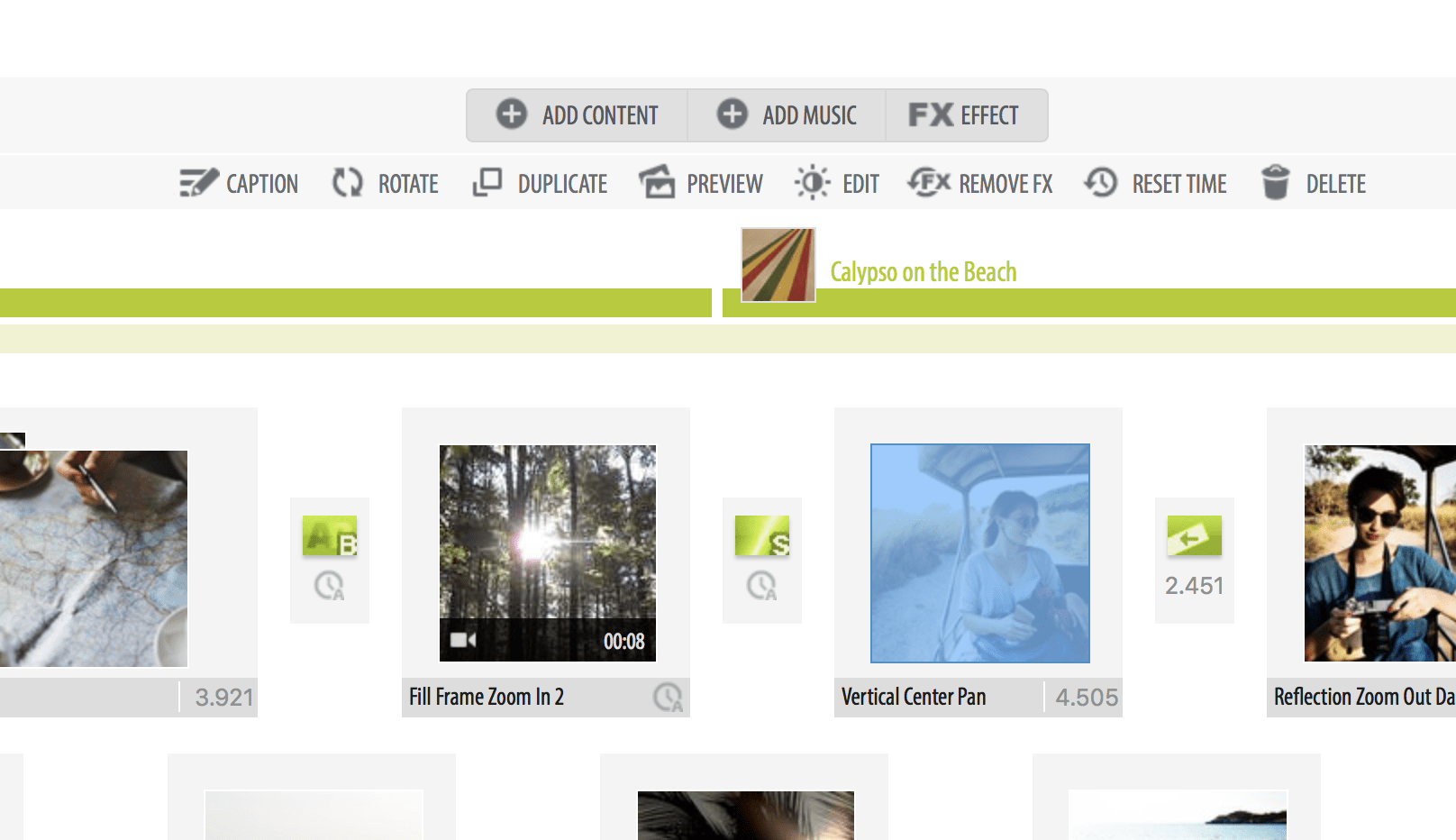
Once selected, you can preview, select, and apply effects and transitions that you like.
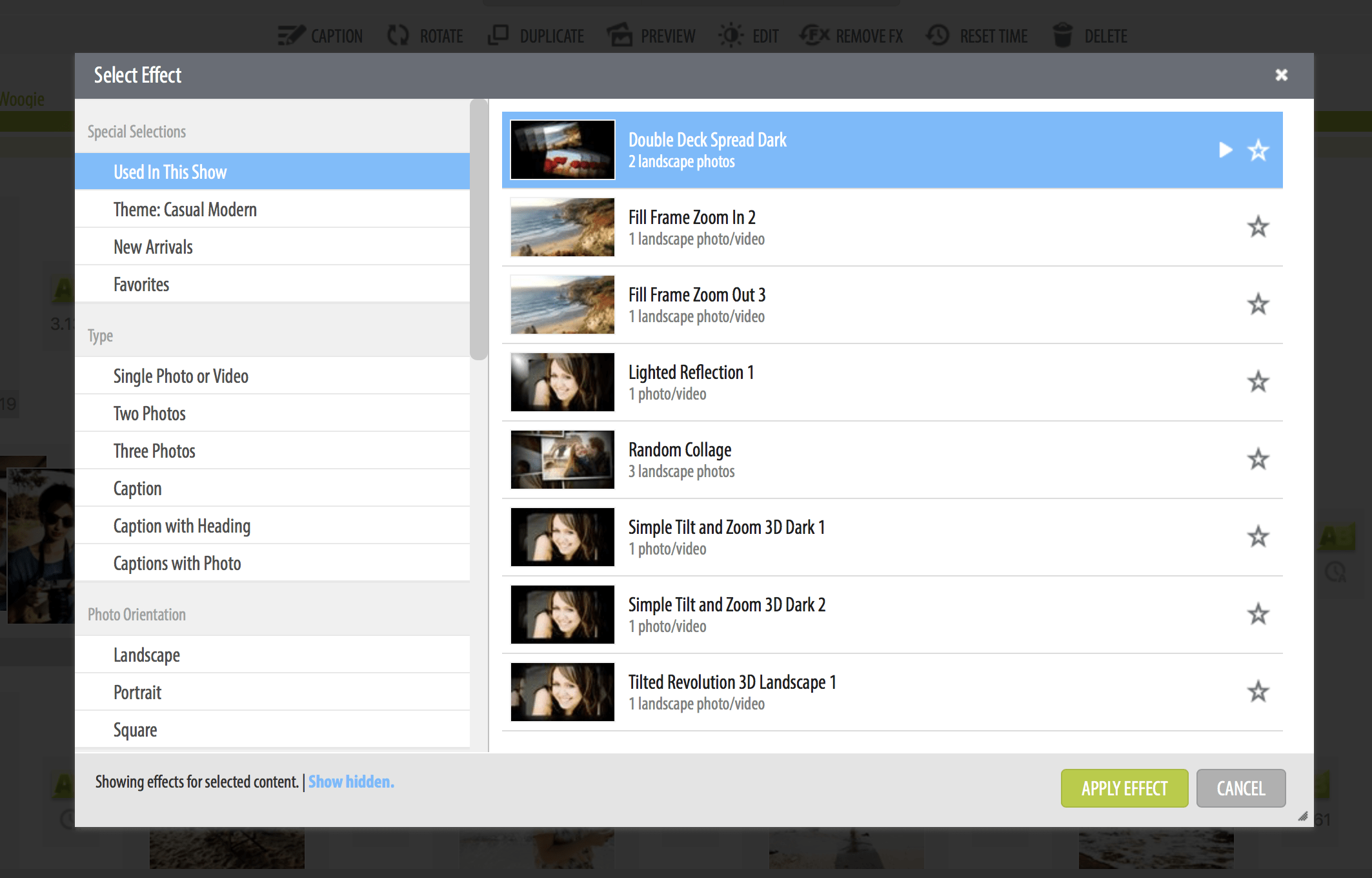
Edit Durations
If you use the auto-sync feature, it adjusts timings so perfectly that I wouldn’t recommend you spend any additional time working on it. However, if you have captions and you want the audience to have more time to read them or you want to emphasize certain photos, you might want to adjust the duration of those clips manually. To do that, double-click on the duration and type the new duration you want. Then save.
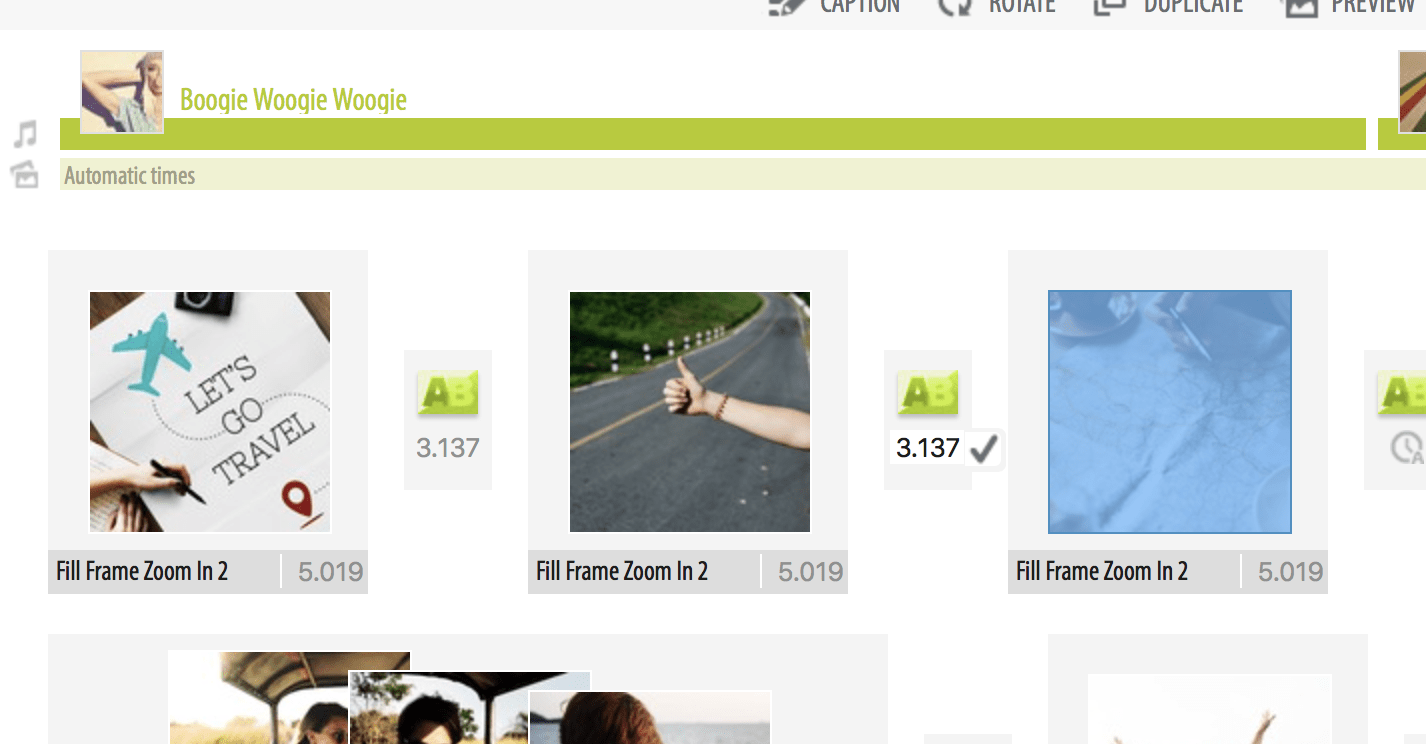
Step #10 – Export and Share Your Slideshow
Preview your slideshow, then export and save it once you are happy with the result.
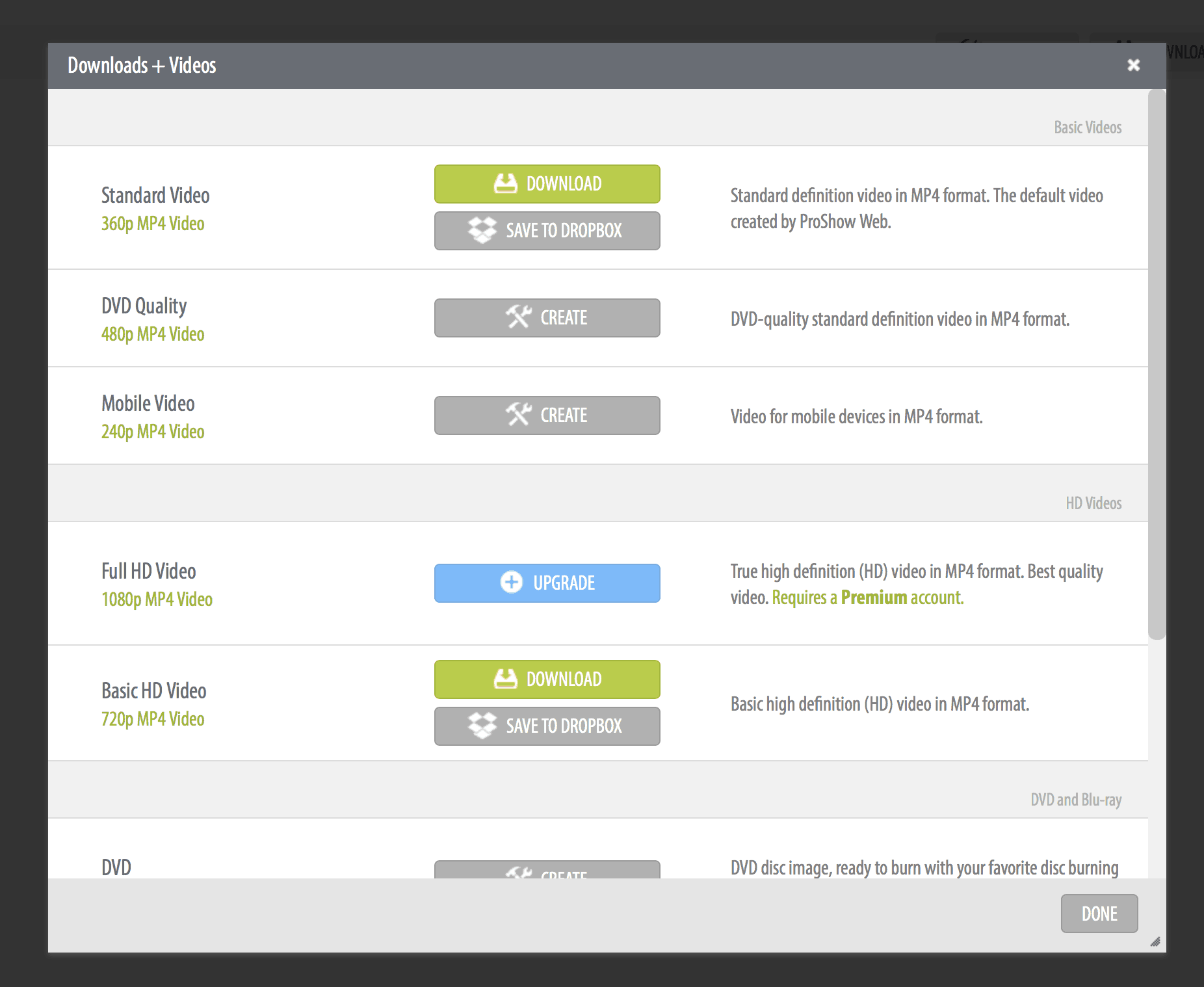
You can download your slideshow in various formats depending on your plan.
You can share your slideshow on Vimeo, YouTube and social media. You can also get a link to let others view your slideshow on the ProShow platform or get an embed code for your blog or website.
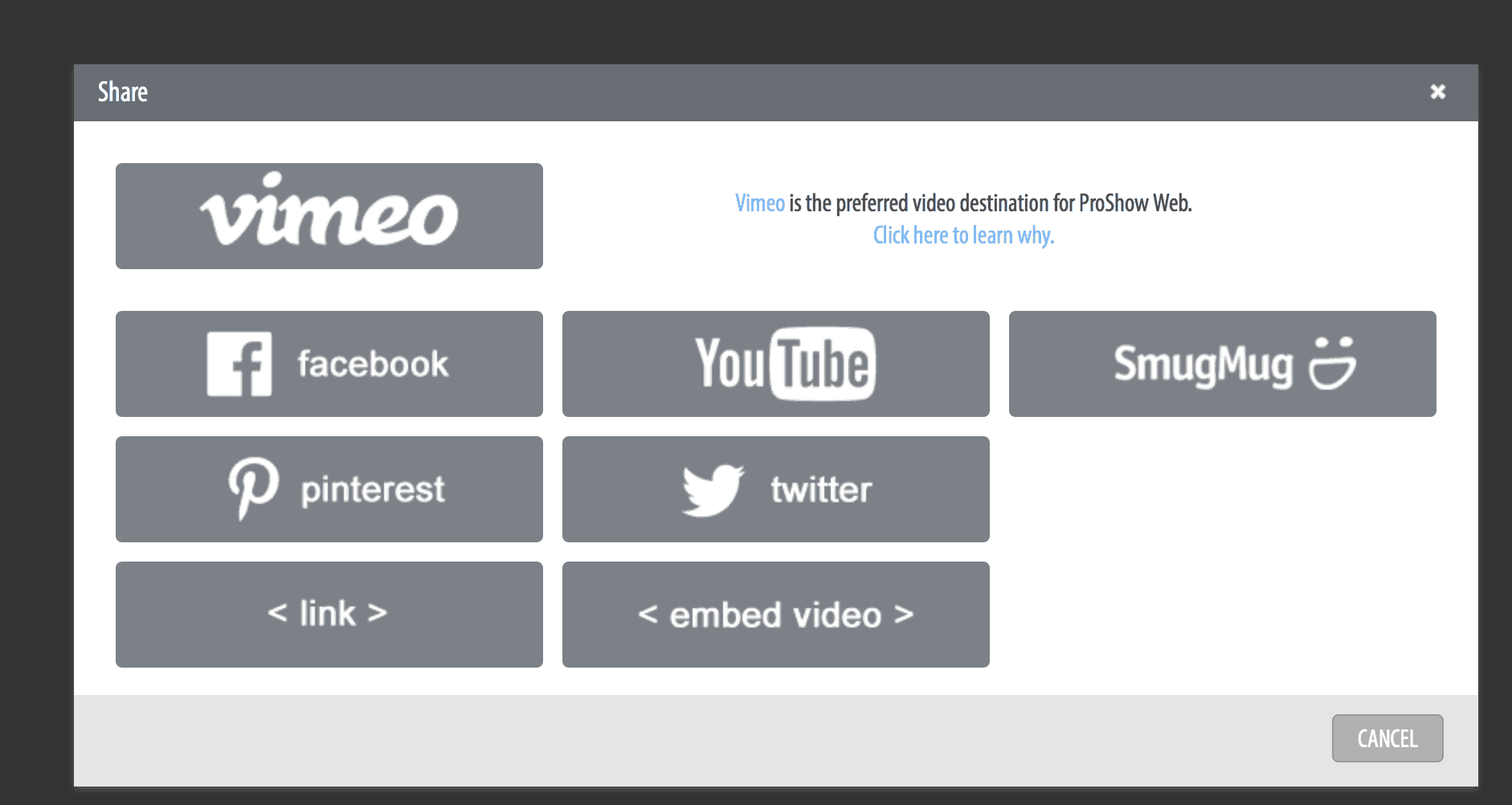
You have plenty of export choices in ProShow Web.
All Done!
And Here You Go! Watch my finished slideshow below! What do you think?
Weekend trip slideshow from mind your photos on Vimeo.
Want More Slideshow Tips?
Interested in more tips on creating powerful slideshows and tutorials with other tools and services? Take a look at my previous slideshow editing blog posts to discover more.
Slideshows are just great to share and enjoy your memories with others! I am curious to hear if you use ProShow or some other tool to create your photo and video slideshows – What software programs or services do you prefer?
It’s fascinating to see how easy it has become to create photo and video slideshows like a pro when compared to a decade ago. This is absolutely thanks to a variety of powerful and user-friendly video editors that are available for everyone, so take full advantage and create so you can share those memories with everyone!
Featured Photo Courtesy of Selin Tagmat
Join the Community!
Subscribe to get our latest content by email. You will also get occasional notifications about new sales and promotions.
Please read our Privacy Policy!