A quality workflow is something that can save you a lot of time and frustration, and if you’re a professional photographer, it can downright make or break a project. If you use the power combo of Adobe Lightroom and Photoshop, you’ll enjoy these tips from Photo Editor Sara Moore who shares with us how she works with her photos and how she tackles the post-processing workflow! She also includes some of her favorite tutorials for you to enjoy! Happy learning!
Frustrated with Your Post-Processing Workflow?
If you’re a photographer, you have probably been frustrated by post-processing more times than you can count. If you don’t have a great system in place to manage your workflow and batch edit your photos, it’s something you want to sort out a soon as possible, not only to save time, but also to improve efficiency and help you stay focused.
With some time saving techniques and a little planning, post-processing doesn’t have to be a nightmare. With the right tools and techniques, it can be really fun and enjoyable! Below are some tips and tricks to get the most out of your time behind the screen so you can spend more time behind the camera. Isn’t that what we all need?
Tip #1: Learn to Manage Your Lightroom Catalogue Well
Depending on how extensive your photo collection is, a good cataloguing technique could save you hours of searching for the image you need. If you’re living in catalogue chaos, it won’t take you long to learn a more efficient practice, and you’ll be thankful you did! If you’re not a catalog aficionado, have a look at the video below by the Perfect Photo Company. It will teach you everything you need to know about how to set up and use your Lightroom catalogue as effectively as possible.
Tip #2: Batch Edit in Lightroom First
Adobe Lightroom’s easy layout will allow you to quickly apply global changes that can save you some time in Photoshop. Not only can Lightroom make the basics quick and easy, but it makes batch editing a breeze. Once you’ve finished applying settings to your base image, you can save a huge amount of time by selecting all of the images in your batch and hitting the sync button to apply the same settings across the board. Alternatively, you can save your settings as a preset for batch editing later.
When editing in Lightroom, you want to get the basics right before exporting. A good place to start is to correct your white balance, and you can do this quickly using the eyedropper tool. Next, check that your exposure is correct. You’ll want to avoid any areas that are blown out or details lost in shadows. If your image was taken in low light, this is a good point to reduce any resulting noise. Correct sharpness and clarity so that your image is nice and crisp. Check that your composition is working for you – crop, straighten and fix any lens distortions. Finally, you can add any other enhancements like contrast, color and saturation. Do this is batches, and you’re golden.
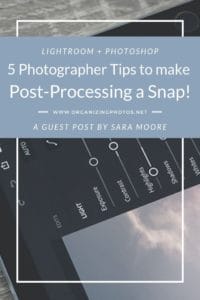
I’m a Perfect Pinnable!
Tip #3: Create an Efficient Photoshop Workflow
Once you’ve done the basic edits in Lightroom, import your images into Photoshop for more specific retouching. This step will involve retouching skin, fixing hair and selectively applying finishing touches. Pilothouse Studios has put together a great, but simple Photoshop workflow containing lots of time saving tips and tricks, so you can have a professional look in a fraction of the time. This basic workflow will work for any portrait/fashion/beauty image, and you can alter the steps (if needed) to create the best workflow for you.
Tip #4: Create Professional Photoshop Actions
As you saw in the Photoshop workflow tutorial, using actions can save you time and effort on tasks that you’ll be repeating over and over. It’s well worth creating actions for all of the retouching tasks you commonly repeat because it will save you a lot of time in the long run. The below Phlearn tutorial will show you how to create and maximize your Photoshop actions, so you can get through this as efficiently as possible! #Organized
Tip #5: Make Extensions and Plugins Your Friend
Why waste time designing your own creative effects when you can have a plethora of creative options available to you within a few clicks? There is an ever-increasing market of plugins and extensions available for the Adobe photography suite, and for good reason. If you are willing to invest some money in order to free up some time, visit Nik (one of the industry leaders) because they offer a collection of powerful new plugins. If you’d rather explore free options, Adobe also offers a range of free extensions you can access directly from Photoshop.
The following video from PiXimperfect will demonstrate how easy it is to turn Photoshop into your personalized retouching powerhouse.
Figure This Out First!
If you haven’t perfected your workflow yet, take a day off, and spend some time refining your process. Figure this out first – before you start shooting more photos! An efficient and effective workflow may just take some simple planning and preparation today, but it can save you hours in post-processing over the course of your career.
Good luck!
What say you, fellow organized friend? What are some of your tips for speeding up the Lightroom + Photoshop workflow?
Let us know in the comments below!






Sonia
June 19, 2019 at 11:03 pmGreat article! Super helpful
Caroline Guntur
June 24, 2019 at 11:57 amThanks! Glad you enjoyed it!
adroitclippingpath
June 24, 2019 at 3:14 amamazing tutorial
Caroline Guntur
June 24, 2019 at 11:57 amThanks! Glad you enjoyed it!