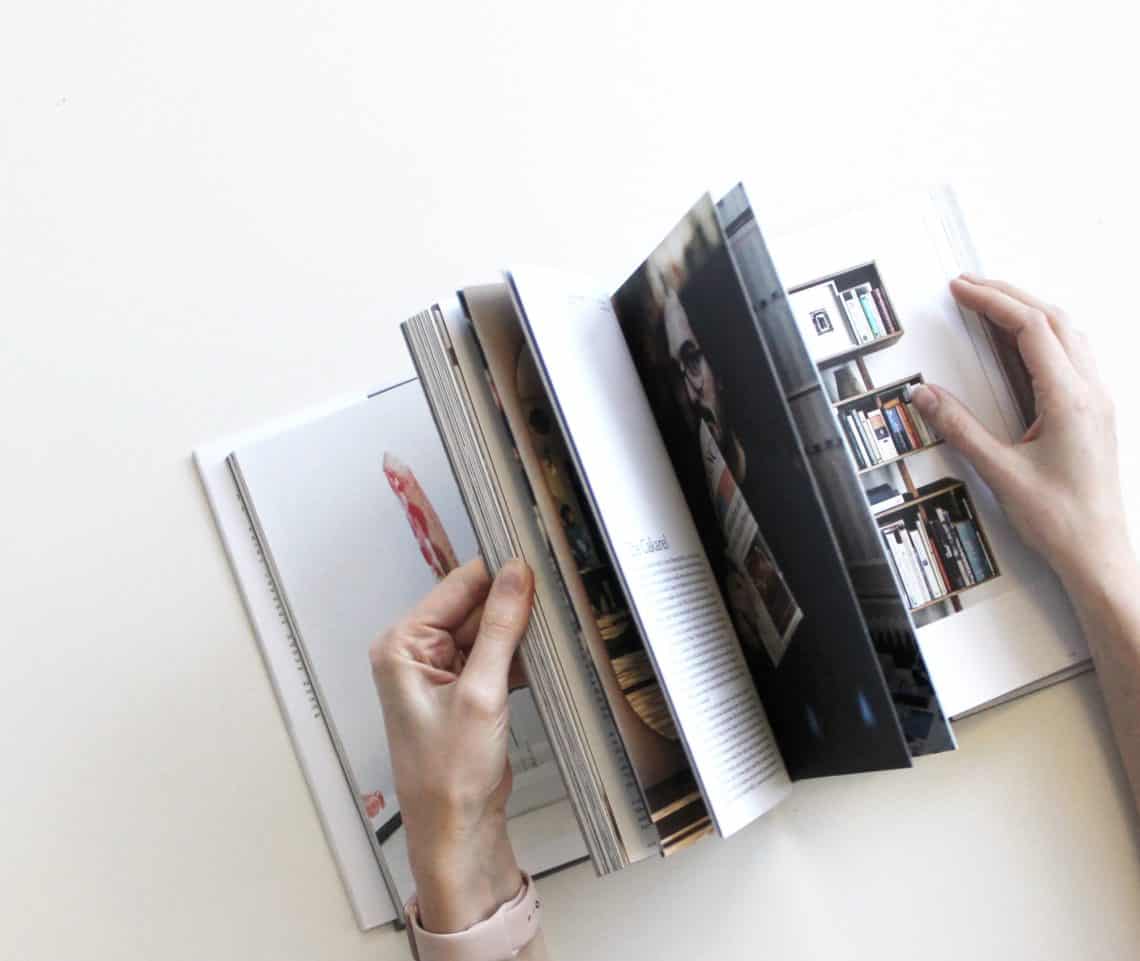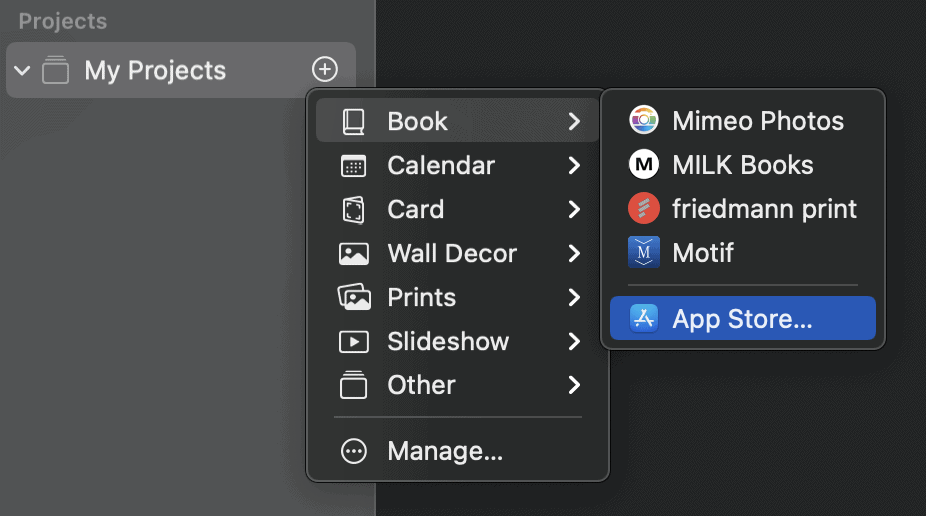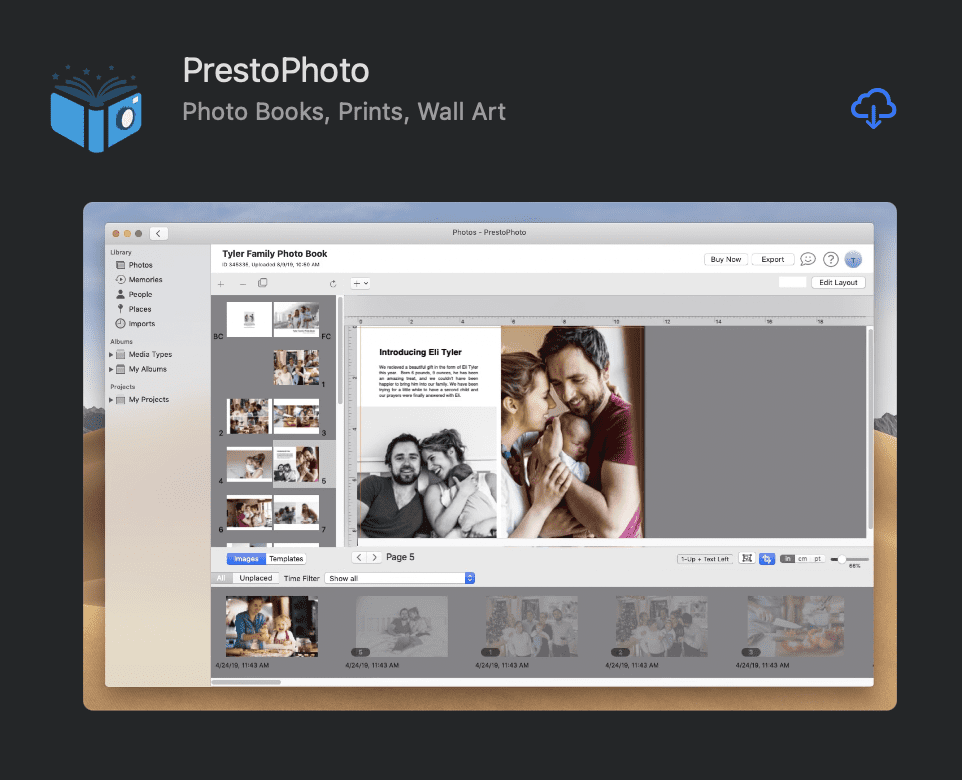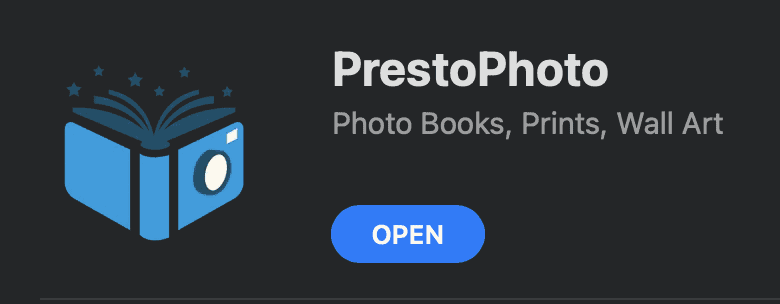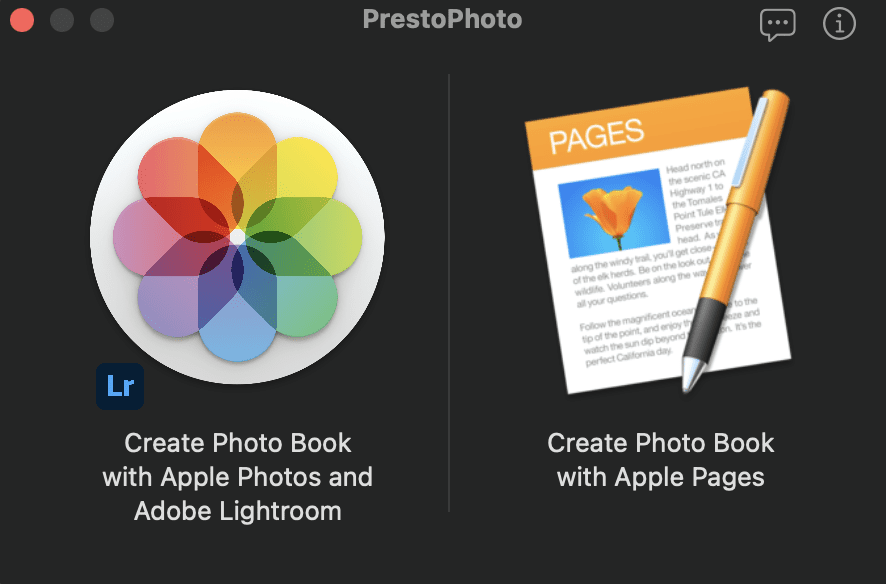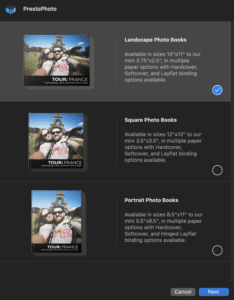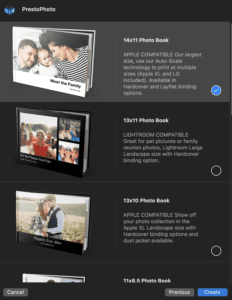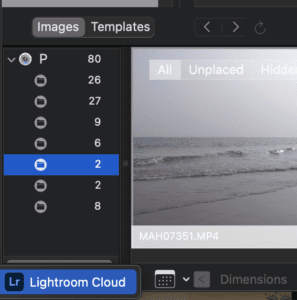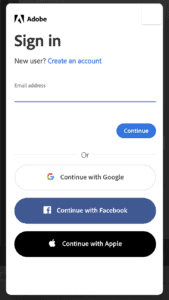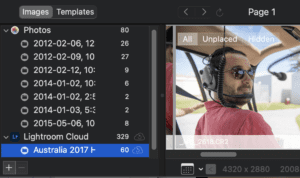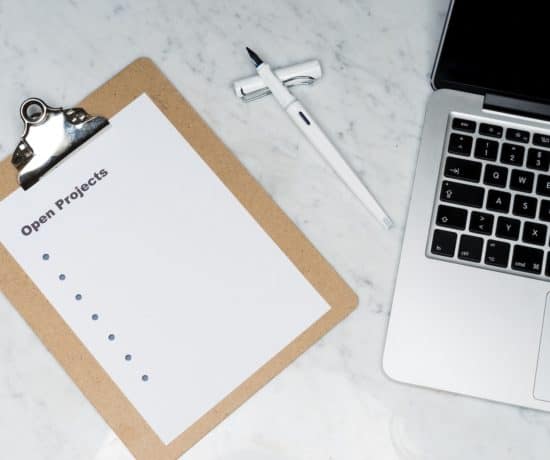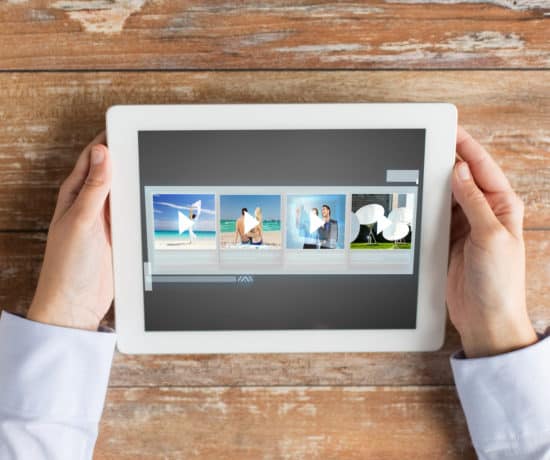Lightroom users who want more design options than the built-in Lightroom Book Module may be interested in other design programs, so we were intrigued by the Lightroom Integration from PrestoPhoto. We created this tutorial to help you navigate and understand the nuances. Our guide today is Leanne Lobe of Liv Mondo Book Design Studio!
How to Create Photo Books with PrestoPhoto Lightroom Cloud Integration
Today we’re creating a photo book using PrestoPhoto and their new Lightroom Cloud Integration. The “Create Photo Books with Adobe Lightroom” webpage highlights two workflows: Presto Book and Legacy Book.
This tutorial outlines the workflow for the Presto Book Workflow using:
- PrestoPhoto App installed on a Mac computer
- Lightroom Cloud (not Classic)
This tutorial walks you through the key elements of creating a photo book using the Lightroom Integration (Presto Book Workflow):
- Installing the PrestoPhoto app
- Creating a new photo book project in PrestoPhoto
- Connecting PrestoPhoto to Lightroom Cloud
- Editing images (Lightroom Cloud sync)
- Exploring the PrestoPhoto workspace
- Ordering your book
Note: For this tutorial we are focusing on the elements related to the integration with Lightroom Cloud, not the book design.
Step 1: Installing the PrestoPhoto App in Apple Photos
Before you can begin your photo project, you need to have the PrestoPhoto app installed in Apple Photos. The following is important to remember: PrestoPhoto is an extension within Apple Photos, so once you have completed the steps you access PrestoPhoto through Apple Photos. Here’s what to do:
- Download the PrestoPhoto app in the Apple App Store by clicking on the blue cloud
- Select the “Open” button to launch PrestoPhoto
- Select “Create Photo Book with Apple Photos and Adobe Lightroom” to launch Apple Photos
-
- Access the App Store from Apple Photos
- Search the App Store for PrestoPhoto and click the blue cloud
- When PrestoPhoto has downloaded click “Open”
- Click the left side to finish installing PrestoPhoto.
Step 2: Creating a New Photo Book
Now that you have PrestoPhoto installed, you are ready to create a new photo book in Apple Photos.
To start a new PrestoPhoto photo book:
-
- Open Apple Photos
- Open the Create menu
- Hover over Book to open the extension menu
- Click on PrestoPhoto
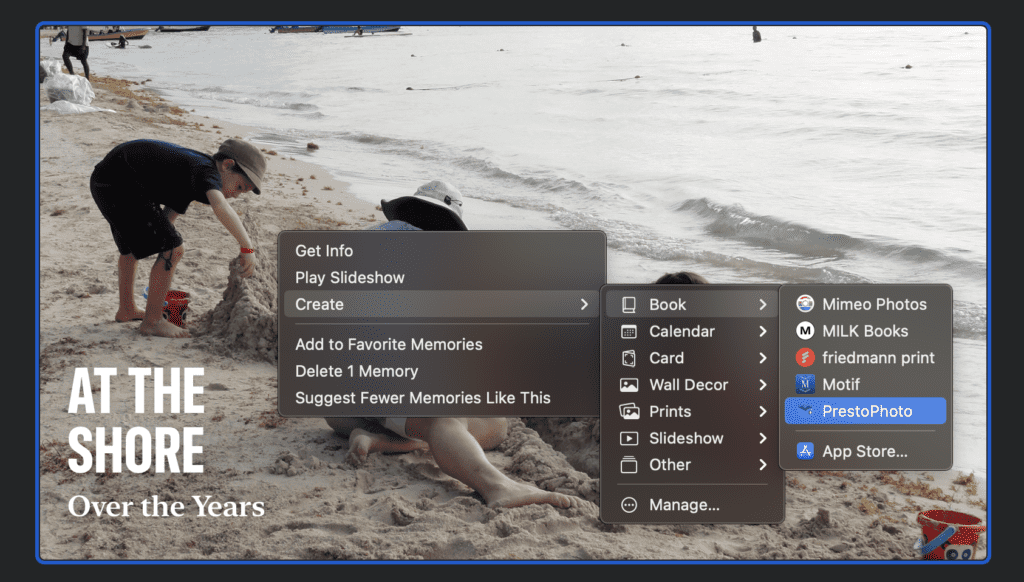
Once you have PrestoPhotos installed start a new Photo Book project by hovering over “Create”, then “Book” and select PrestoPhoto.
Choose Your Photo Book Orientation and Size
When you click on PrestoPhoto in the Create menu, you will see a dialogue box appear prompting you to choose details about the layout of your photo book. There are no right answers; it will depend on the subject and audience of your photo book.
The first dialogue box will ask you to choose the orientation of your book (landscape, square or portrait) and depending on that choice you will then have different size options.
If you choose Landscape, you will notice some of the options indicate “Apple Compatible” or “Lightroom Compatible.” Disregard this if you will be designing your book using PrestoPhoto.
Take your time to consider the orientation and layout to avoid time-consuming changes later on.
- Choose the orientation of your photo book.
- Then select your idea book size.
Choose Your Photo Book Theme
After you select your photo book orientation and size, click Create. You will be prompted to choose a theme for your book. Each theme offers a specially-curated selection of layouts, design details and color options. You will be able to change the theme at any point, choose select layouts from different themes and customize each page.
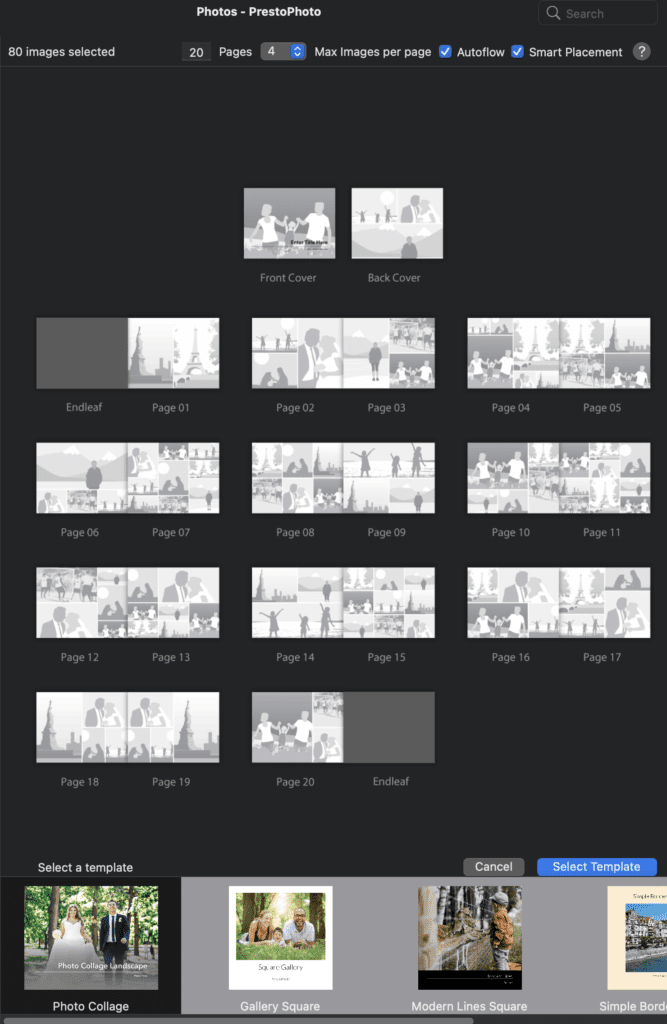
Choose a theme to get started. You can customize it at any time.
Step 3: Connecting PrestoPhoto to Lightroom Cloud
This is the “integration” necessary so you can access your Lightroom photo collection while creating photo books in Apple Photos using PrestoPhoto. You only have to do this once, and then anytime you create a new project with PrestoPhoto, you will have access to your Lightroom Cloud photos.
In just a few quick steps you can give PrestoPhoto access to your Lightroom photos:
- Click the plus sign in the bottom left corner.
- Click “Lightroom Cloud”
- Sign in to your Adobe account
- Browse your photos by opening the Lightroom Cloud toggle (bottom left)
Note: You have to edit the photos in Lightroom Cloud directly, but because they are synced the edits will automatically show up in your photo book. You are not able to use the PrestoPhoto image editing tools on photos synced through Lightroom Cloud.
- Add your Lightroom Cloud photos by clicking on the “plus” sign and then Lightroom Cloud.
- You will be prompted to sign into your Adobe account.
- Now in the picture panel you will see your Lightroom Cloud folders.
Step 4: Editing Images (Lightroom Cloud Sync)
Editing your images in PrestoPhoto is different depending on the source of your images.
- Images from Apple Photos: Use the PrestoPhoto tools to edit images while you’re creating your photo book within the main workspace. Select the photo and suite of tools will become visible.
- Images from Lightroom: To make any adjustments to these images you will need to open Lightroom Cloud, find your photo(s) and make your adjustments. Any changes you make will be reflected in your photo book because the files are synced.
Step 5: Exploring the PrestoPhoto Workspace
PrestoPhoto has a full suite of tools and features to help you design your book. There are templates to help you get started as well as tools to allow you to customize layouts. For this tutorial we are focusing on the Lightroom Integration, but we wanted to share a quick overview of the workspace. The key piece to note is how you can easily navigate between your Apple photo catalogue and your Lightroom Cloud folders.
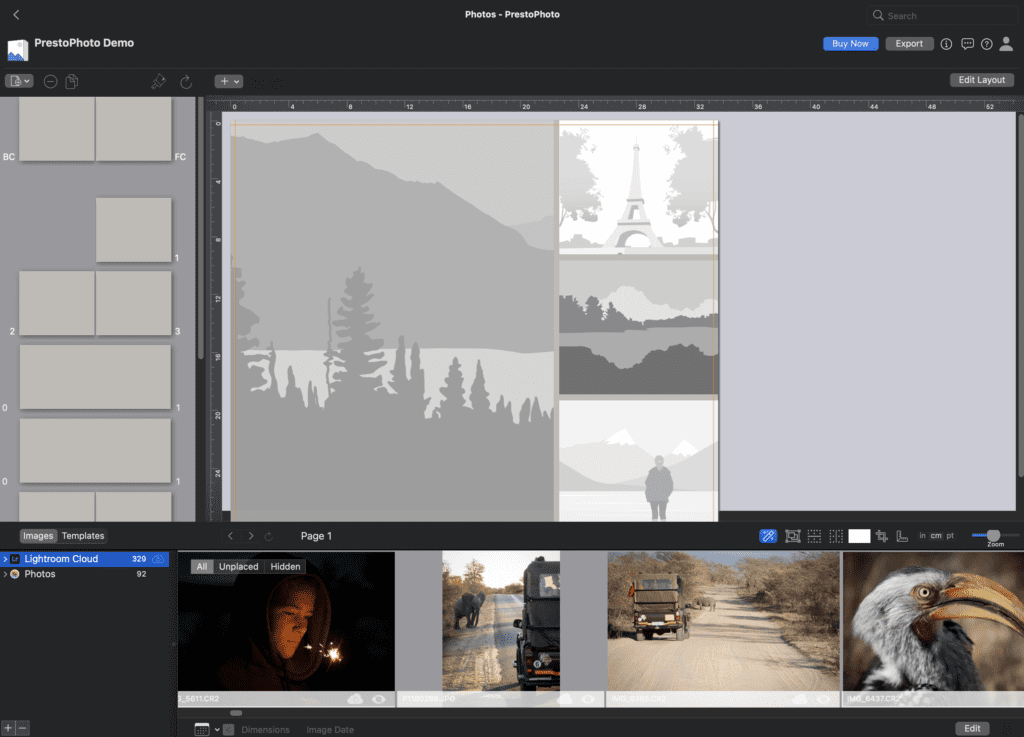
Your PrestoPhoto workspace has the tools you need to create your photo book. Pages thumbnails are on the top left panel. Photos and templates are along the bottom. The largest section is dedicated to the pages you are designing with tool icons appearing depending on what is selected (e.g. text or images).
Step 6: Ordering Your Book
When you’re ready to order you book click the blue “Buy Now” button in the top right corner of the workspace.
A dialogue box will open prompting you to Sign In to your account. To create an account enter your email address and desired password and select “Register” to create a PrestoPhoto account.
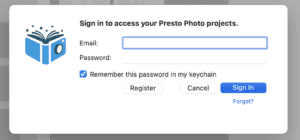
Register for or Sign In to your PrestoPhoto account to continue with your purchase.
Once you have signed in, you will return to the main workspace and will need to press the “Buy Now” button again. Now that you’re signed into your account, the program will upload your pages and notify you if there are any issues or concerns.
When you have reviewed the preview pages, select the blue “Checkout” button on the top right. It will open the order form below where you will make your final selection of size, binding and paper options. Scroll down until you see the blue “Add to Cart” button and follow the payment prompts.
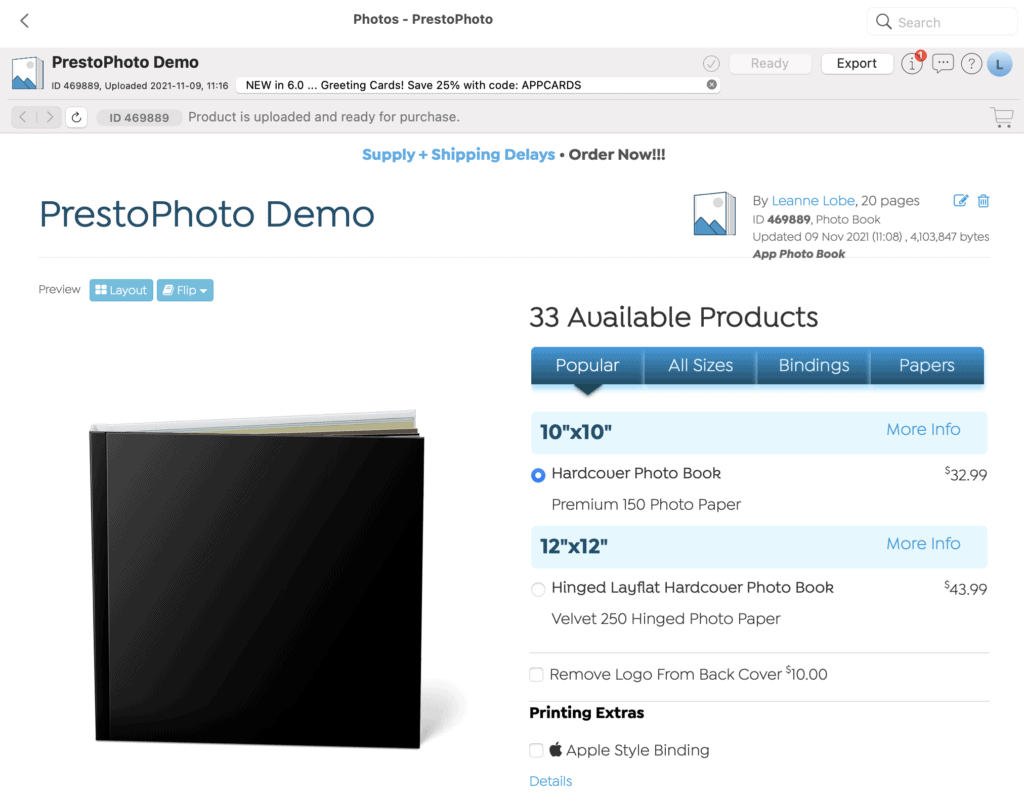
Choose from the many combinations of size, paper and binding before you finalize your order.
Final Words
Before you jump in to use this workflow, we want to ensure we clarify a few observations:
- This app is actually an Apple Photos extension. It is not a stand-alone app and therefore requires Lightroom users to be Mac-based. Lightroom users who use a PC do not have access to this integration.
- The Legacy Book Workflow is not really an integration of PrestoPhoto and Lightroom. The Legacy Book Workflow simply directs you to create your photo book in Lightroom (link to our Lightroom Book Module tutorial), exporting the pages and uploading them to PrestoPhoto for printing.
- According to our standards, the Lightroom Classic Integration is too cumbersome and clunky. There are much more efficient methods to create a photo book with PrestoPhotos without this integration.
PrestoPhoto has created a method to allow Lightroom Cloud users to access their design workspace, and while this may be helpful for dedicated PrestoPhoto users who want to access their Lightroom Cloud photos, it may not be streamlined enough or offer enough benefits to draw Lightroom users away from the native Lightroom Book Module.
Have you tried this PrestoPhoto Lightroom integration? What feedback do you have for PrestoPhoto? What do you love? What’s missing?
Let us know your thoughts in the comments below!
Want more photo book ideas and inspiration from Leanne? Sign up below:
Photos Courtesy of Leanne Lobe