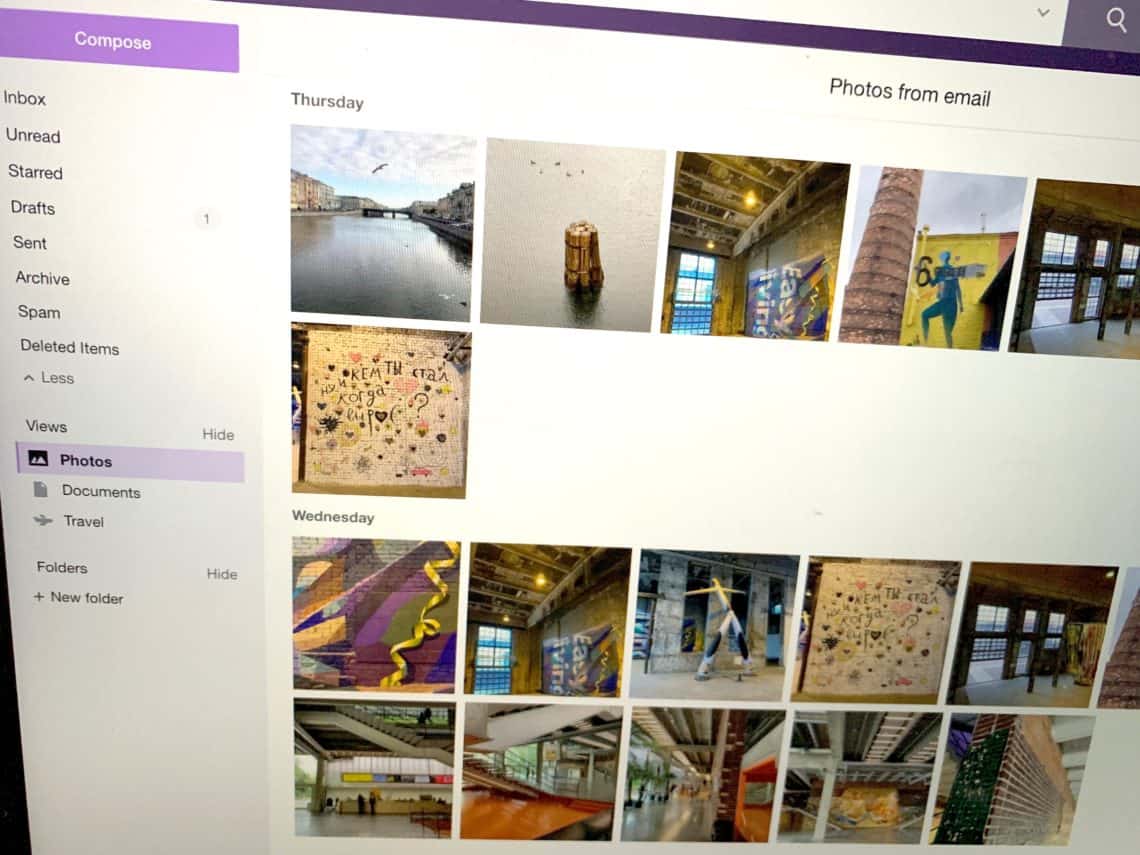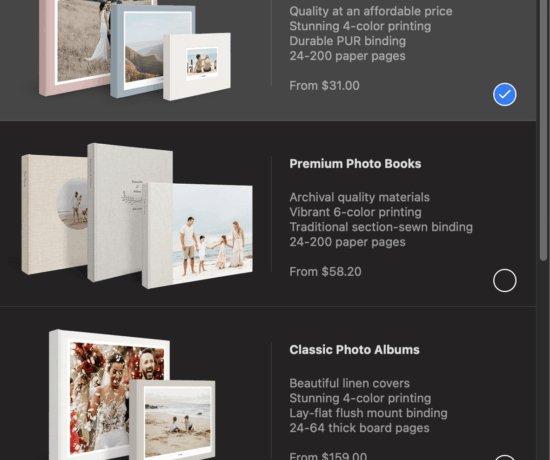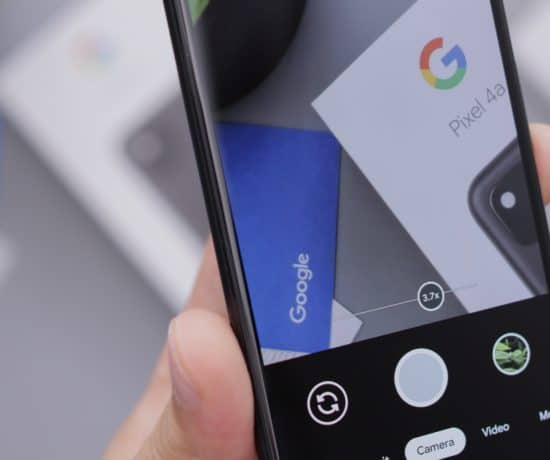With the habit of sharing photos with family and friends by email, we frequently end up having our memories scattered all around our email boxes…That’s why we thought it would be helpful to list down some ways to extract photos from your inbox. This way you can move them to your photo archive and enjoy these memories which would otherwise be lost among tons of emails. Enjoy!
Need to Save / Download Photos from Your Email?
Emailing photos is an easy and convenient way to share them, but did you know that most people don’t bother saving those photos to their Digital Photo Hubs? It’s an easy mistake to overlook. Unless we make it a habit to regularly extract and save those emailed photos, a lot of memories get misplaced and never seen again. Let’s turn this around, shall we?
There are a few different ways to download and save photos from your email accounts, and even though they vary a little based on the system you use, it’s a pretty easy task to accomplish. Here’s how to do it in the most common email management apps, like Microsoft Outlook, Apple Mail, and Gmail.
Using an Email App?
If you’re using an email app like Microsoft Outlook, Apple Mail or Mozilla Thunderbird, you can download an attached photo simply by clicking on the attachment bar in the email. From there, you’ll get an option to save it. It’s also possible to save the photo by selecting the email, previewing the photo, and right clicking on the photo to view saving options.
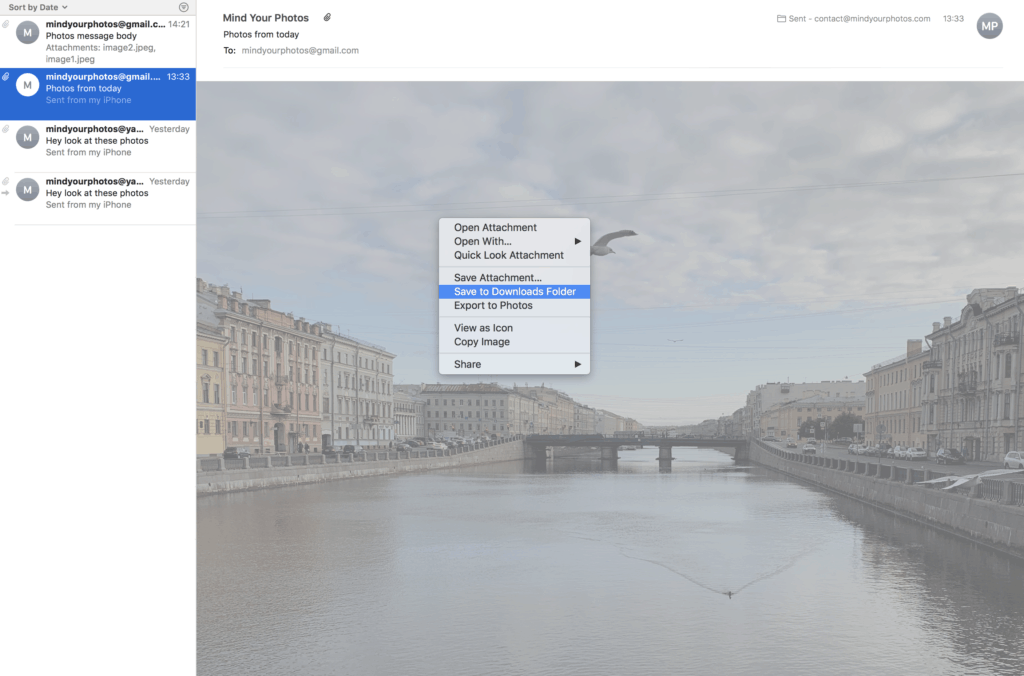
When using Apple Mail, save your photo by right-clicking on the photo, and selecting the appropriate option.
Downloading Photos from Multiple Emails?
If you want to extract photos from multiple emails, it’s too time consuming to download attached photos one by one from each email, but fortunately, there are ways to download multiple photos from multiple emails at once. #TimeSaver
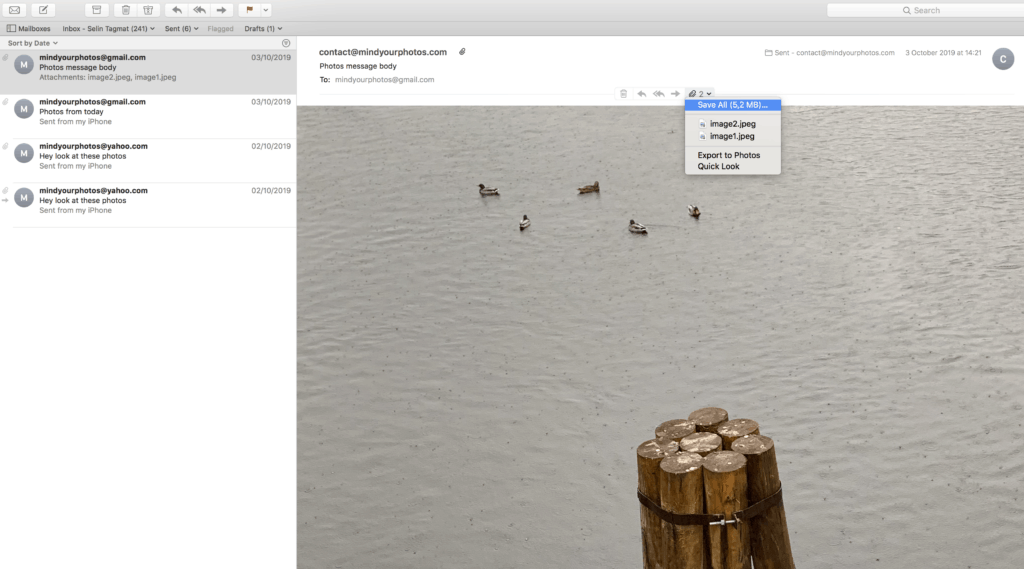
To save multiple photos attached to the same email in Apple Mail, click on the attachment icon and select Save All.
How to Download Photos from Apple Mail
If you’re using Apple Mail, select multiple emails from which you want to download the photos by pressing and holding the [Command] key. You can see the preview of multiple emails stacked on each other on the right. Then click on File and Save Attachments from the top menu. This way you can save all attached photos at once in a dedicated folder.
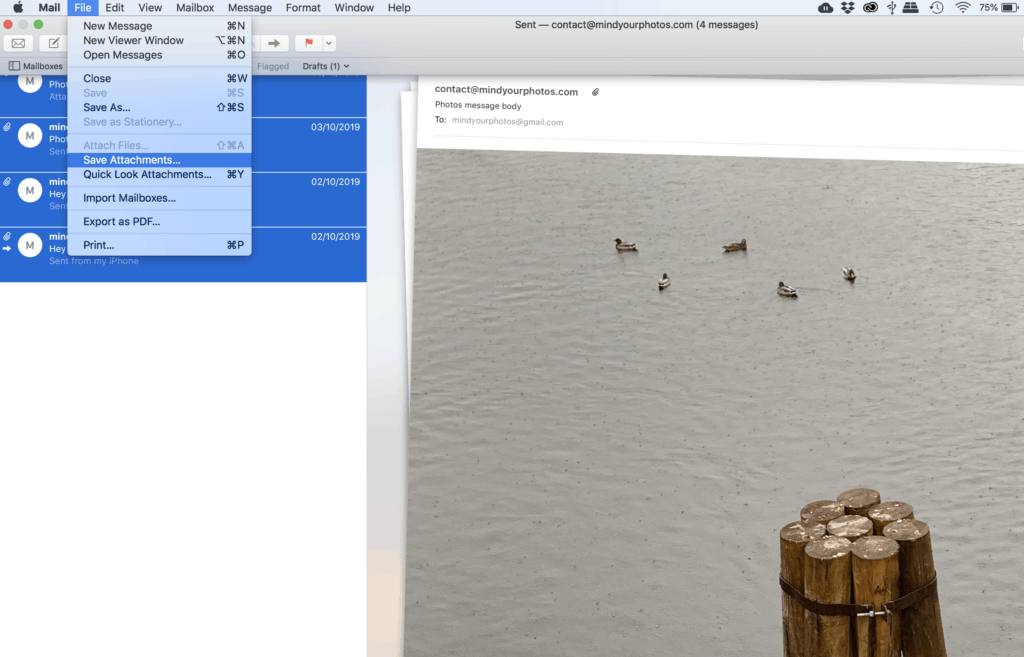
To save photos from Apple Mail, Click on File, and then Save Attachments.
Using Yahoo Mail?
Let’s see some features that you can enjoy when using your email account from your web browser or its native app. In the Yahoo Mail browser, you can save a photo from a single email by simply right clicking on the image preview, like in the other email apps. You’ll then see an option to save the image to your downloads folder.
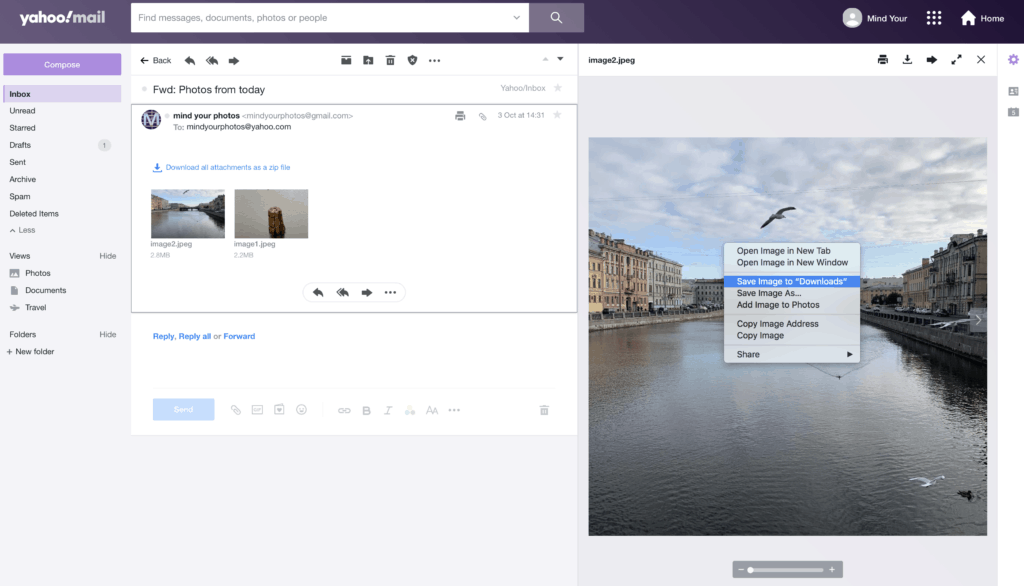
In Yahoo Mail, you can also download multiple attachments from a single email as a zip file.
Yahoo Mail also offers a very straightforward way to extract photos attached to multiple emails in your inbox. It actually gathers all photos received and sent by email under a dedicated tab so you can easily view and download them from there. It’s called simply “Photos.” This includes photos sent as an attachments as well as photos embedded in the body of messages.
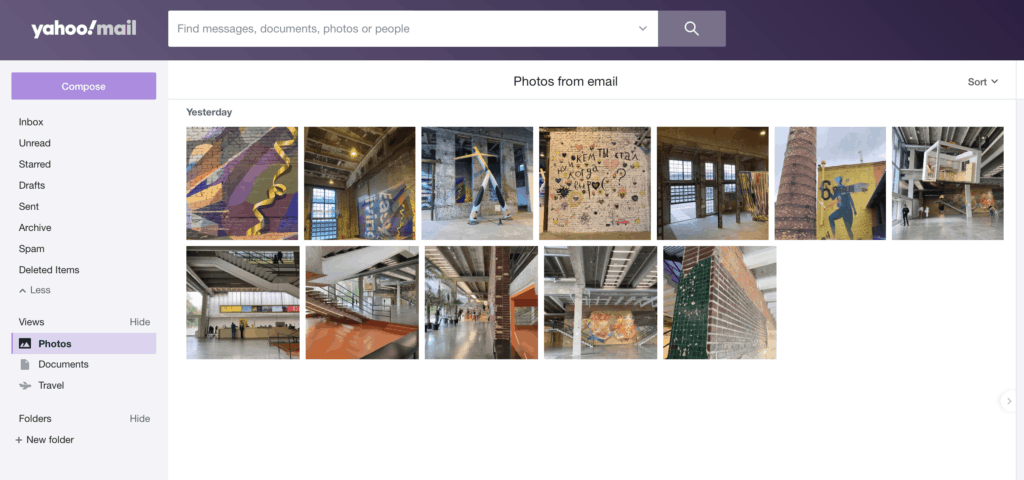
When you’re checking your Yahoo mailbox from a browser, you can access to this tab from the left menu by clicking Views and Photos.
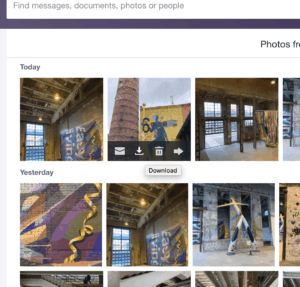
Click on any photo to see the original message, download the photo, delete, or forward it. Amazing, isn’t it?
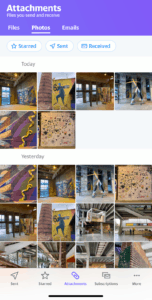
You can also see photo attachments in the Yahoo Mail app. You can filter photos that are starred, sent, and received.
Using Gmail?
When you’re checking your Gmail inbox from your web browser, you can download photos from your emails in a very similar way with the other email services: by right clicking on the image preview or from the attachments bar. That will give you an option to save your image to the downloads folder.
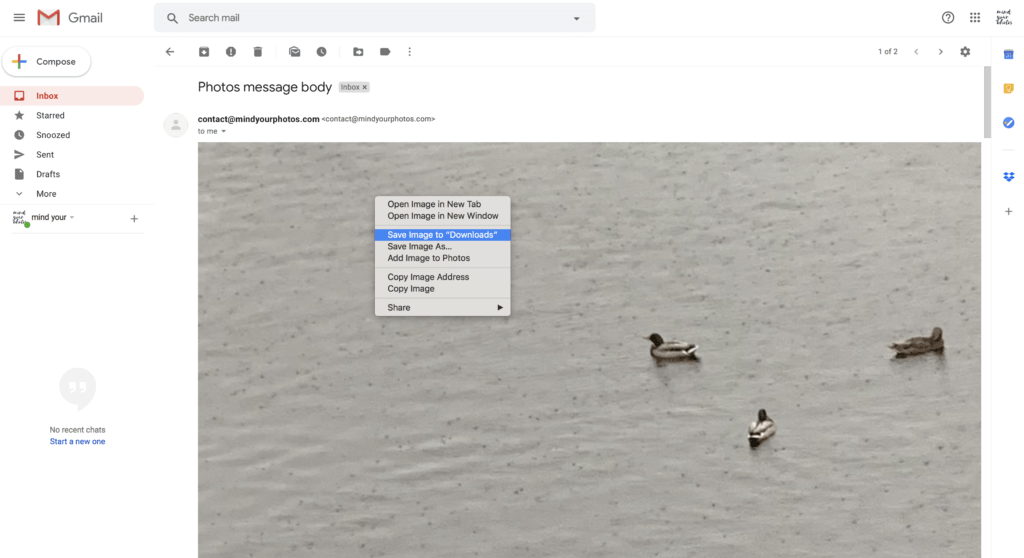
If the photo is embedded in the body of the message, then you’ll directly see its preview. Just right-click on it to save the image.
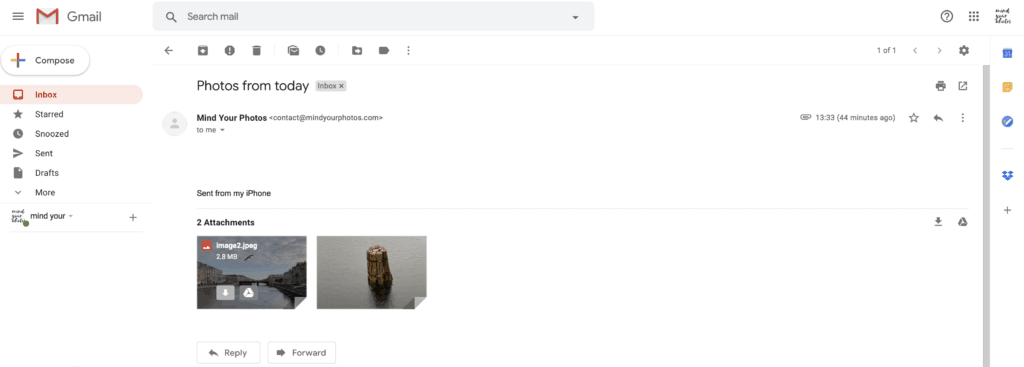
This is how the small preview of the attachment looks in Gmail.
If the photo is attached instead of embedded, you’ll see a small preview of that attachment, and you can download the photo directly from this preview by clicking on the arrow icon without viewing the photo. You can also click through to see the full image, and download it from that window.
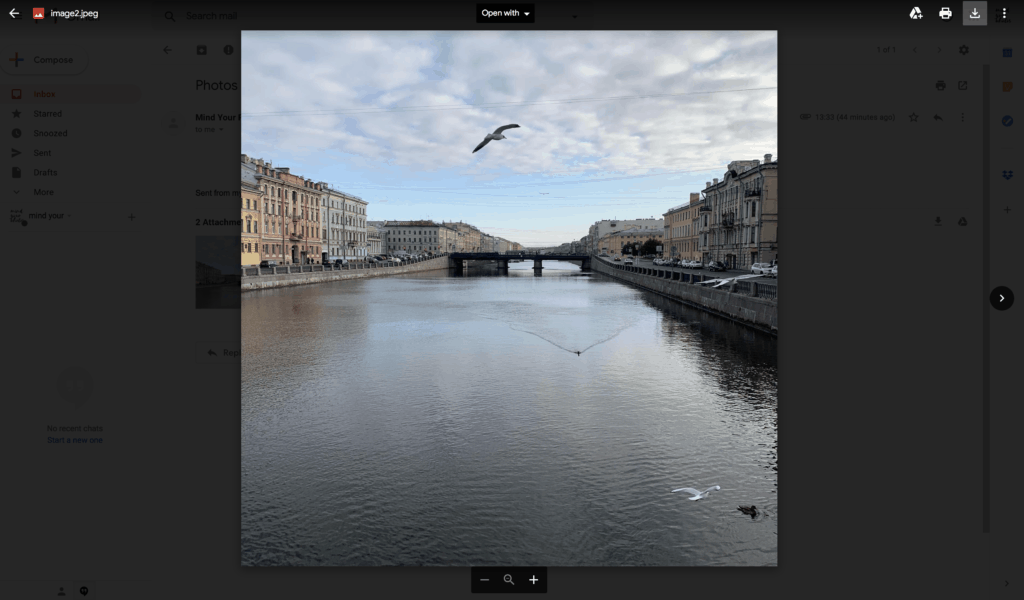
You can view the photo by clicking on the small preview. Here, it’s possible to save the photo by clicking on the download icon at the top right or by right-clicking on the photo itself.
Connecting a Third-Party App to Gmail
Want to download photos from multiple emails in Gmail at once? Unfortunately, Gmail doesn’t include a built-in feature like Yahoo Mail to view and download photos as a batch. However, it’s possible to integrate it with another app, like Dropbox, so that you can easily browse through the emails and download photos to a dedicated folder.
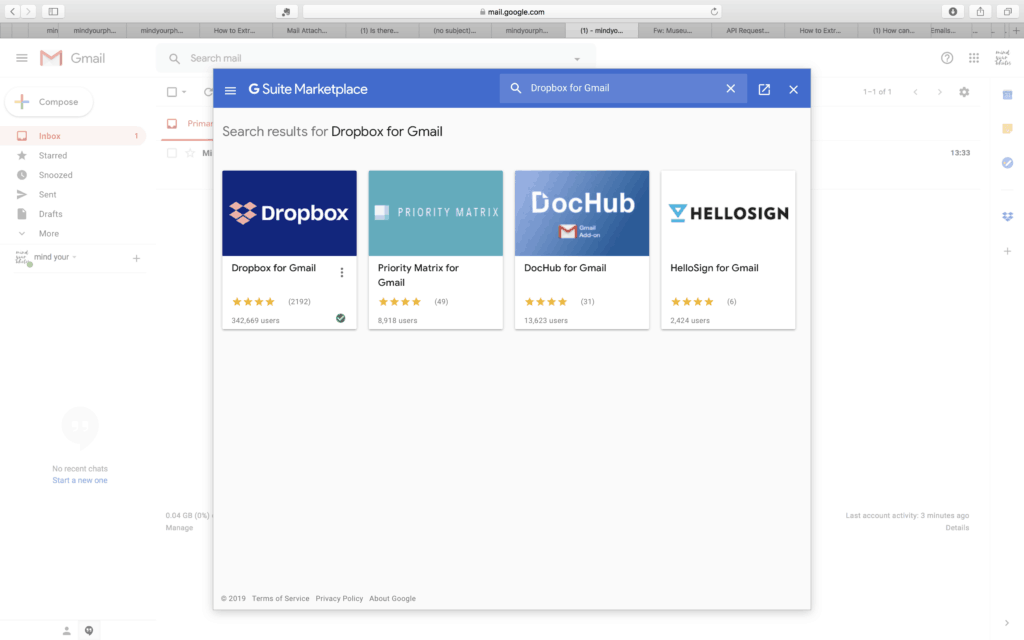
Once you install it, you’ll always see the Dropbox icon on the right menu whenever you log in to your Gmail.
Interested in trying this?
Then go to your Gmail mailbox on your browser, click on the “+” button on the right menu to browse the list of add-ons available for Gmail. There you can easily search and find Dropbox for Gmail.
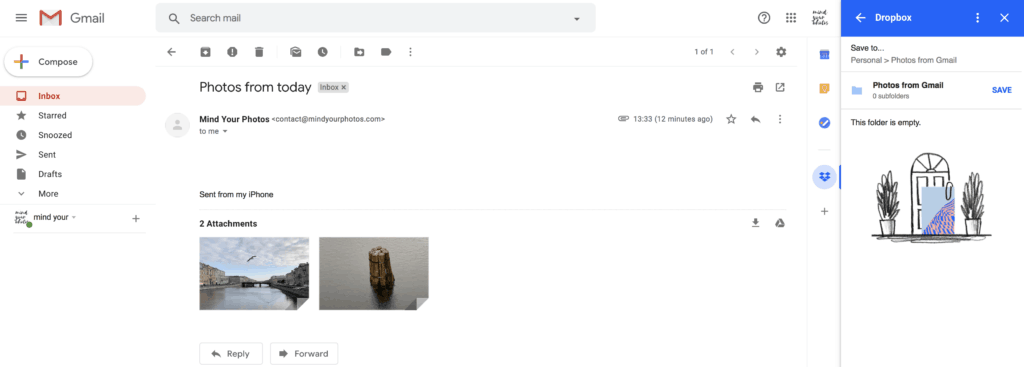
I recommend that you create a dedicated folder in your Dropbox so you can save all photos from your mailbox to the same place.
Click on the Dropbox icon and it’ll ask you to select an email for Dropbox to recommend content for you. When you select an email, the Dropbox window will display the email attachments that will allow you to select and save them in your Dropbox. The first time you use the Dropbox for Gmail, you need to sign in and allow Dropbox to access Gmail, but that’s a one-time permissions setting.
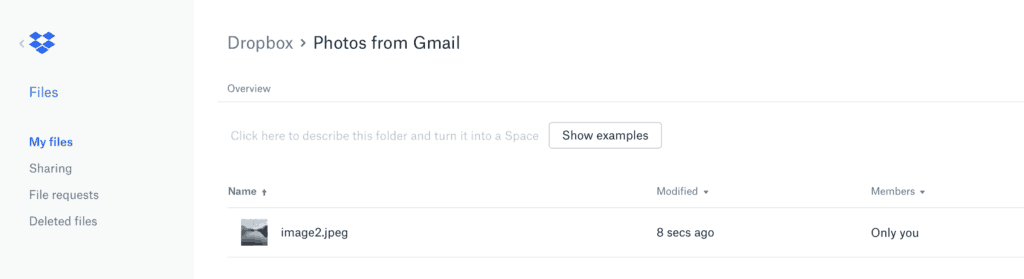
By saving your photos from Gmail to Dropbox, you can access your photos by logging in to your Dropbox storage from anywhere.
Years of Emails to Download?
Do you have years of emails that you need to handle? Then, the best option is probably to use a third party solution just to save time. They’re usually paid solutions, but it might be worth depending on the amount of work you need to do. These solutions also offer some easy filtering, classification and labeling options that you might need. A few examples are Mail Attachment Downloader for Mac, as well as Outlook Attachment Extractor, Message Export and File Manager for Windows for Windows.
Extract Your Memories from Your Email Now!
Now that you have some simple ways to download photos from your mailbox in mind, it’s time to act and save your memories from being lost among years of emails. If you can create a routine for yourself to download incoming photos regularly from your email, it’s even better! This way you can avoid piling up the work, enjoy your memories in a more organized way and be sure that nothing is lost!
[Editor’s Note: Also consider setting up a Zap if you consistently get photos coming into your email account. Subject to availability, of course! 🙂 ]
Join the Community!
Subscribe to get our latest content by email. You will also get occasional notifications about new sales and promotions.
Please read our Privacy Policy!