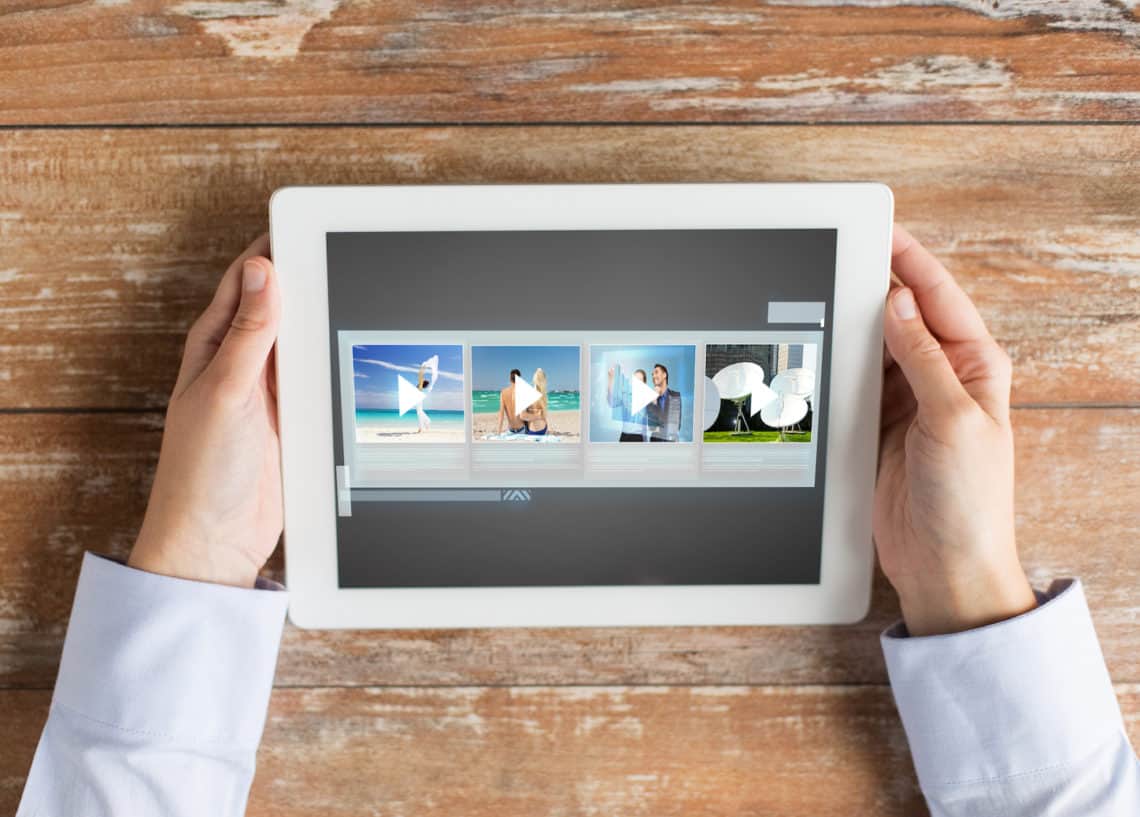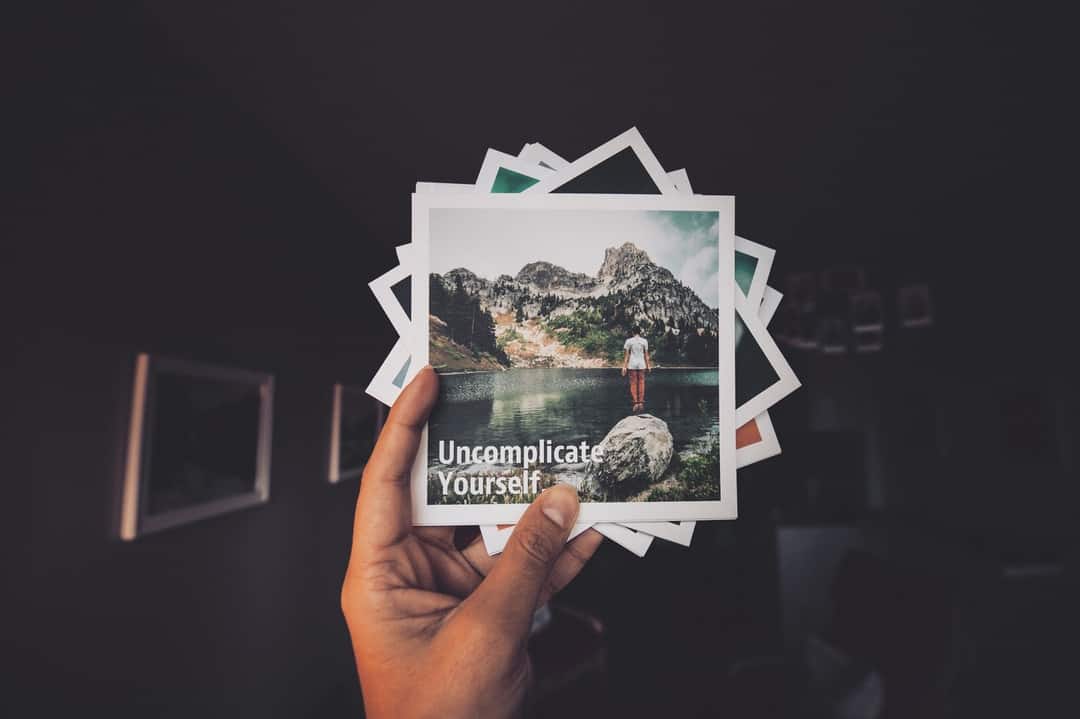One of my favorite things to do is to test out new apps where I can let my creativity flow freely, so this month proved a real treat for me as I got to test and review SmartSHOW 3D – a slideshow program made by the good folks over at AMS Software, who also let us try out their photo editor PhotoWorks some time ago! This time I had fun timing myself making a slideshow to see if it could truly be done in 5 minutes as they claim. How do you think I did? Keep reading to find out.. and don’t forget to enter our new giveaway!
What is SmartSHOW 3D?
SmartSHOW 3D is an easy-to-use slideshow maker created by AMS Software, compatible with the Windows 10, 8, 8.1, 7, Vista, and XP operating systems. It’s ideal for the user who wants to make slideshows quickly and without worrying about a big learning curve. The software comes pre-loaded with over 100 ready-made templates and over 350 animation effects, plus a full music library. They have a free trial available for new customers, so you can download SmartShow here to check it out for yourself. We found it very user-friendly!
Why Make a Video with Pictures and Music?
You may ask yourself “Why should I spend the extra time to make a video with pictures and music when I can just look at all of these memories individually?” Good question. Personally, I think presentation is everything. Yes, it always fun to look at individual memories, but wouldn’t you rather sit down to enjoy a 10-minute slideshow of your recent trip? Also, consider the audience! Your family members will enjoy seeing everything in context rather than snippets here and there. It’s the reason why we watch movies instead of hours and hours of raw footage…right? It’s also why there is an Academy Award for Best Editing given out every year. Project always win out and creating slideshows is a quick way to share photos with your loved ones.
SmartSHOW 3D is ideal for this purpose.
How to Make a 5-Minute Slideshow with SmartSHOW 3D
Ok, so now that we’ve hopefully convinced you why it’s a great idea to make a video with photos, let us show you how!
In this quick example, I set out to see whether the claim that 5 minutes is enough time to create a basic slideshow. As a productive person, I was intrigued to see whether this was in fact true, or just a bit of marketing hype. So I set a timer and got down to business. How do you think I did? Answer at the bottom of the tutorial!
Here are my exact steps (i.e. what you should do to try this out for yourself):
Step 1 – Choose the “Slideshow in 5 Minutes” Option
After you install and open the program, you’ll see a prompt asking you if you’d like to create a new project, open a recent project, or create a slideshow in minutes with ready-made templates. Choose this latter option to start the process.
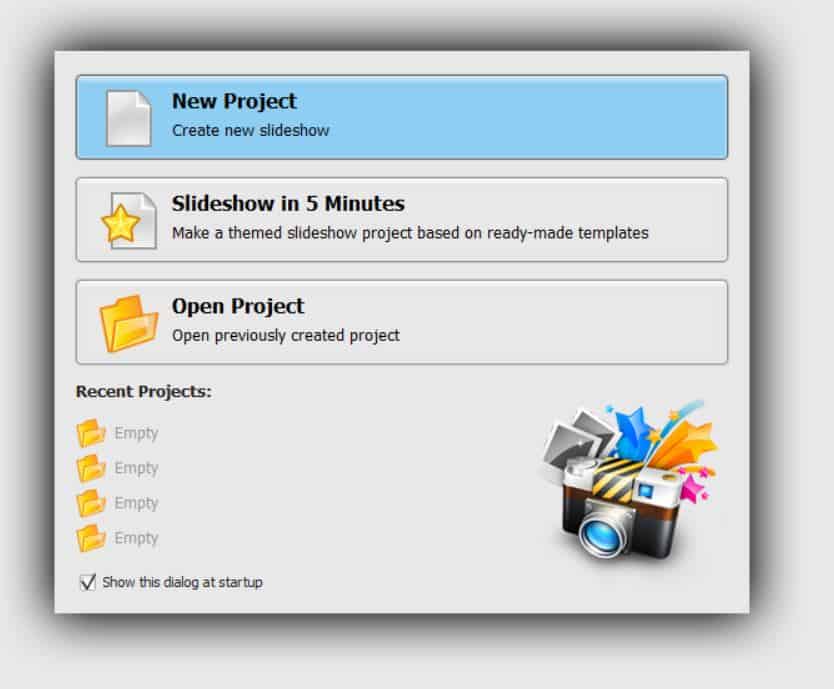
Pick “Slideshow in 5 Minutes” to put it together quickly using pre-made templates!
Step 2 – Choose a Template
Next, you’ll choose a template. You can browse them by categories (All purpose, classic, family and kids, modern, travel, etc.) or browse them all at once. Choose a template that matches the theme of your slideshow. You can preview them right in the prompt before you make a selection as well. When you’ve made your selection, click “Next.”
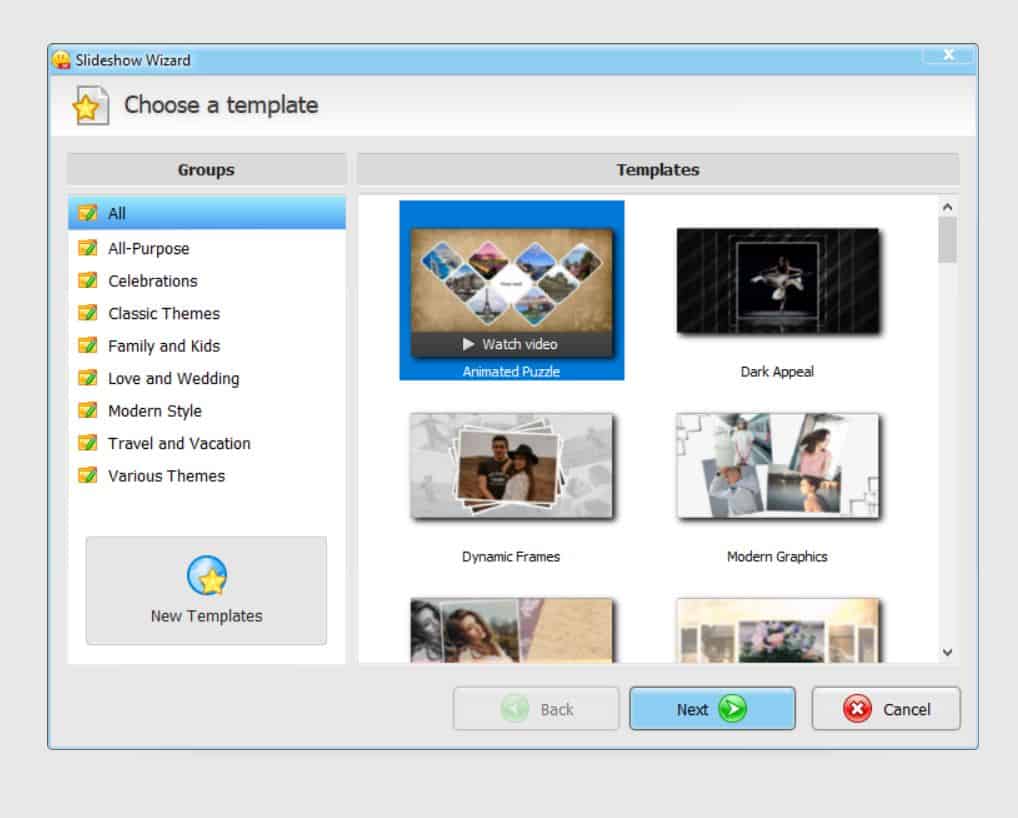
Select a pre-made template from the library or create a new one!
Step 3 – Select Photos
Now you’ll have to tell the program what photos you’d like to use in this slideshow. It’s very helpful to have that done ahead of time (more on slideshow-making best practices here) – I pulled in a few demo photos for the purpose of showing you how it works.
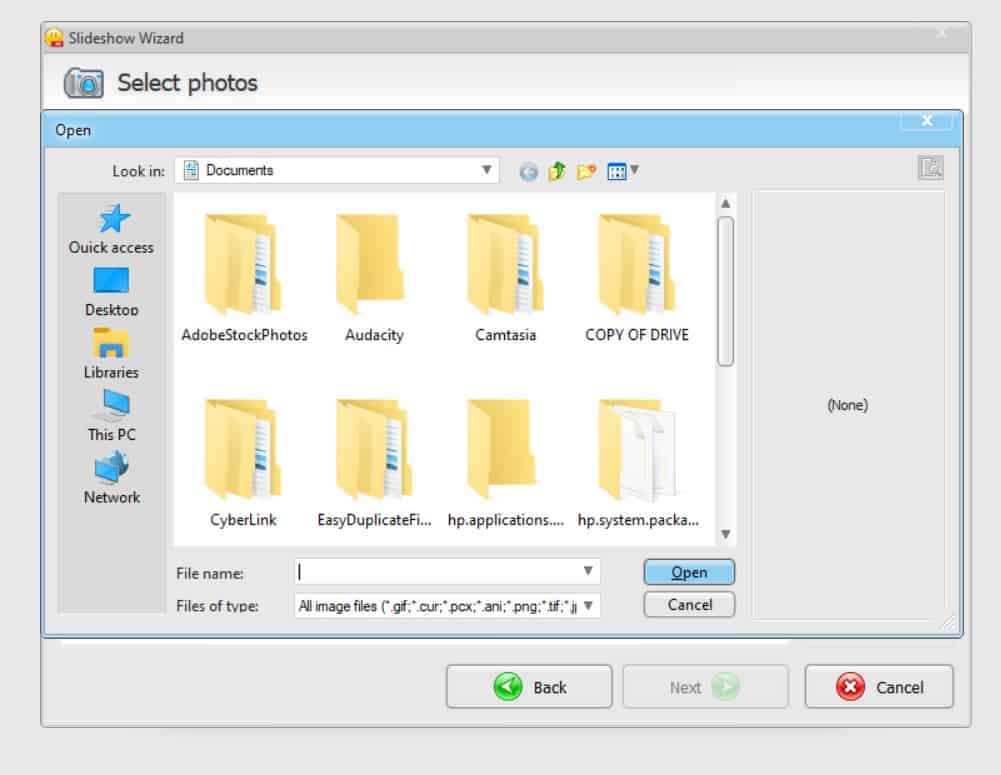
Select the photos you want to use! It helps if you have them already consolidated.
Step 4 – Select Music
Once you have the photos lined up, select the music you’d like to use in the slideshow. The software comes with a pretty big built-in music library and I was quite impressed with the range of options that were available. You’ll want to pick something that fits the mood of your slideshow – browse the tracks by genre to get this right. Just like with the templates, the software lets you preview your selection right in the prompt so it’s easier to get it right. SmartSHOW 3D lets you use multiple music tracks and sound effects in one slideshow, so you can combine as needed.
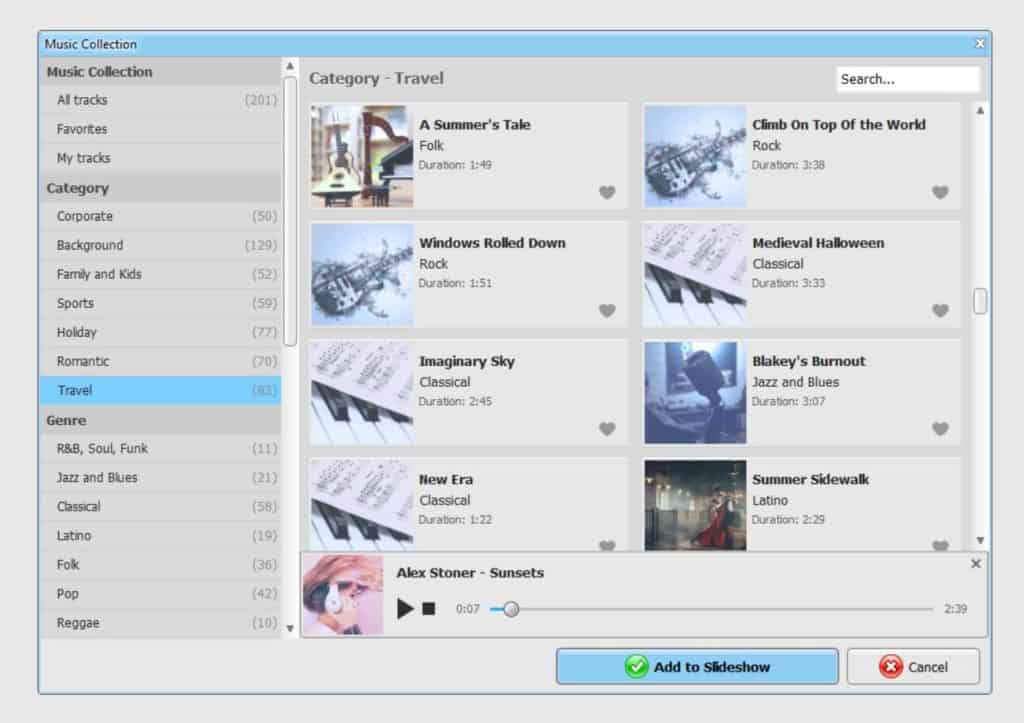
The free music library is quite extensive!
Step 5 – Give SmartSHOW3D a Moment!
Once you’ve selected your music, you just have to give the program a minute while it builds your slideshow.
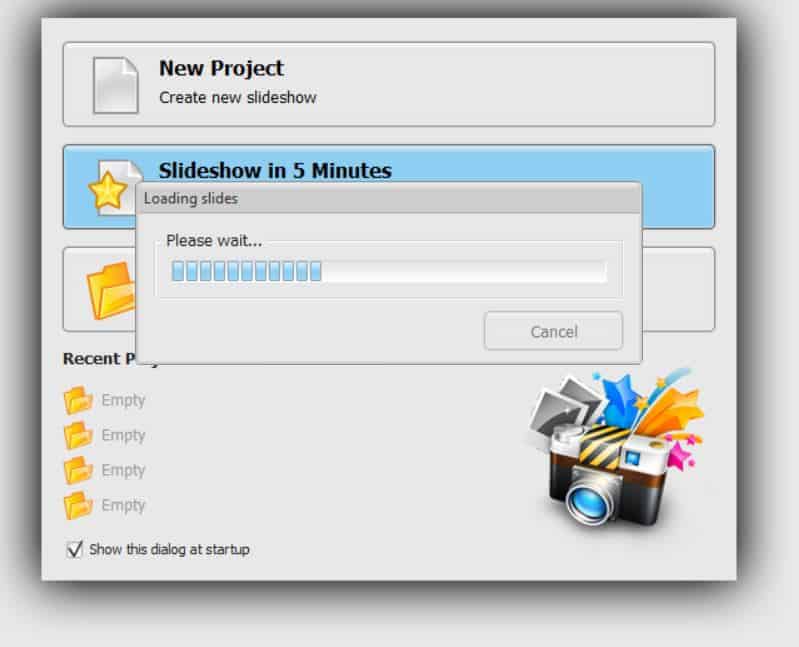
Step 6 – Make Edits as Necessary
Now you may be thinking “What if I don’t like something… like the order the photos were placed in? Can I change it?” Of course, you can! This guided process is just a starting point, and if you love the way it comes out, great! If not, you’ll be directly in edit mode to make any changes you want. To rearrange photos, just drag and drop them. To change transitions, click on the one you want to change and select a new one. Make any changes you want. Easy peasy!
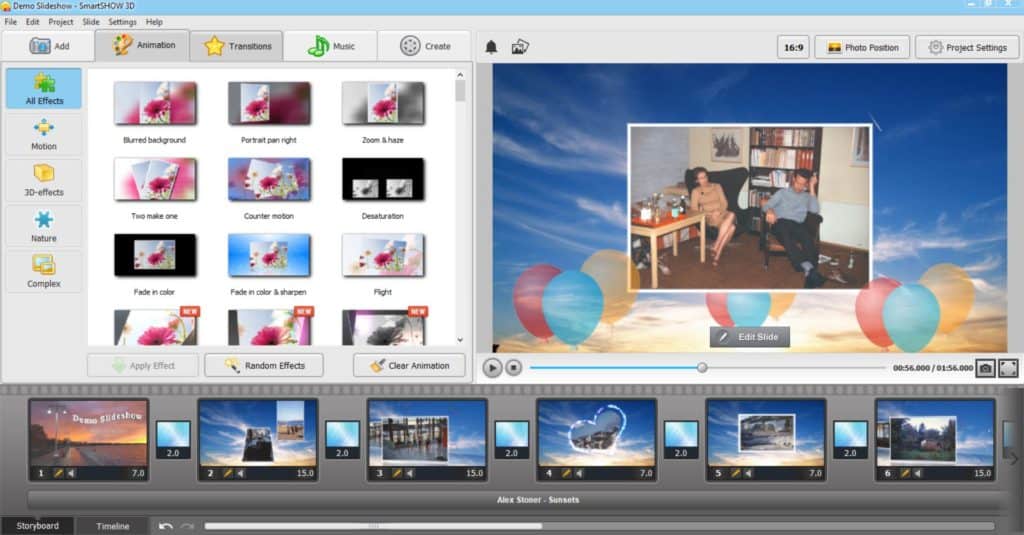
This is the main layout view in the software!
Step 7 – Save and Export Your Slideshow
When you’re satisfied with your slideshow, save the project (in case you need to make future edits) and then export it as a video so you can watch it elsewhere. I was pleasantly surprised with how many formats (30+) you can export to – this makes it easier to tailor it for the audience and playback location. You don’t have to be a wiz at video formats to use this either because the software will guide you to the right decision with prompts.
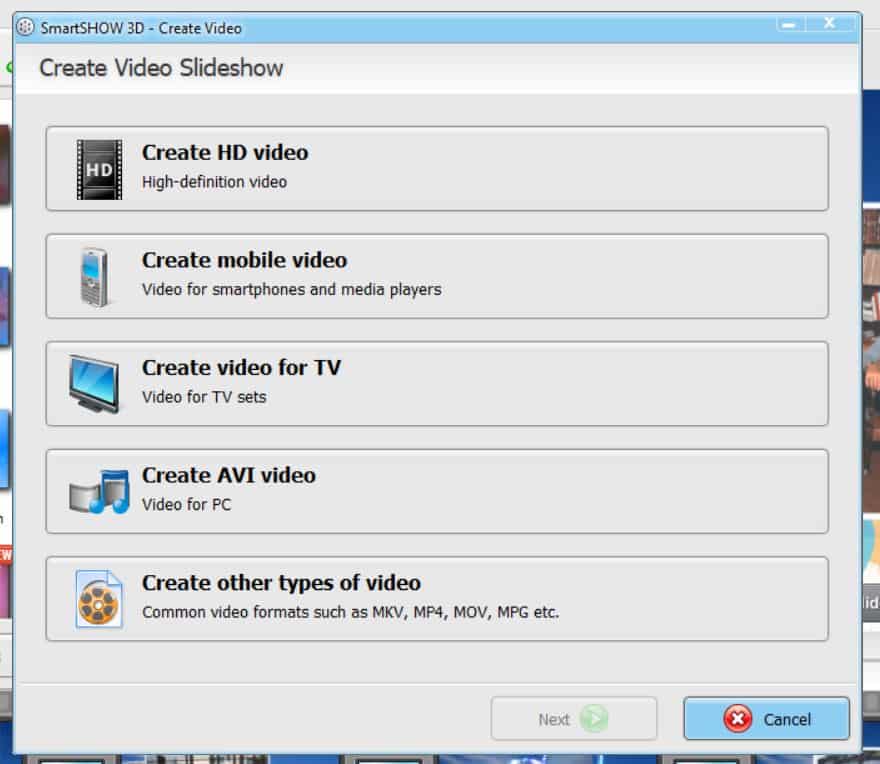
The software will guide you to the right exporting format if you’re a newbie!
For this simple demo, I choose to export an MP4 video with H.264 compression.
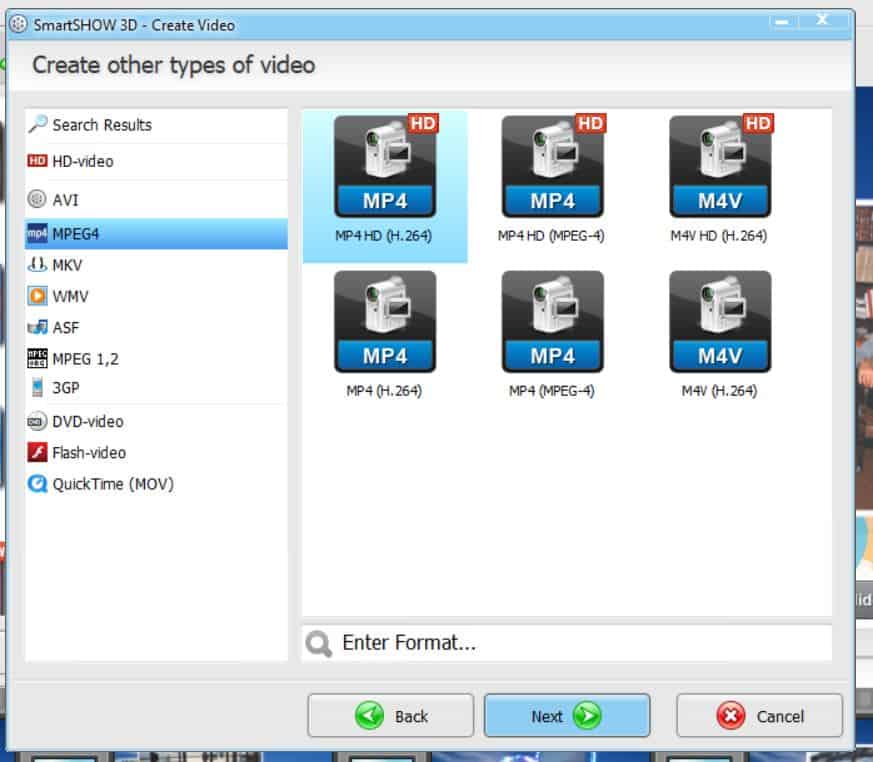
You have more than 30 exporting options in SmartSHOW 3D
I went with the default settings this time, but just know that you can adjust those as well!
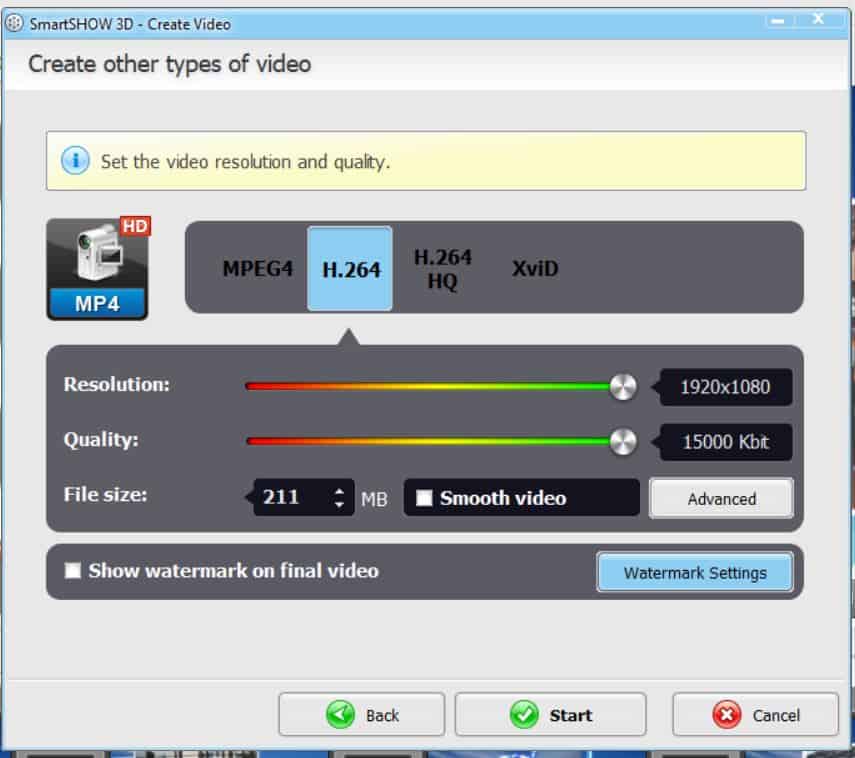
You can adjust the settings and even add a watermark when exporting.
So, How Did I Do?
Start to finish, I spent 4 minutes and 48 seconds putting this slideshow together. That’s less time than in takes to boil an egg, y’all! Not bad at all.
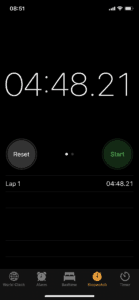
Would I normally only spend 5 minutes on a slideshow? No. I’d take a few more minutes than that, BUT it’s nice to see that it CAN be done! In a time crunch, it’s absolutely possible! I probably wouldn’t have believed it if I hadn’t tried it out for myself. Granted, I normally spend a while curating the perfect photos, creating custom themes and things like that, but don’t let that hold you back! Done it better than perfect.
Now, even though you can create the slideshow in 5 minutes doesn’t mean you can process it in 5 minutes. Once you’re finished editing, the software needs to complete the export, so it took me about 6 minutes or so to render the full video. I cut mine down to be about 2.5 minutes long, so that timeframe may change for you depending on how long your video is and what file format you’re using for it.
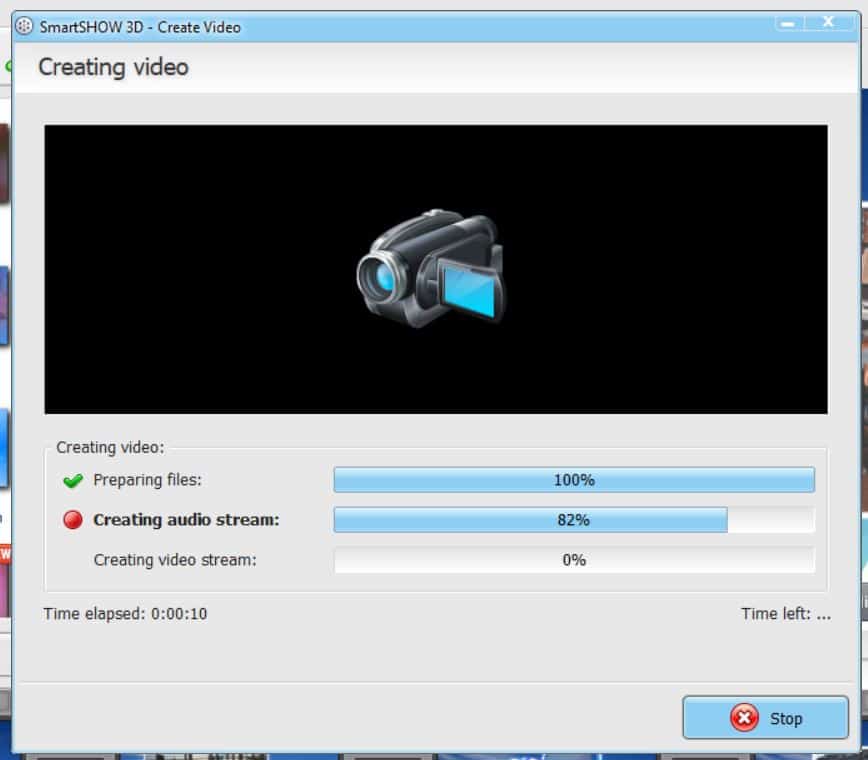
Rendering the full video will take a couple of minutes, but you’ll see the progress!
So all in all, less than 5 minutes to make it and about 6 minutes to process it! That’s a pass in my book!
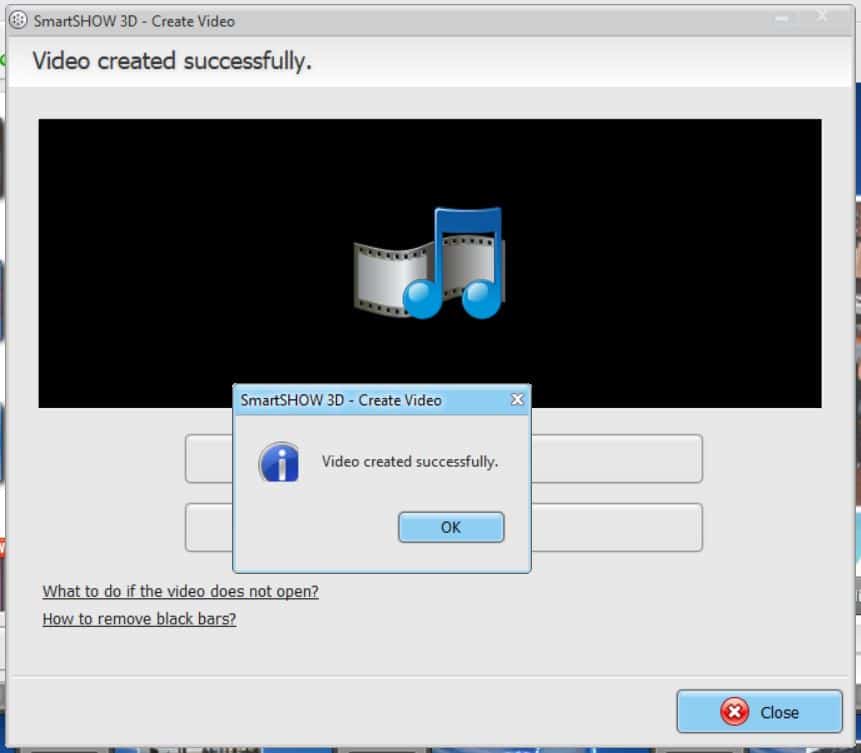
The 5-Minute Slideshow
Wanna see my 5-minute slideshow? Check it out below! I used a combination of different transitions, graphics in one of their pre-built travel themes, just to show you an example of what you can do in this program. And this isn’t all by far! This program can do so much more, including 3D animation of photos, videos, and text. Something I plan on playing around with more in the future.
Please note that you’ll want to be selective in your use of features, depending on the audience and theme of your slideshow. While this slideshow is just an example to get your creative juices flowing, we have some best practices for you to follow here!
Wanna Give This a Try?
So what do you think? Now that we’ve shown you how to make a video with photos and music, are you ready to give it a go on your own? Click here to download a free trial of the software, and let us know how you do!
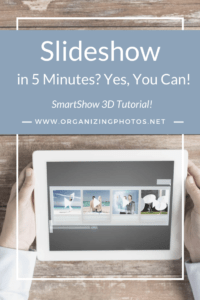
I’m a Perfect Pinnable!